
הצורך ליצור תמונה עגולה עלול להתרחש בעת יצירת אווטרים לאתרים או בפורומים, בעבודתו של מעצב אינטרנט כאל אלמנטים עגולים של האתר. כל הצרכים שונים. שיעור זה מוקדש כיצד להפוך תמונה של סיבוב ב- Photoshop.
תמונה עגולה
ישנן שתי דרכים שונות לתת צורה עגולה לתמונה. במקרה הראשון, אנחנו פשוט לחתוך כל דבר מיותר, ובמסירה השנייה הסתר חלקים נוספים עם קבלת פנים מיוחדת.שיטה 1: "הקצאה"
שיטה זו מרמזת על השימוש בכלי "אזור אובלי" מתוך סעיף "הַקצָאָה" בסרגל הכלים בחלק השמאלי של ממשק התוכנית.

- ראשית, פתח תמונה ב- Photoshop.

- קח את הכלי.

- ואז לדחוף את המפתח מִשׁמֶרֶת. (כדי לשמר פרופורציות) במקלדת ולצייר את הבחירה של הגודל הרצוי. בחירה זו יכולה להיות מועברת על ידי בד, אבל רק אם כל כלי מופעל מהקטע "הַקצָאָה".

- עכשיו אתה צריך להעתיק את התוכן של הבחירה לשכבה החדשה על ידי לחיצה על שילוב המפתח Ctrl + J..

- יש לנו אזור עגול, אז אתה צריך לעזוב את התמונה הסופית רק את זה. לשם כך, להסיר את הנראות מהשכבה עם התמונה המקורית על ידי לחיצה על סמל העין ליד השכבה.

- לאחר מכן אני לוחץ על התמונה באמצעות הכלי "מִסגֶרֶת".

הדק את המסגרת עבור סמנים קרוב לגבולות של התמונה העגולה שלנו. עם השלמת התהליך, לחץ להיכנס . הסר את המסגרת מהתמונה על ידי הפעלת כל כלי אחר, לדוגמה, "תְנוּעָה".

אנחנו מקבלים תמונת מצב עגולה, אשר כבר יכול להיות נשמר ולהשתמש.

שיטה 2: מסכת גזירה
השיטה היא ליצור את מה שנקרא "מסכת גזירה" מכל טופס עבור התמונה המקורית. התכונה שלה היא כי התמונה תהיה גלוי רק על הדמות. לאחר מכן, אתה תבין על מה אנחנו מדברים.
- צור עותק של השכבה עם התמונה המקורית.

- לאחר מכן צור שכבה חדשה על ידי לחיצה על סמל זהה.
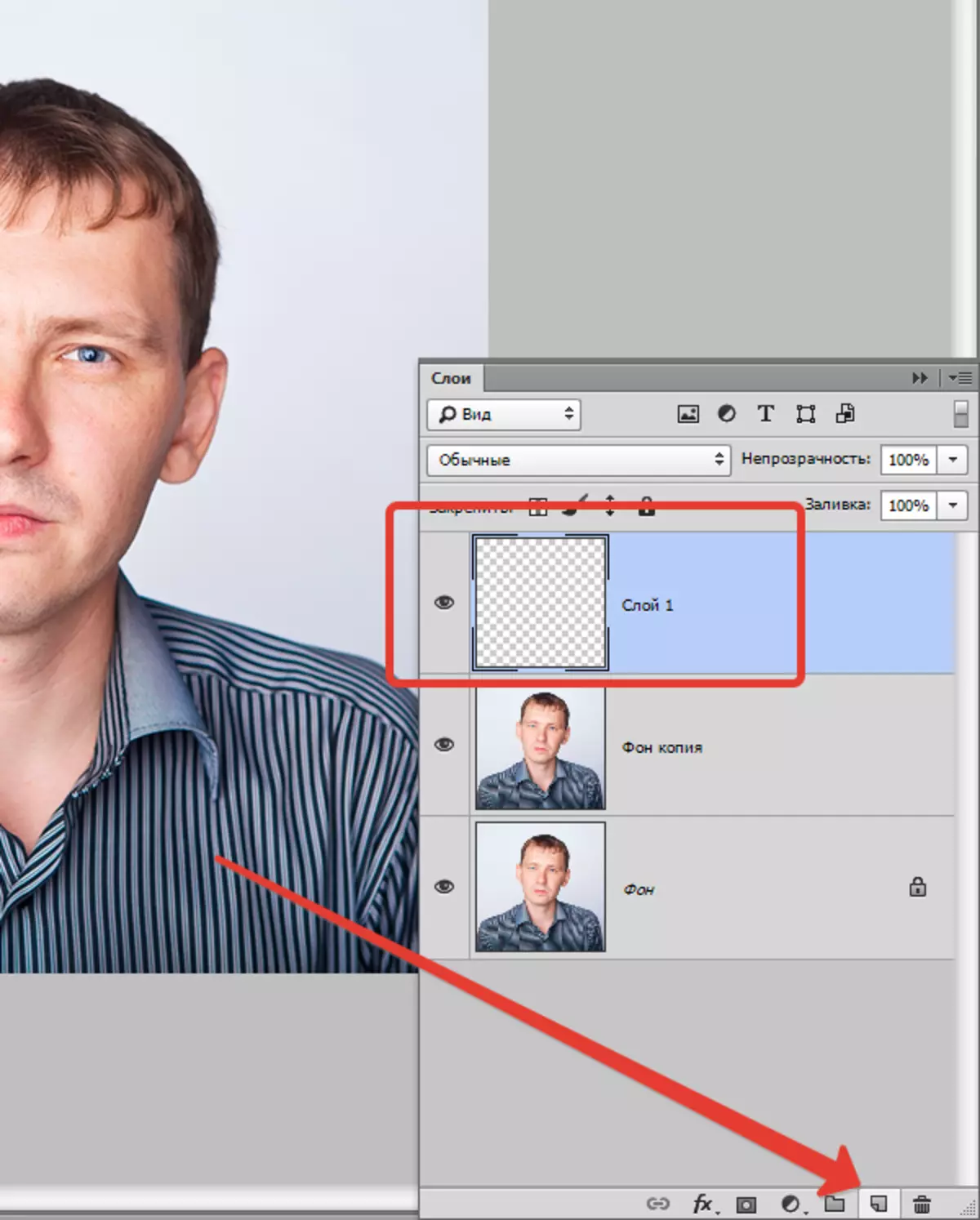
- על שכבה זו, אנחנו צריכים ליצור אזור עגול באמצעות הכלי "אזור אובלי" (לחץ בתוך לחץ לחיצה ימנית ובחר את הפריט המתאים).

עם מילוי הבא עם כל צבע.

לאחר הסרת הבחירה על ידי שילוב Ctrl + D. הבסיס מוכן.
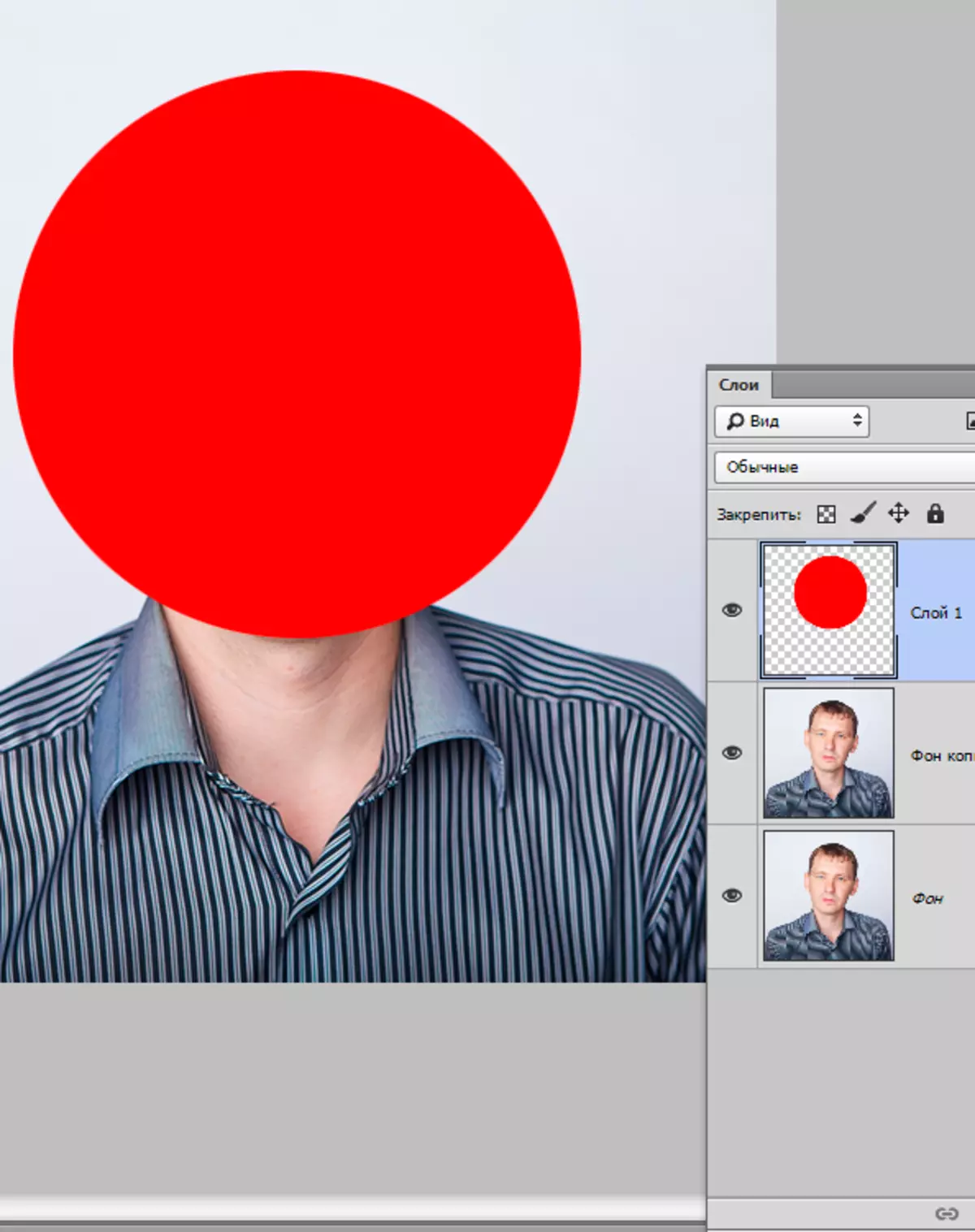
ניתן גם להשתמש בכלי "אֶלִיפְּסָה" . אליפסה צריך לצייר עם מפתח קמצוץ מִשׁמֶרֶת..

הגדרות כלי:

האפשרות השנייה עדיפה כי "אֶלִיפְּסָה" יוצר דמות וקטורית, לא מעוותת בעת קנה מידה.
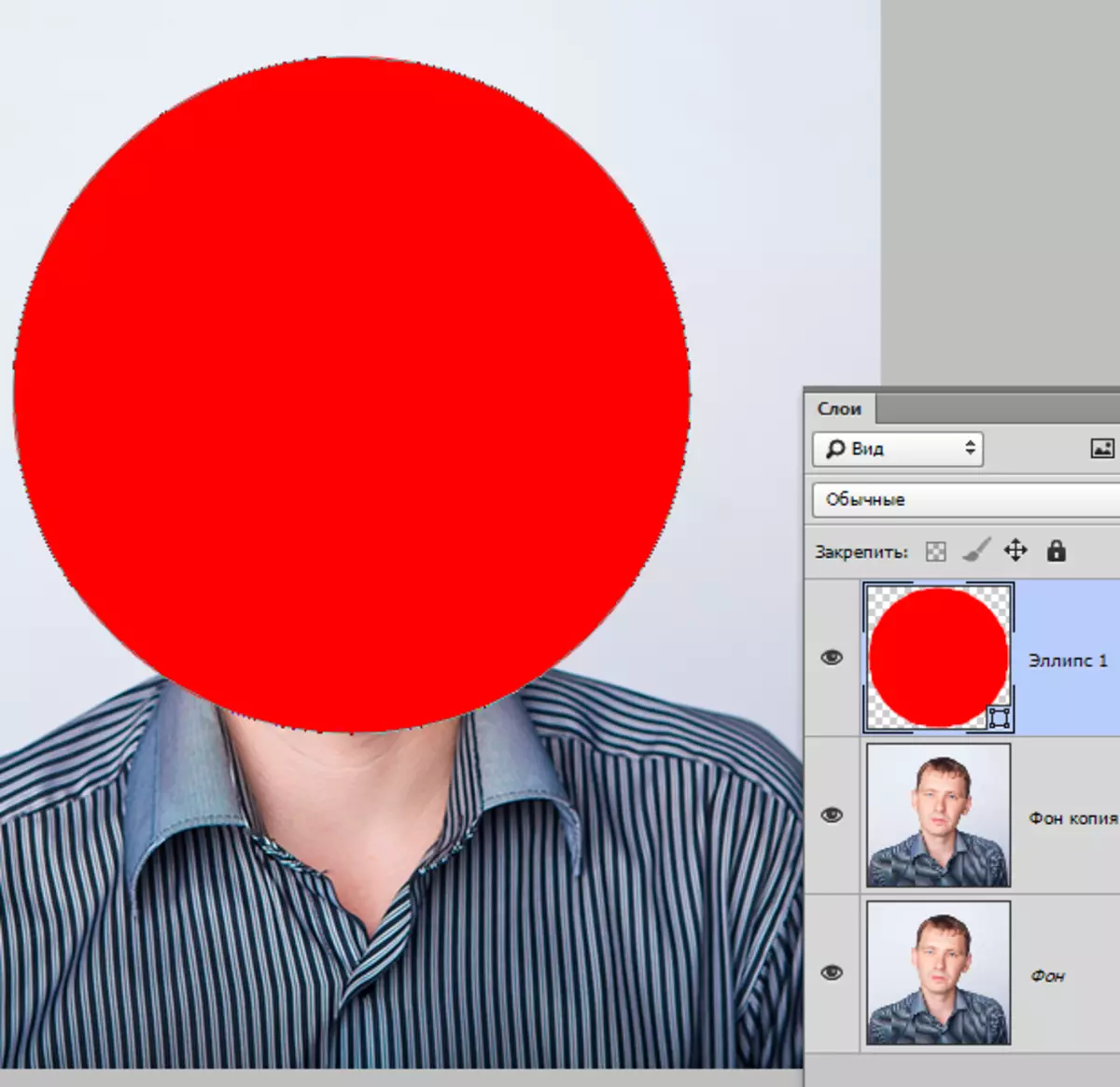
- לאחר מכן, עליך לגרור עותק של השכבה עם התמונה המקורית לחלק העליון של לוח, כך שהוא ממוקם מעל הדמות העגלה.

- ואז לדחוף את המפתח אלט. ולחץ על הגבול בין השכבות. הסמן ייקח את הצורה של ריבוע עם חץ מעוקל (בגירסה של התוכנית שלך עשוי להיות צורה אחרת, אבל התוצאה תהיה זהה). לוח השכבות ייקח סוג זה:

- עם פעולה זו, קשרנו את התמונה לדמות שלנו שנוצרו. עכשיו להסיר את הנראות מן השכבה התחתונה ואנו מקבלים את התוצאה, כמו בשיטה הראשונה. זה יישאר רק סירב להציל את התמונה.
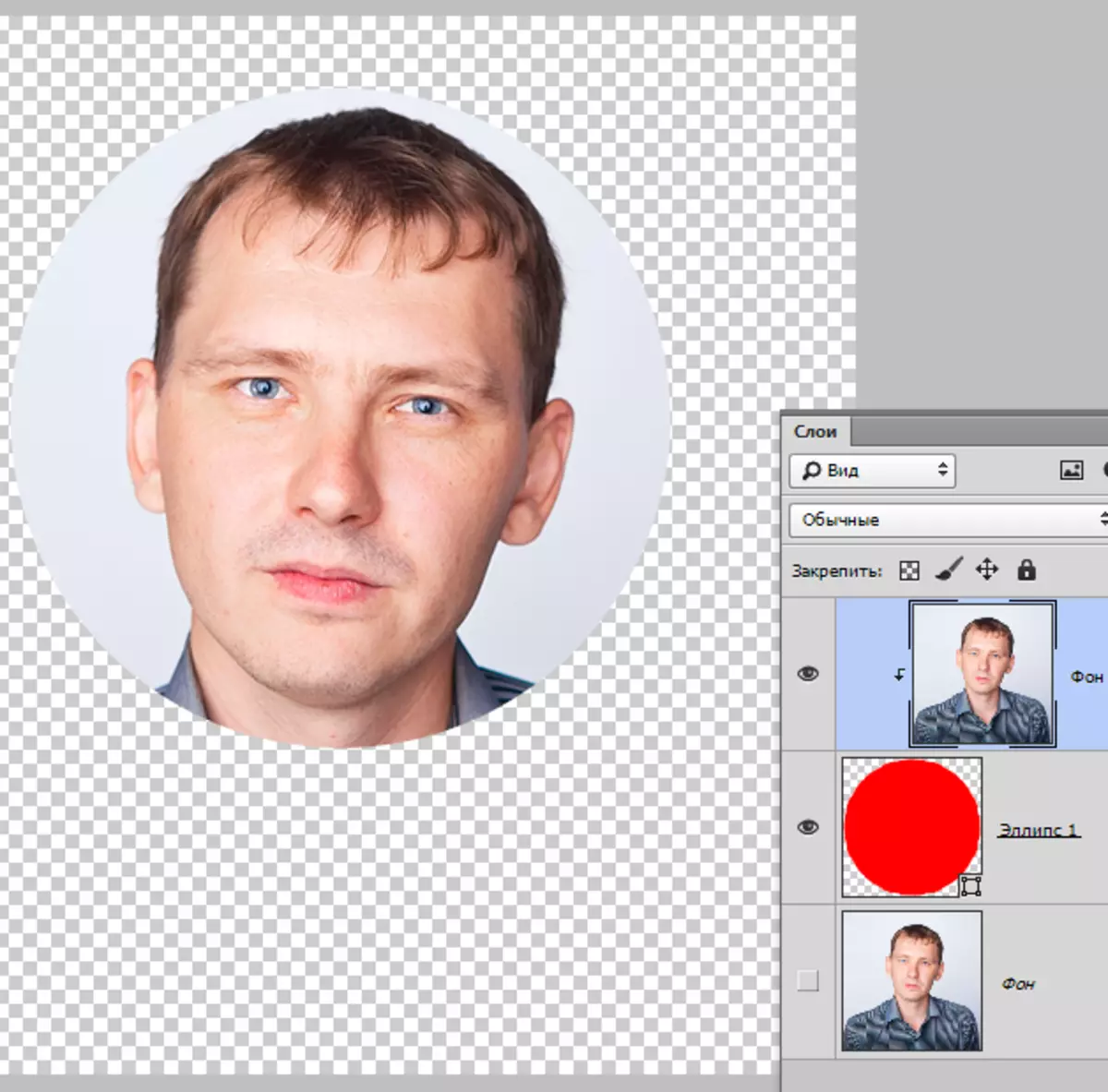
שתי השיטות ניתן להחיל כמו שווה ערך, אבל במקרה השני, אתה יכול ליצור כמה תמונות עגולות באותו גודל באמצעות צורה סיים.
