
הוראה זו מתאימה באותה מידה עבור נתבי Wi-Fi כגון ASUS RT-G32, RT-N10, RT-N12 ורוב האחרים. כרגע, שתי אפשרויות עבור הקושחה (או, או ליתר דיוק, ממשק האינטרנט) ASUS ולהתקין את הסיסמה ייחשבו עבור כל אחד מהם.
הגדרת סיסמת הרשת האלחוטית ב- ASUS - הוראות
קודם כל, עבור אל ההגדרות של הנתב Wi-Fi שלך, עבור זה בכל דפדפן בכל מחשב המחובר על ידי חוטים או בלעדיהם לנתב (אבל טוב יותר על ההגה מחובר על ידי חוט) הזן את הכתובת 192.168 .1.1 - כתובת זו של ממשק האינטרנט של נתבי ASUS. הזן מנהל מערכת ומנהל לבקשת ההתחברות והסיסמה. אלה הם התחברות וסיסמה סטנדרטיים עבור רוב Asus התקנים - RT-G32, N10 ואחרים, אבל רק במקרה, זכור כי מידע זה מצוין על המדבקה בצד האחורי של הנתב, בנוסף, יש סיכוי כי אתה או מישהו שהתיישב נתב בתחילה שינה את הסיסמה.
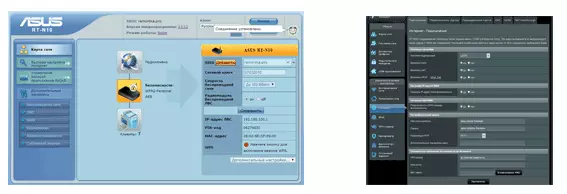
לאחר הזנת הקלט הנכון, תקבל לדף הראשי של ממשק האינטרנט של נתב Asus, אשר עשוי להיראות כמו בתמונה לעיל. בשני המקרים, ההליך, על מנת לשים סיסמה על Wi-Fi, אותו דבר:
- בחר פריט "רשת אלחוטית" בתפריט השמאלי, הדף הגדרות Wi-Fi נפתח.
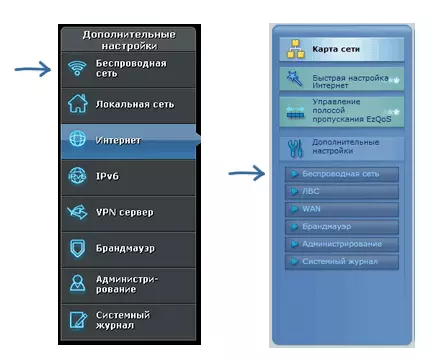
- על מנת להגדיר את הסיסמה, ציין את שיטת האימות (מומלץ ל- WPA2-Personal) והזן את הסיסמה הרצויה בשדה תצוגה מקדימה של WPA. הסיסמה צריכה להיות מורכבת לפחות שמונה תווים ואינה צריכה לשמש את הקיריליקה כאשר היא נוצרת.

- שמור את ההגדרות.
זה הושלם על סיסמה זו.
אבל הערה: במכשירים אלה שבהם התחברות בעבר באמצעות Wi-Fi ללא סיסמה, שמרו פרמטרים רשת שנשארו עם אימות חסר, זה עלול לשפוך כאשר מחובר לאחר שתשים סיסמה, מחשב נייד, טלפון או טבליה יהיה לדווח משהו כמו "נכשל לחיבור" או "פרמטרים ברשת שנשמרו במחשב זה, אינם עומדים בדרישות של רשת זו" (ב- Windows). במקרה זה, מחק את הרשת השמורה, לאתר אותו מחדש ולהתחבר. (בפירוט רב יותר על כך - על פי הקישור הקודם).
סיסמה על Wi-Fi Asus - הוראת וידאו
ובכן, במקביל, וידאו על ההתקנה של סיסמה על נתבי קושחה שונים של מותג זה.
