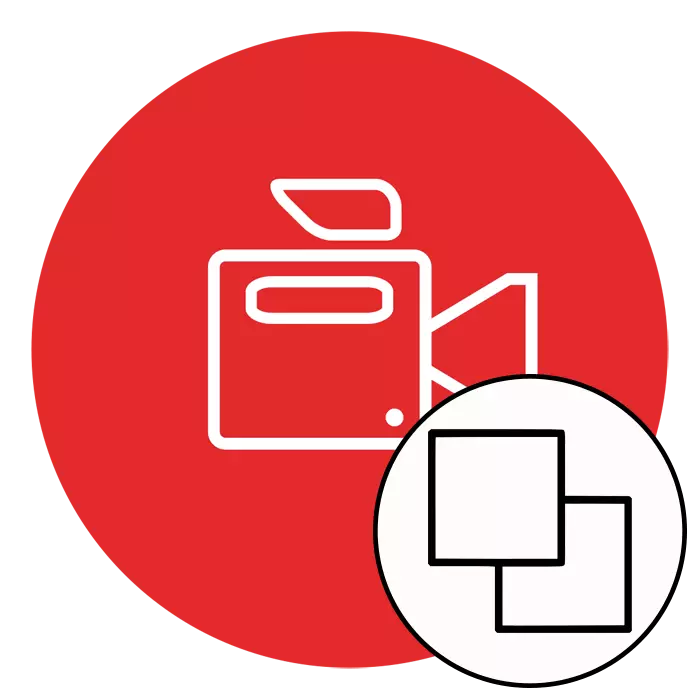
משתמשים מסוימים המעורבים במבצורת וידאו מתמודדים עם הצורך להטיל וידאו אחד על פני השני, תוך שימוש בהשפעה של שקיפות או פשוט הצבת התמונה על גבי אחר, למשל, בפינה. במידת הצורך, יישום של פעולות כאלה לא יכול לעשות ללא שימוש בתוכנה מיוחדת. לאחר מכן, ברצוננו להפגין בבירור דוגמה ליצירת פרויקט דומה, תוך שימוש בשלוש עורך הווידאו הפופולרי ביותר.
אנו מבצעים את שכבתו של סרטון אחד למשנהו
ישנם מצבים שונים כאשר הוא נדרש לייצר פעולה כזו, למשל, אחד הווידאו הוא ההשפעה יהיה מושלם לחלוטין על ידי השני. או שהם יכולים להיות מחוברים, ואת התמונות צריך להיות ממוקם על מסך אחד, לחלק אותם במחצית. פתרונות מקצועיים וחובבים יעזרו להתמודד עם כל המשימות הללו, אשר יידונו. אתה רק תבחר רק את האפשרות האופטימלית.שיטה 1: Sony Vegas Pro
Sony Vegas Pro נחשב בצדק לאחד המפורסם ביותר נוח מקליט וידאו. תוכנה זו משמשת הן אנשי מקצוע וחובבים, שכן הוא מספיק כדי להתמודד עם סילוק שליטה באופן הוגן, ואת הכלים הנוכחים מספיק כדי ליישם פרויקטים מורכבים. עם הטלת שני סיכונים של סוני וגאס, גם תתמודד עם תהליך זה, ותהליך זה נראה כך:
- הפעל את התוכנית והמשך להוסיף פרויקט חדש.
- הגדר את הפרמטרים הדרושים או השאר את כל ערכי ברירת המחדל אם אין צורך בתצורה מראש.
- באמצעות תפריט "קובץ", עבור אל הוסף קבצים חדשים על ידי לחיצה על פתוח.
- ב "Explorer" שנפתח, יהיה עליך לציין את הרשומות הנדרשות ולאחר מכן לחץ על "פתוח".
- הסרטון שצריך להלן, בהתאמה, ממוקם תחת ציר הזמן.
- לאחר לחיצה על כפתור "אירוע פאן / יבול" הממוקם על המסלול של רולר העליון.
- התחל scaled את התמונה ולהעביר אותו על ידי אזור גלוי לשכב על השני.
- לכן, אתה יכול להשיג את ההשפעה שנראתה מתחת למסך מתחת.
- אם אתה רוצה לשנות את השקיפות של הווידאו העליון, ביצוע גלוי תחת, פשוט להזיז את הרצועה האופקית על המסלול למטה כדי להגדיר את הערך המתאים.
- לאחר השלמת כל העבודות, ודא שהמשימה הושלמה בהצלחה, והמשך לטייל כדי לשמור את הרשומה המוגמרת.
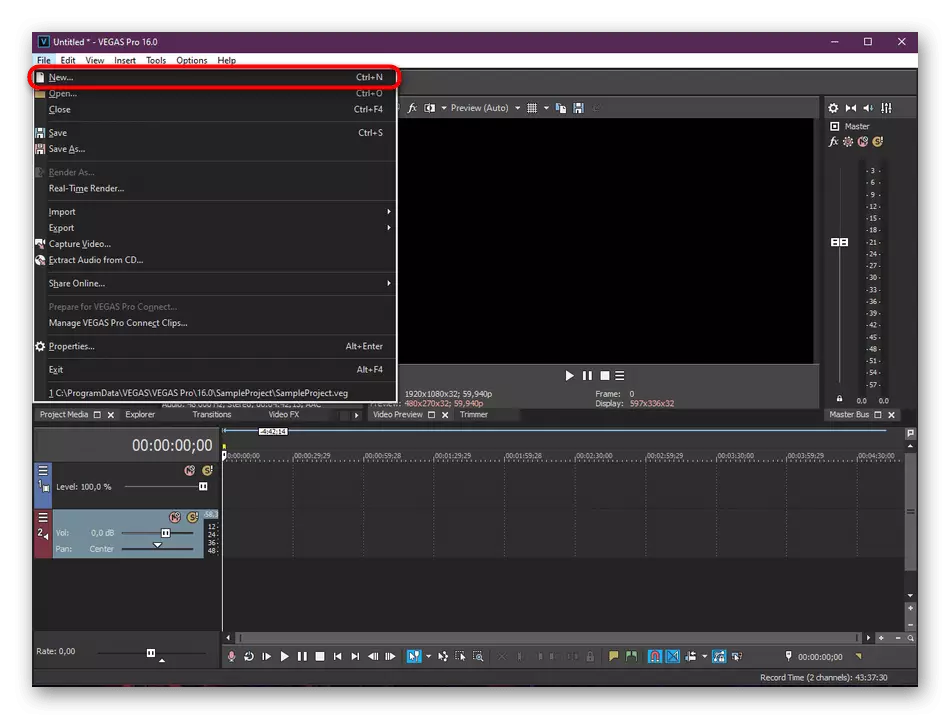
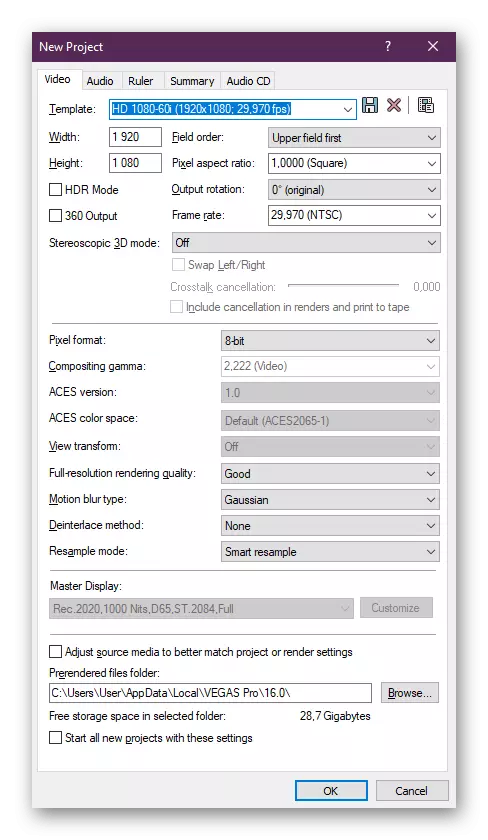
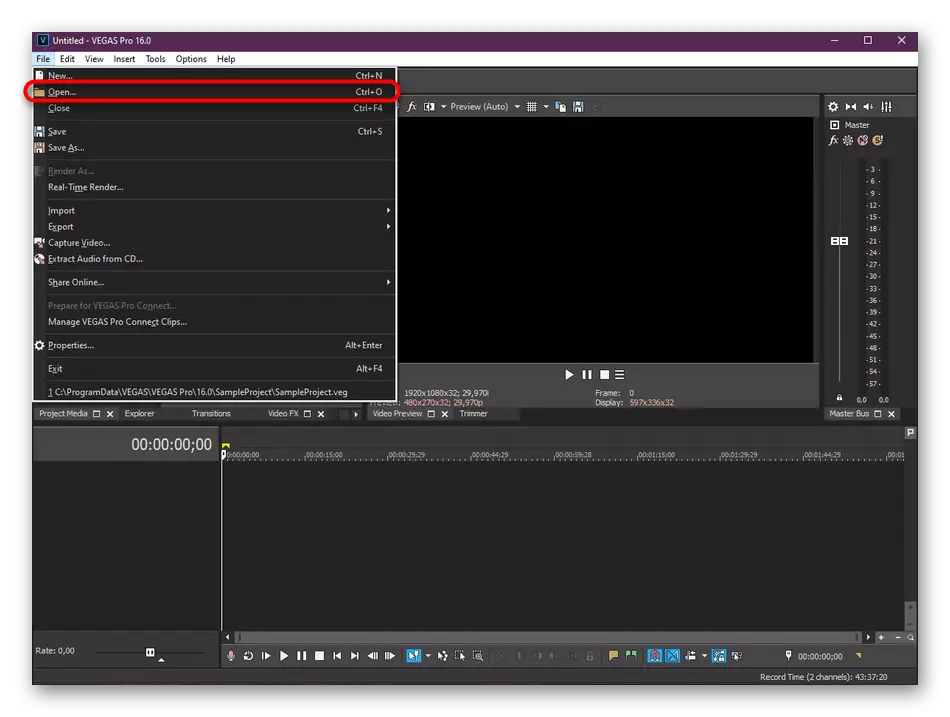
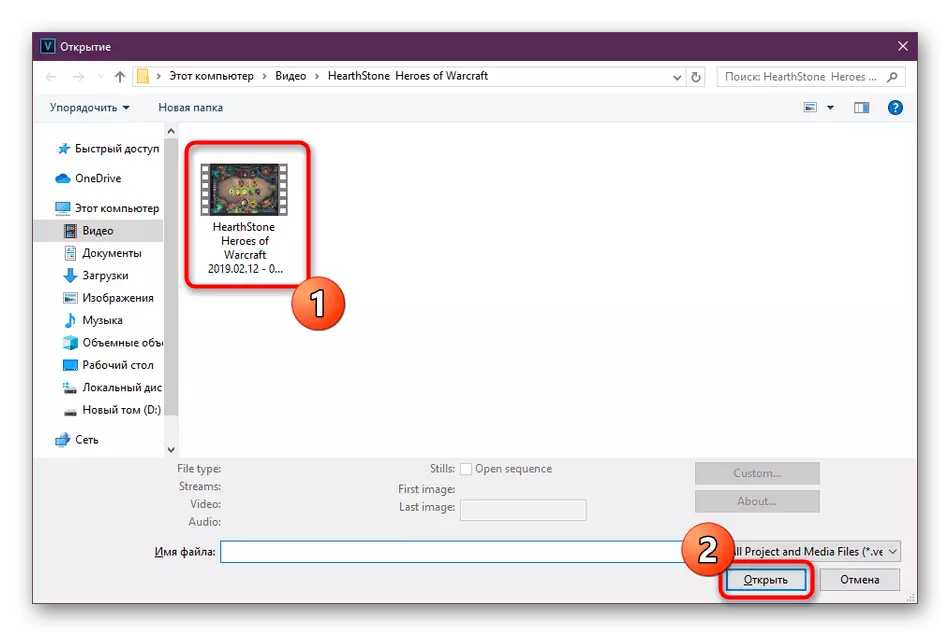
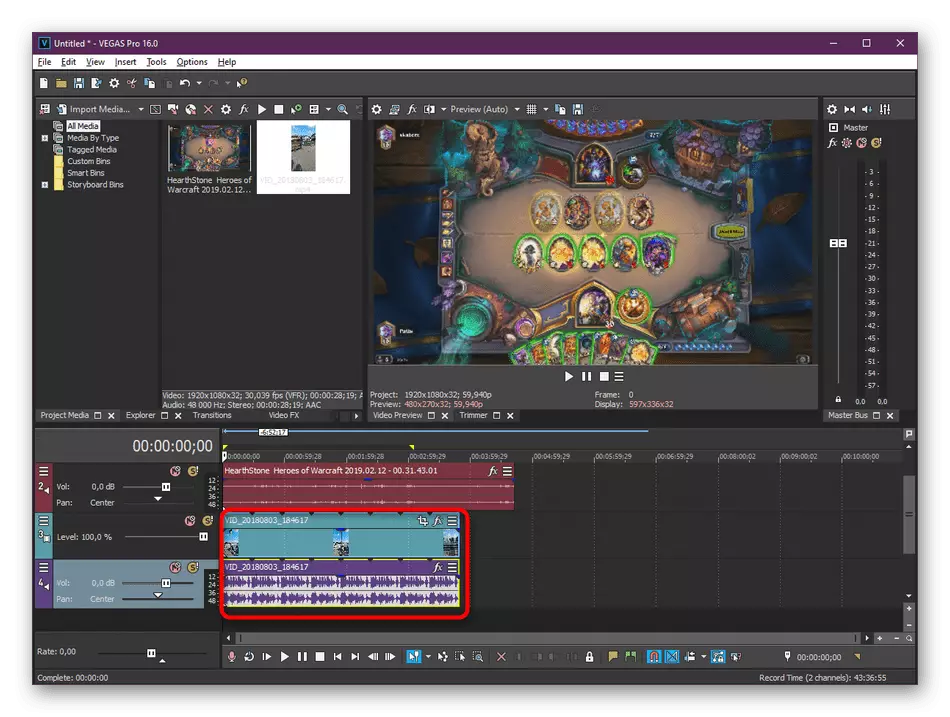
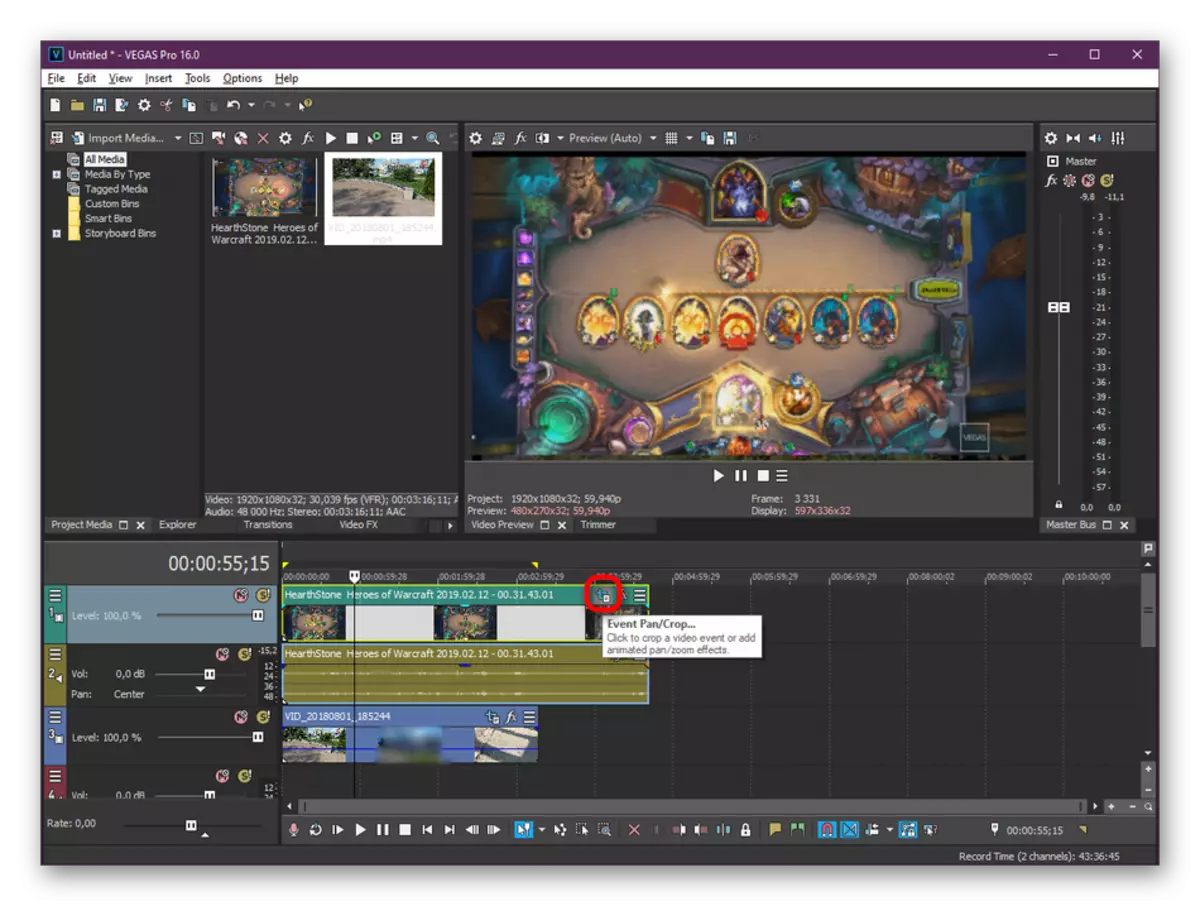
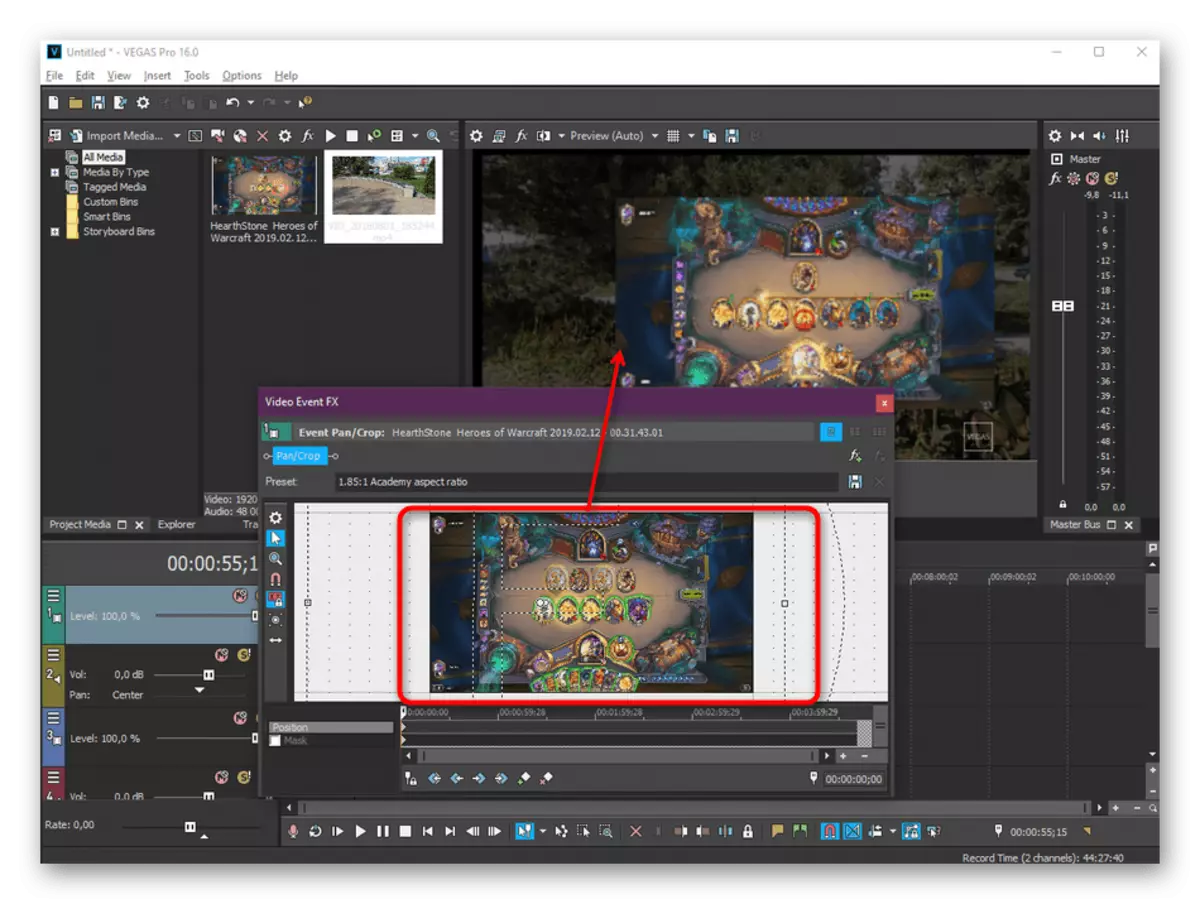
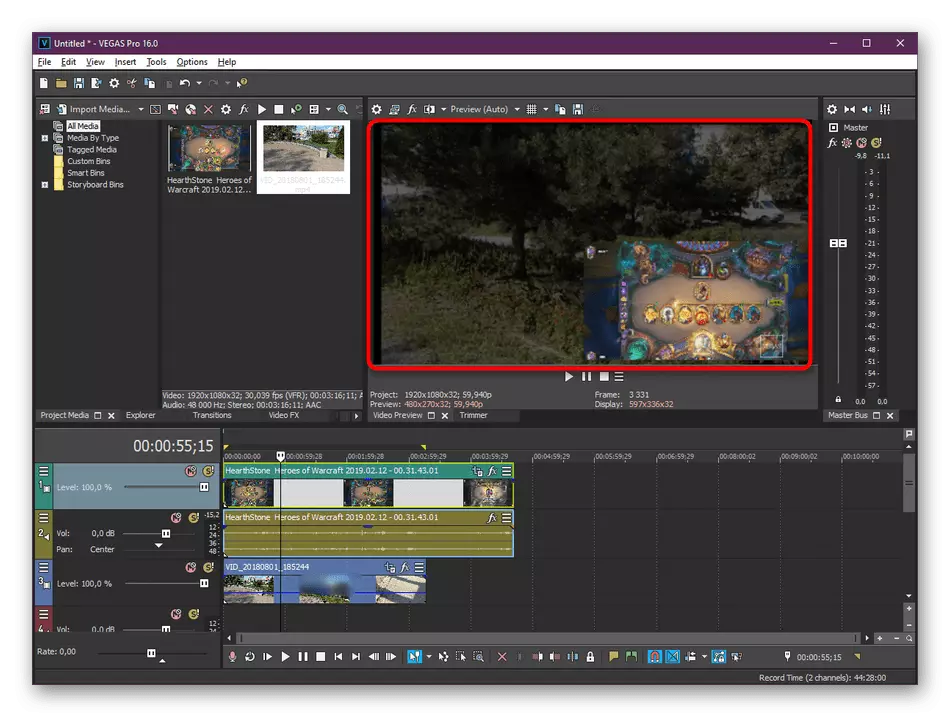
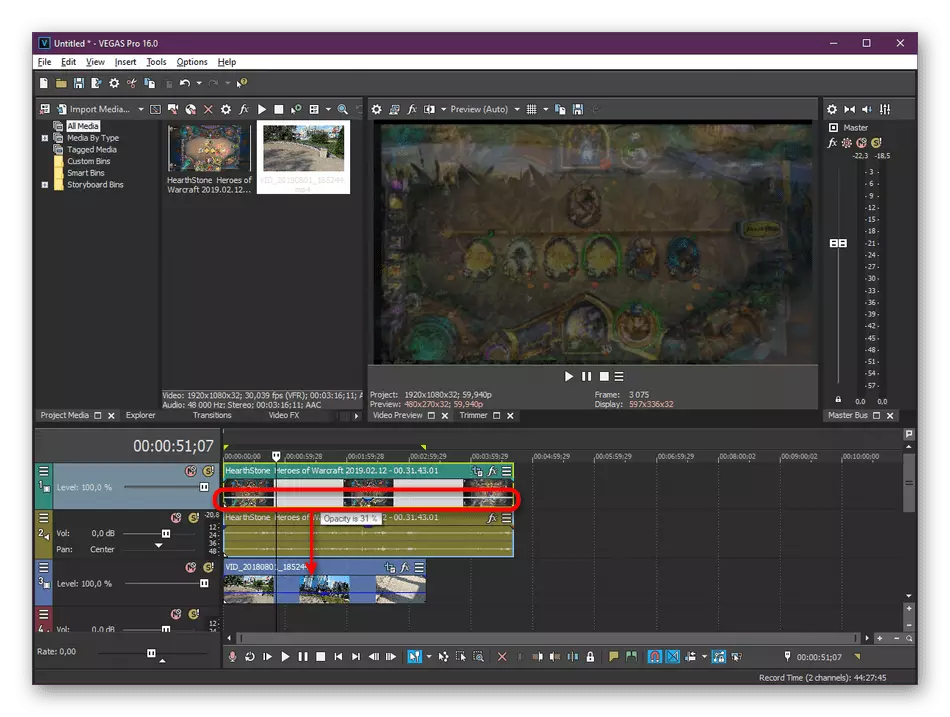
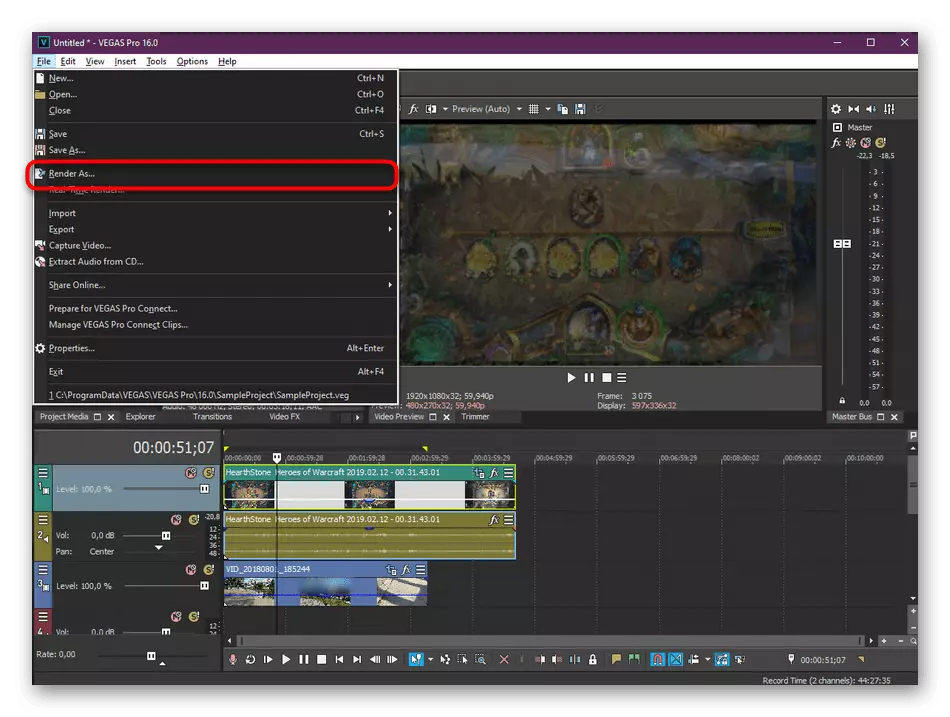
ככל שניתן לראות, לסקור את ההוראות לעיל, שום דבר מסובך בסרטון שכבתיות בדרכים שונות בסוני וגאס לא, אפילו משתמש טירון יתמודד עם זה. עם זאת, לא כולם רוצים לעבוד בתוכנה זו או לא יש את הסכום הרצוי של כספים לרכישת הגירסה המלאה. במקרים כאלה, אנו מייעצים לך להכיר את האפשרויות החלופיות הבאות.
המועדון היחיד של מינוס מובלי הוא הופעתה של הודעה מוקפצת בגלילים המוגמרים, שגירסת הניסיון של תוכנית זו שימשה ליצירתם. הוא מוסר הגבלה דומה רק לאחר רכישת הגירסה המלאה של התוכנה. לכן, אנו ממליצים תחילה להוריד את מכלול ההפגנה כדי להחליט אם כלי זה הוא בילה.
שיטה 3: Adobe Premiere Pro
Adobe הוא פעיל בפיתוח עורכי מקצועיים שונים. הפרויקטים שלהם ידועים למשתמשים המודרניים ביותר. בין המוצר הוא גם עורך וידאו בשם Premiere Pro. לאחר מכן, אנו מציעים להכיר את עצמך עם הליך שכבת וידאו זה על ידי הדוגמה של הגירסה העדכנית ביותר.
- הפעל Adobe Premiere Pro וללכת ליצירת פרויקט חדש בחלון הראשי שמופיע.
- שם העבודה והגדרות כלליות מתאימות לצרכים שלך.
- עכשיו לחץ פעמיים על החלון השמאלי תחתון השמאלי כדי לפתוח את הדפדפן כדי להוסיף קבצים חדשים.
- האלמנטים נפתחים באותו אופן כפי שהוא הוצג בשתי השיטות הקודמות.
- לאחר פתיחת וידאו או יותר, להעביר אותם לאזור העורך כך שהם מוצגים על ציר הזמן.
- הדגש את אחד הרשומות הדרושות ועל הפאנל שנפתח למעלה. לחץ על הכרטיסייה "אפקטים".
- הרחב את החלק "תנועה".
- בחר את הקטגוריה "סולם" ובאמצעות חלון התצוגה המקדימה, ערוך את הגודל והמיקום של הסרטון. אתה יכול גם לעשות זאת על ידי שינוי הערכים בתוצאה עצמה.
- אם אתה צריך להגדיר אטימות, הוא מתבצע גם בכרטיסייה "אפקטים" על ידי שינוי ערך אחוז. התוצאה תופיע מיד בחלון התצוגה המקדימה.
- עם השלמת העריכה, עבור לייצוא של הפרויקט המוגמר באמצעות התפריט "קובץ".
- ציין את הפרמטרים הבסיסיים שמור, תסתכל על התוצאה שהתקבל, ולאחר מכן מניחים את הקובץ בתור. המהירות של טיוח תלוי בכוח המחשב, אורך ומורכבות של מסגרות.
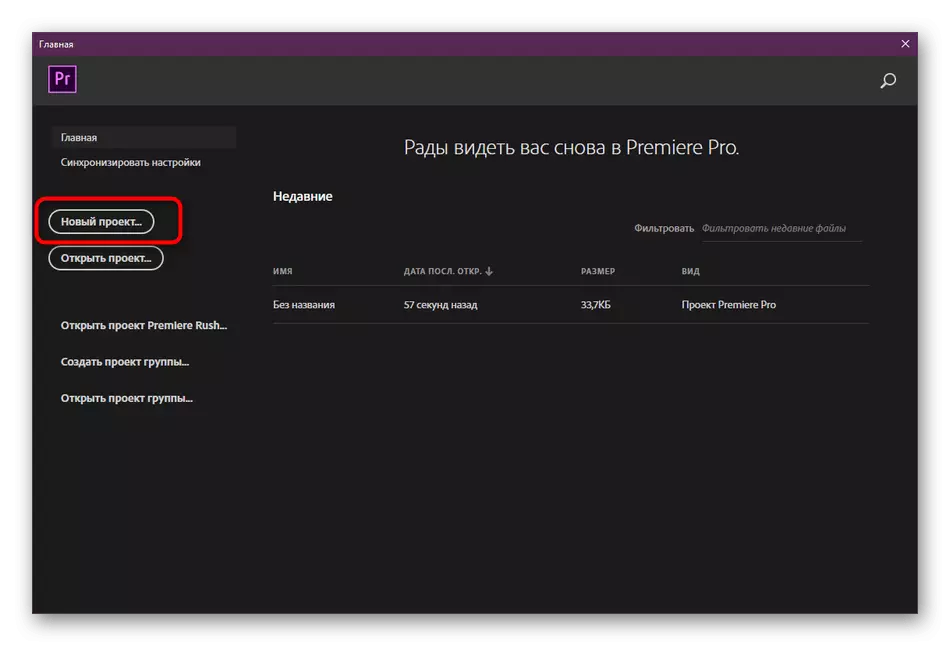
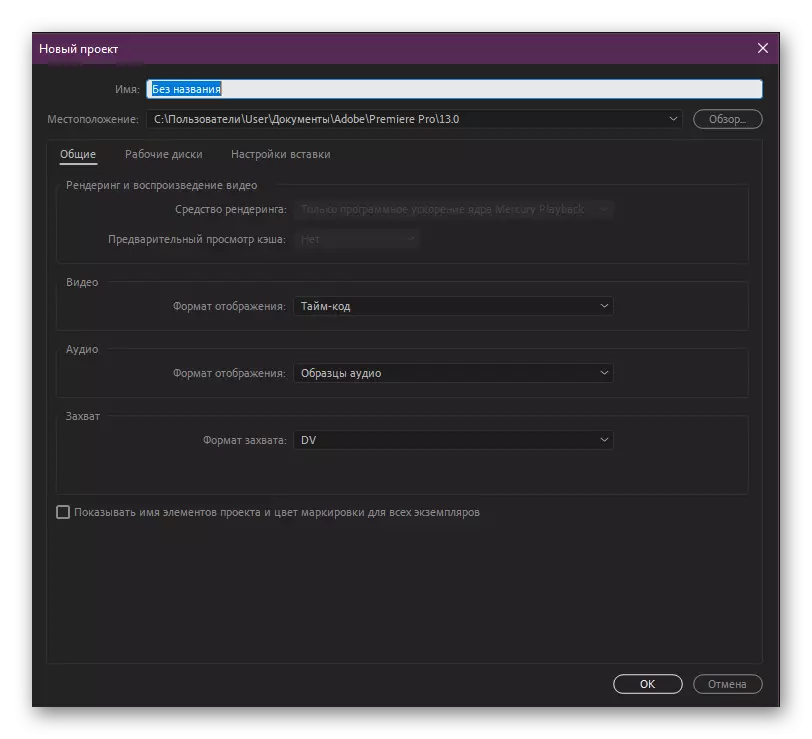
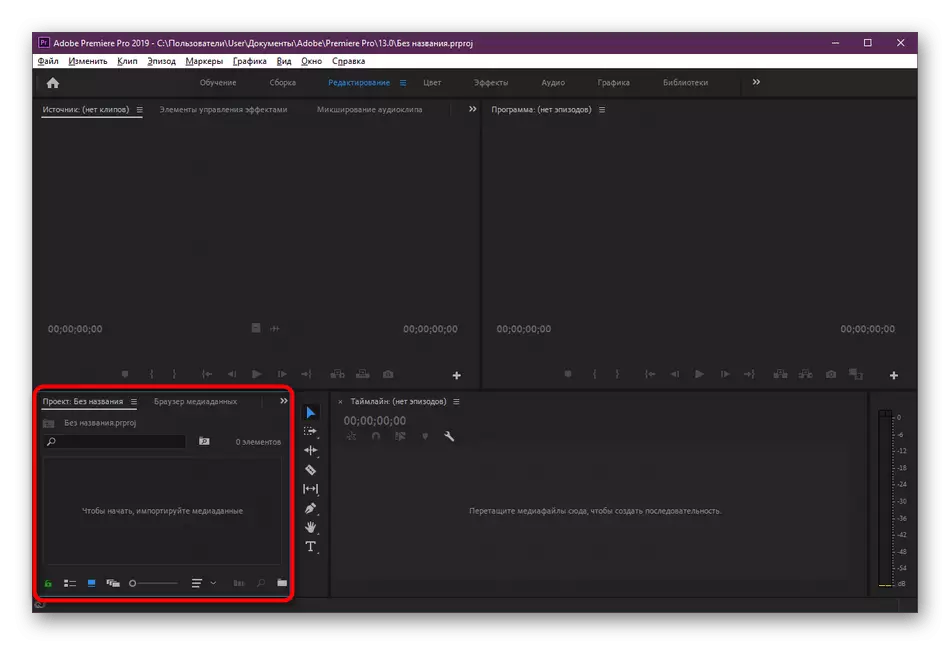
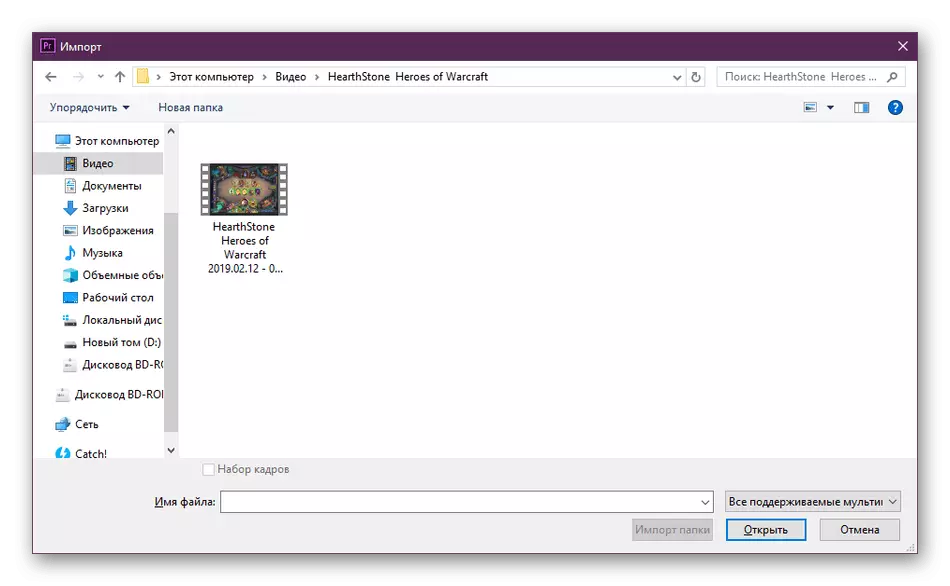
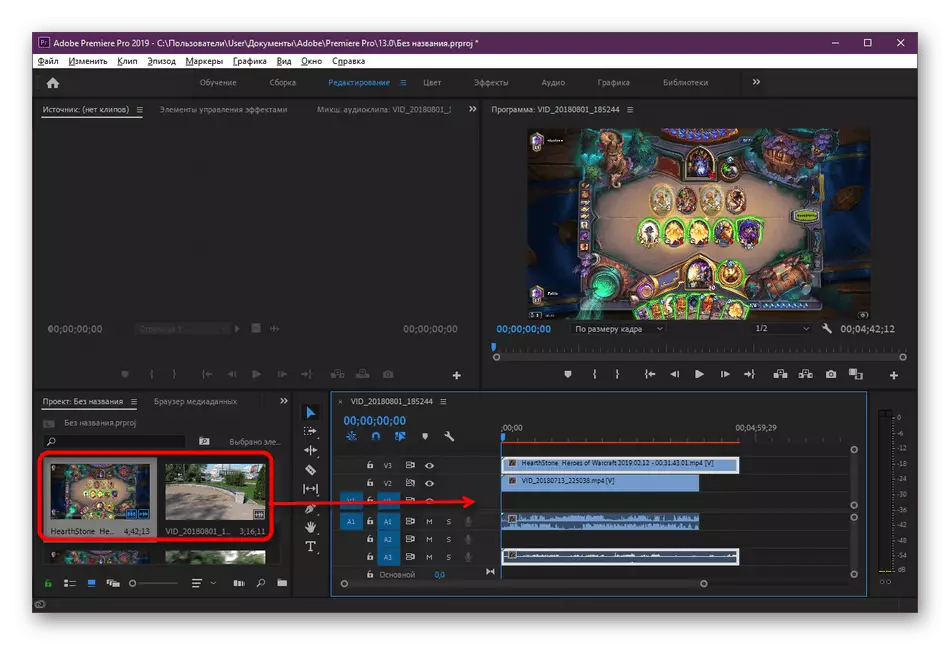
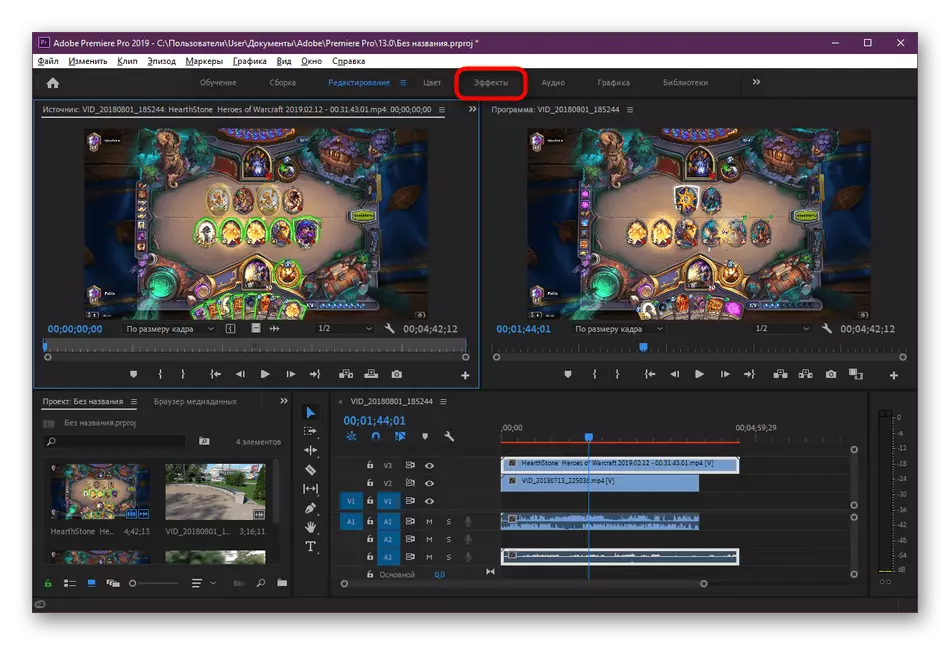
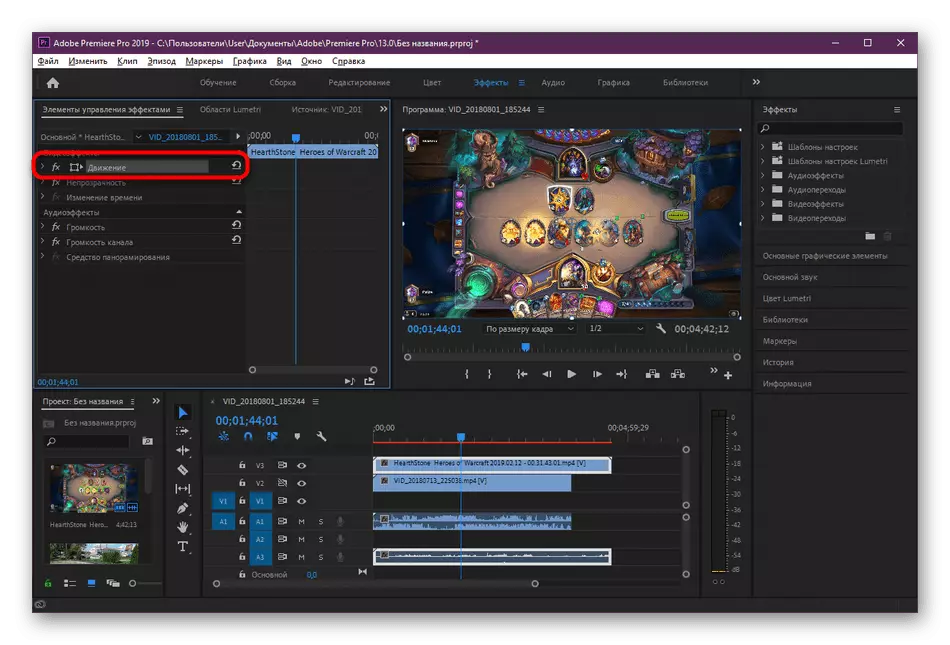
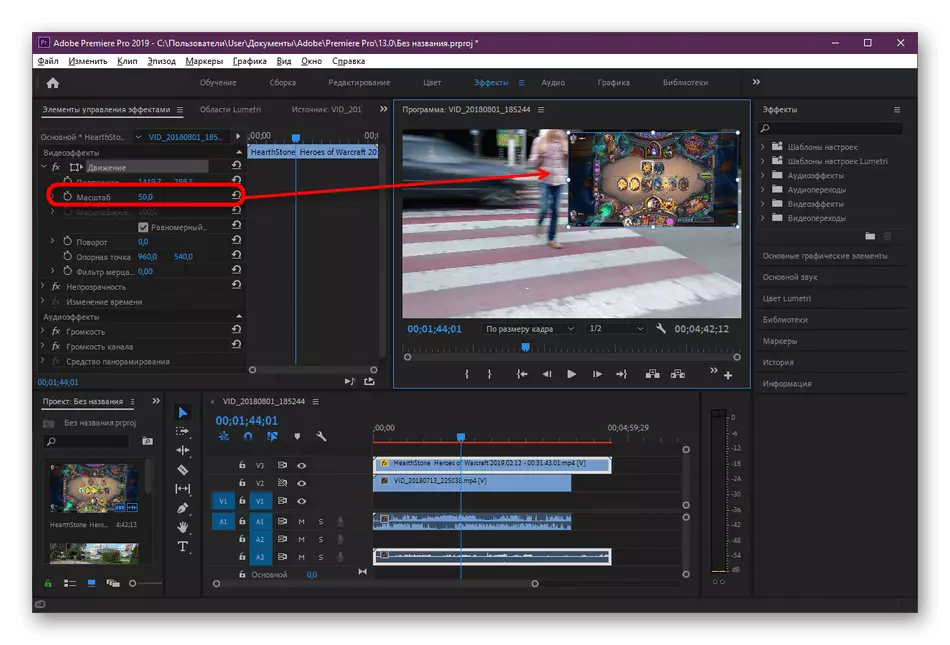
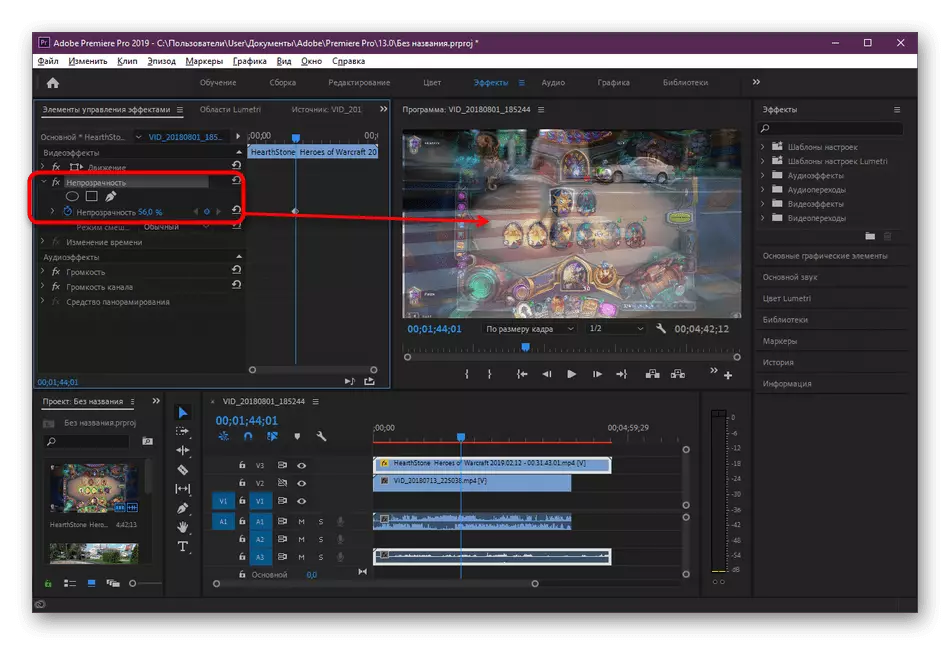
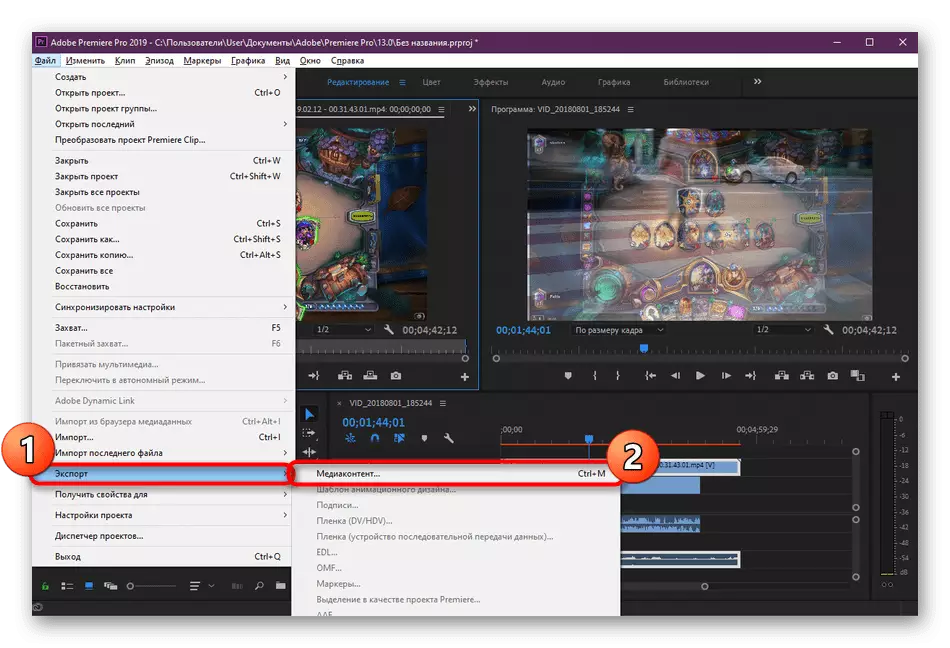
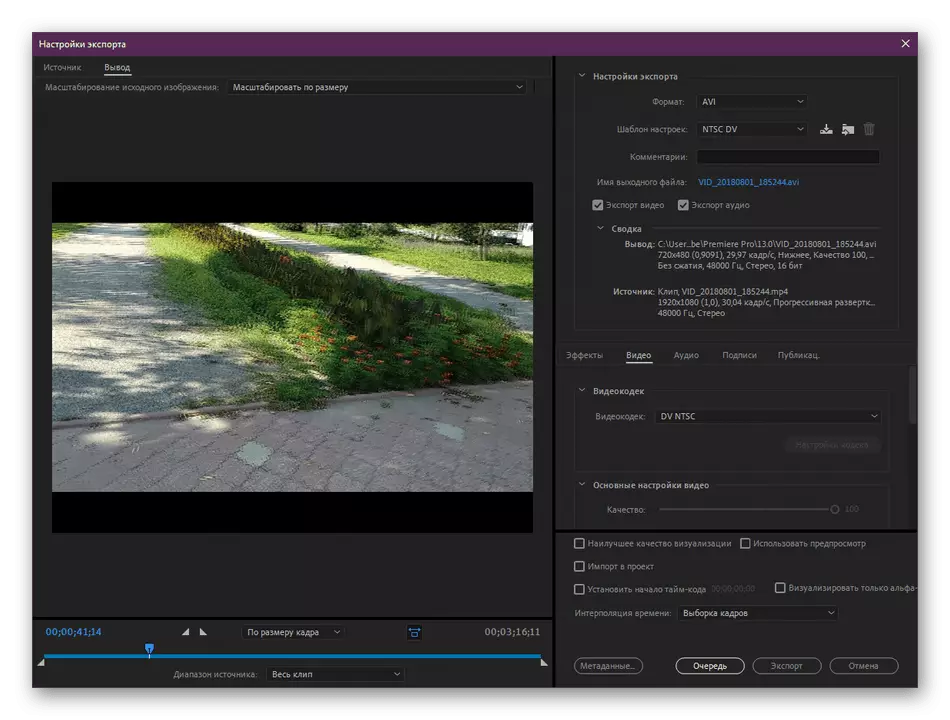
כפי שאתה יכול לראות, שום דבר מסובך בניהול Adobe Premiere Pro, בנוסף, כל ממשק מתורגם לרוסית, ולכן לא צריך להיות בעיות עם הבנת פריטי התפריט. אם אתה משתמש בגירסה ישנה יותר של התוכנית, פשוט למצוא את הפריטים לעיל בהתאם לשמות שלהם, הליך שכבת וידאו לא ישתנה.
ראה גם: מה עדיף: Adobe Premier Pro או Sony Vegas Pro
האפשרויות שלנו לא תמיד לתבוע משתמשים, למשל, מישהו לא רוצה לרכוש עורך וידאו או לא לארגן פונקציונליות. במקרים כאלה, אנו ממליצים לך להכיר דרכים מתאימות אחרות על ידי קריאת סקירה נפרדת בנושא זה באתר האינטרנט שלנו על ידי לחיצה על הקישור הבא.
קרא עוד: היישומים הטובים ביותר עבור שכבת וידאו על וידאו
במסגרת המדריכים שהוצגו, הוכרת את שלוש האפשרויות האפשריות למבצורת וידאו באמצעות מכשירים מקצועיים וחובבים. עכשיו זה נשאר רק כדי לבחור את הפתרון האופטימלי ולבצע את ההוראות על מנת להבין את העיקרון של יישום המשימה. בעתיד, פעולה זו תתרחש הרבה יותר מהר, שכן יש צורך רק להבין שוב איך זה נעשה.
