
Adobe Photoshop מתייחס לעורכי תמונה "מתקדמים" ביותר. יש לו את הפונקציונלי הרחב ביותר ומאפשר לך לעשות עם תמונות עם התמונות, אשר יבוא לדע. במאמר זה אנו תוריד והתקן תוכנית זו לעצמך במחשב.
התקנת Photoshop.
Photoshop, כפי שזה לא קשה לנחש, הוא מוצר בתשלום, אבל יש גרסה רב תכליתית המשפטית שאנחנו להתקין. התהליך אינו שונה מבית התקנה של תוכניות אחרות, למעט שלב נוסף כהרשמה.שלב 1: טעינה
- לאחר הקישור על הקישור במאמר זמין על הקישור לעיל, אנו מחפשים בלוק עם לוגו Photoshop ולחץ על "הורד את גירסת הניסיון".

- ההורדה תתחיל באופן אוטומטי ולסיים מהר מאוד, שכן זהו מתקין אינטרנט קטן.

שלב 2: התקנה
- הפעל את הקובץ שהתקבל לאחר ההורדה Photoshop_set-up.exe.

- עד כה, כל חברת התוכנה Adobe משתרעת למנוי Creative Cloud (CC), לכן בעת התקנת תנאי מוקדם היא נוכחות של Adobe ID (חשבון), אשר גישה לשירותים ולמוצרים זמינים. אם הוא זמין, לחץ על "היכנס" והזן את ההתחברות והסיסמה. אחרת אתה צריך להירשם. אתה יכול לעשות זאת באמצעות פייסבוק או Google באמצעות חשבונות מתאימים אלה. הכל פשוט שם, זה יהיה רק מספיק כדי לאשר את הגישה הסיסמה ולתת את מינויו של הזכויות הנכונות ללחצן אחד.

אנו נלך בדרכים שונות ולהירשם על ידי לחיצה על הלחצן "הירשם".

- הזן את שמך, כתובת האימייל, ליצור סיסמה (המצאת), מציינת את המדינה, גיל ולחץ על "הרשמה".

- בשלב זה, עבור אל תיבת הדואר, מצא אות עם הצעה כדי לאשר את ההרשמה וללכת בקישור. לעשות את זה צריך להימנע מבעיות עם ענן יצירתי ותחילת התוכנית עצמה לאחר ההתקנה.

- חזור למתקין. כאן אנו מציינים את רמת מיומנויות העבודה ב- Photoshop, סוג הפעילות המשוער ומי ישתמש בתוכנית, רק אדם או צוות אחד. לחץ על "המשך".

- בחלון הבא, קרא את אזהרת איסוף הנתונים ולחץ על "התחל התקנה".

- אנו מחכים להשלמת התהליך, משך הזמן לא כל כך הרבה מן העוצמה של המחשב, כמה ממהירות האינטרנט. זה נקבע על ידי העובדה כי במהלך ההתקנה כל הקבצים הדרושים להוריד.

- לאחר השלמת ההתקנה, חלון זה יופיע:

זה יהיה גם באופן אוטומטי להתחיל את Photoshop עצמו.

- לאחר הפעלת תיבת הדו-שיח שנפתחת, לחץ על "הפעל גירסת ניסיון".

- החלון הראשי שונה במקצת מהגירסאות הקודמות. כאן אתה יכול להכיר את הפונקציות העיקריות, עובר אימון או מיד להתחיל לעבוד.

ריצה התוכנית
החלטנו להוסיף את הפסקה הזו, שכן במקרים מסוימים לא נוצר תווית נוספת בשולחן העבודה, אשר יכול להוביל לקשיים עם השקת התוכנית הבאה. למעשה, הכל די פשוט: אתה יכול לפתוח את התפריט "התחל" ולהפעיל Photoshop משם.
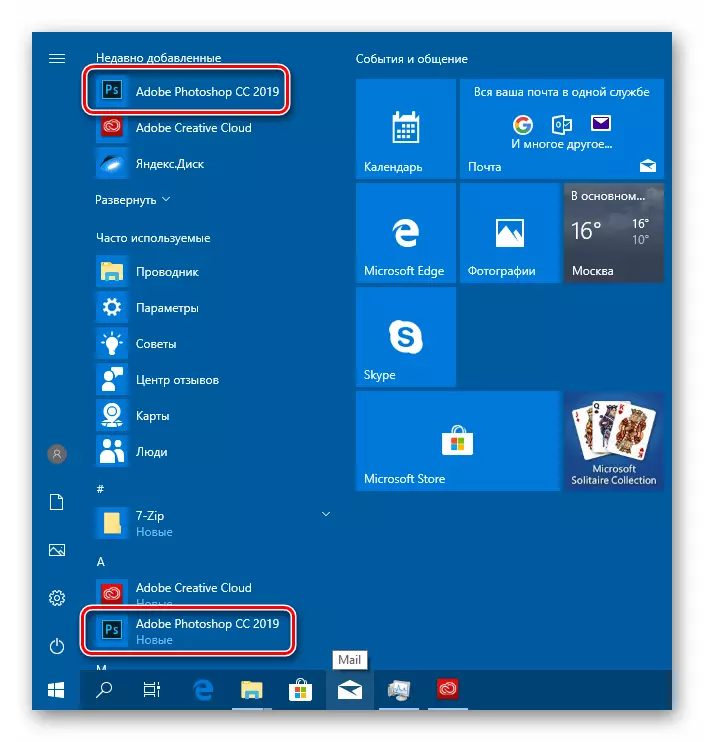
אם זה לא נוח ללכת לתפריט ההתחלה בכל פעם, אתה יכול ליצור יישום קיצור בתיקיית ההתקנה בדרך
C: \ program files \ Adobe \ Adobe Photoshop CC 2019
כאן אנו לוחצים על PCM על קובץ ההפעלה Photoshop.exe (או רק Photoshop, בהתאם להגדרות מערכת ההפעלה) ובחר "צור קיצור דרך". המערכת עצמה מציבה אותו על שולחן העבודה.

סיכום
פירקנו את השלבים התקנת Adobe Photoshop למחשב. התהליך אינו מורכב, אבל יש כמה ניואנסים. ראשית, להחליט מראש כיצד לרשום חשבון. במקרים מסוימים, זה יהיה יותר נוח להשתמש ב- Google או בפייסבוק, לדוגמה, אם אתה לא אוהב קשיים בעת הזנת חשבונות שונים. לפעמים זה הגיוני להתחיל תיבת נפרדת במיוחד עבור Adobe כדי למנוע בלבול רק כדי לשפר את האבטחה. שנית, אל תשכח לאשר את הדואר האלקטרוני לפני לחיצה על הלחצן "התחל התקנה". אם זה לא נעשה, ייתכן שיש שגיאות בענן יצירתי ובעיות עם תחילת התוכנית.
