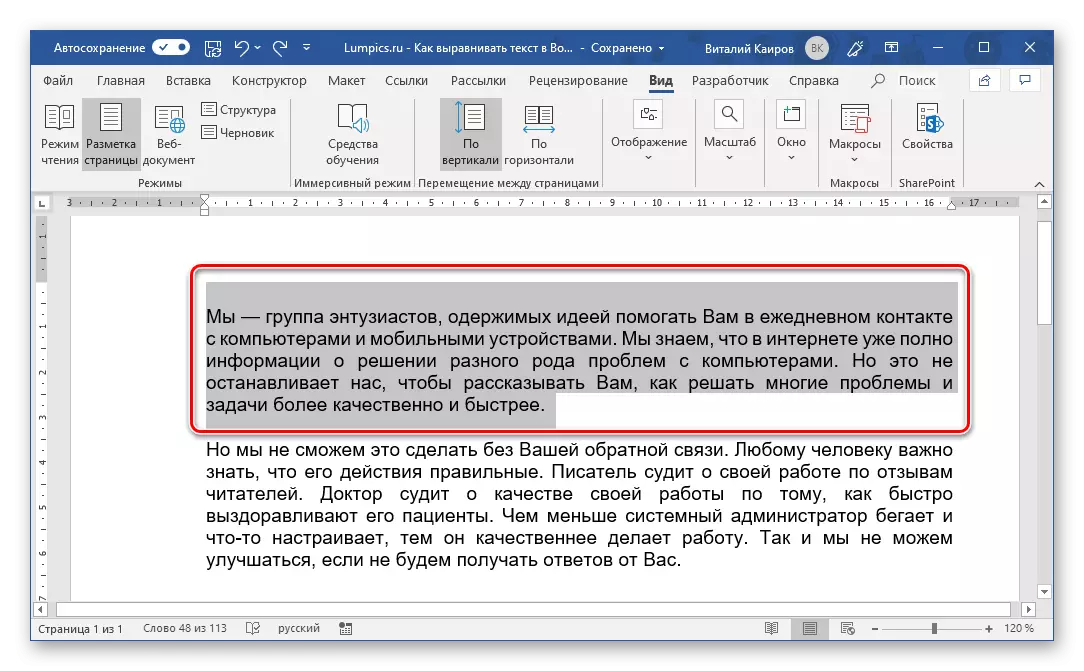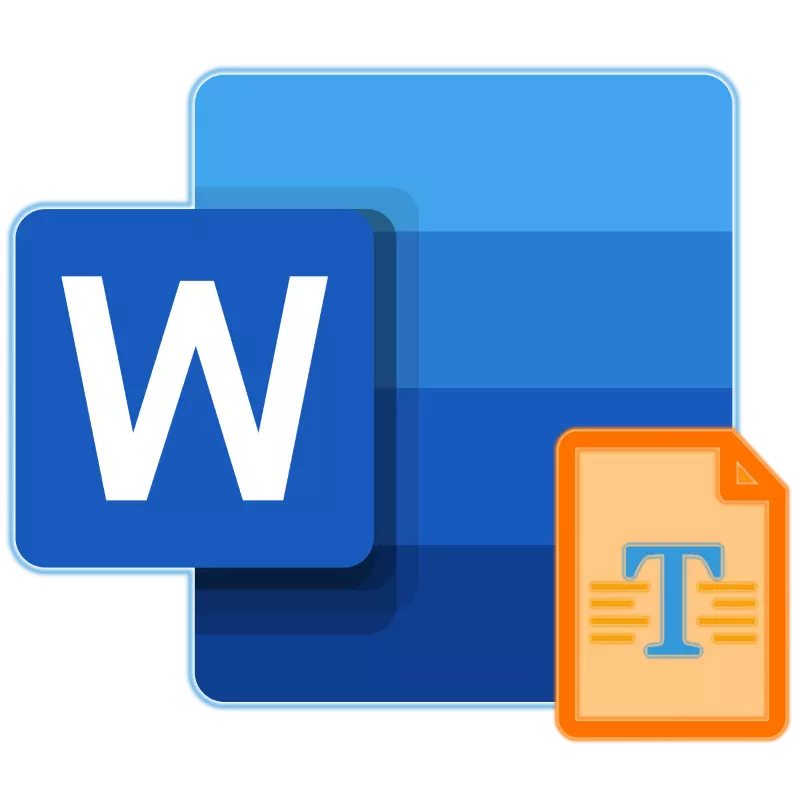
בעת עבודה עם מסמכי טקסט, Microsoft Word לעתים קרובות צריך לדבוק בדרישות עיצוב מסוים. אחד מהם הוא היישור של הטקסט, על התכונות של אשר אנחנו היום ולספר בכל הפרטים.
שרירותי
השימוש בטבלאות כדי להוסיף כניסה - השיטה היא פשוטה למדי ומובנת, אך לא נטולת פגמים. ראשית, המעבר של הטקסט מתבצע בשלב קבוע, אשר לא תמיד נוח או פשוט לא מתאים, שנית, זה לא לדחוף אותו בדרך זו. כלי "קו" מאפשר לך להפוך אותו במדויק יותר.
- הפעל את התצוגה של "שליט" אם הוא מוסתר. באפשרותך לעשות זאת בכרטיסייה "View" - פשוט להגדיר את תיבת הסימון בתיבת הסימון מול פריט אותו שם.

קרא גם: הפעלת השליט במילה
- בחר את הטקסט באמצעות העכבר או המפתחות החמים כדי לעבור לצד.
- משוך את המדריך התחתון והעלי העליון על הקו, בצד שמאל מימין, על ידי לחיצה על החזקת LKM ישירות ביניהם אם אתה רוצה "לדחוף" את הטקסט מן הגבול השמאלי,

או עם הזכות שמאלה, אם אתה צריך "לזוז" ממנו.
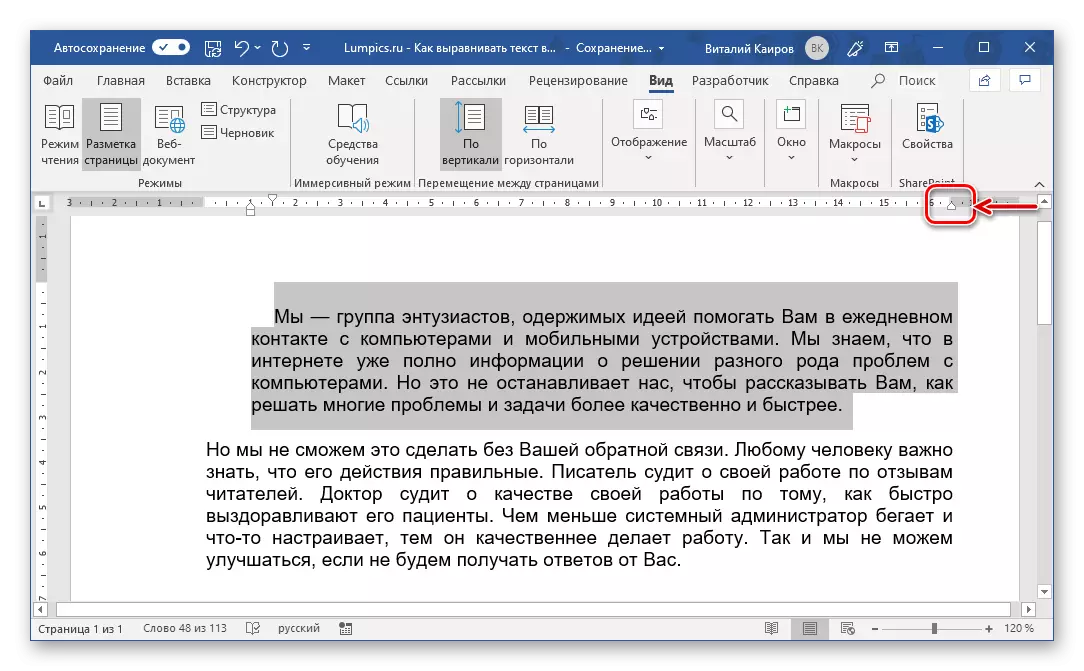
כפי שאתה כנראה יכול לנחש, ולכן אתה לא יכול רק להרחיב, אלא גם לצמצם את המקום שנכבש על ידי הטקסט.
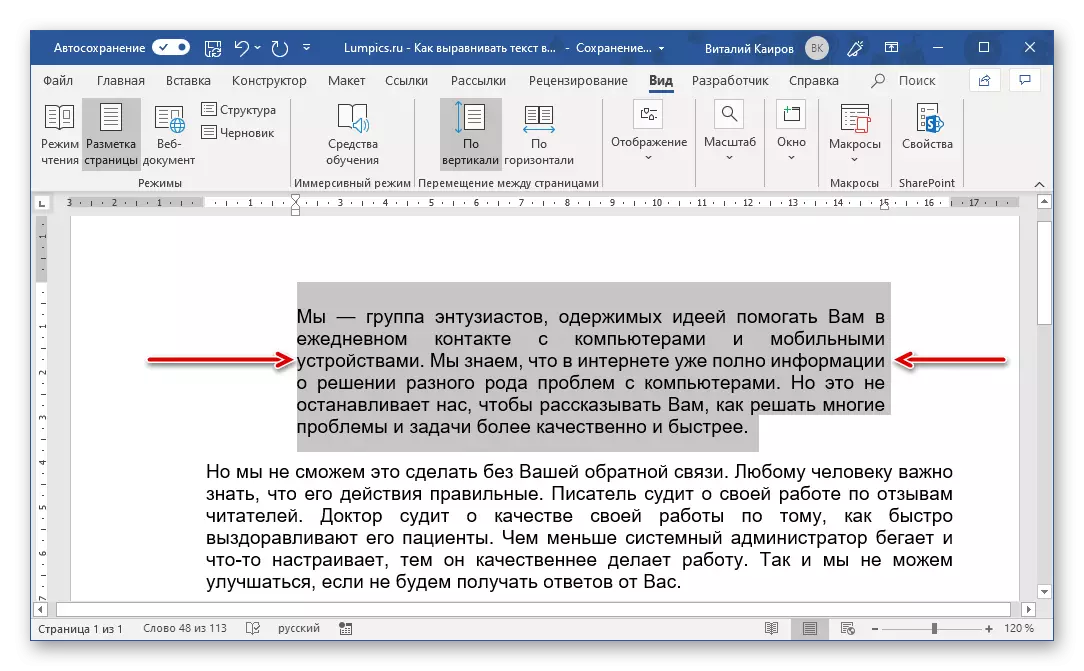
בצד שמאל, לא רק כל השורות של פסקה ניתן להעביר מיד על ידי זז למעלה, ואת המדריך התחתון על הקו, אלא גם בנפרד את השורה הראשונה ואת הבאים. לכן, אתה יכול ליצור את מה שנקרא מחרוזת אדומה.
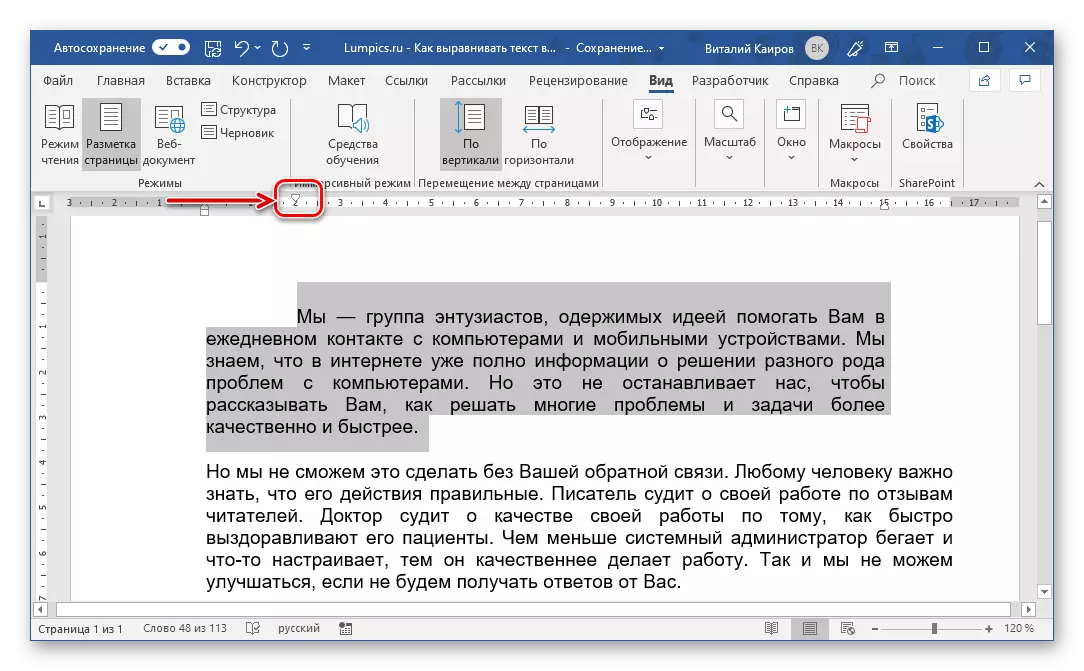
פילוס אנכי
יישר את הפריסה של הטקסט בדפים של המסמך האנכי נדרש לרוב כדי ליצור דף שער, מסמך רשמי (יישום, צו, מסביר וכו ') או תבנית. באופן משמעותי פחות צורך כזה צריך להיות מוכתב על ידי משאלת משתמש. שקול כיצד ליישר את גובה הטקסט במילה.אפשרות 2: כלל
באופן דומה, בחלק הקודם של המאמר ("אפשרות 3"), אנו מעצבים את הטקסט במילה מסמך אופקי יחסית לאחד הגבולות או שניהם בבת אחת, באפשרותך ליישר אותו אנכית, הגדרת הכניסה הדרושים מלמעלה ו / או מתחת לתחתית הדף. לעשות את זה יעזור לנו את כל אותו סרגל.
הערה: הפעולות המתוארות להלן מאפשרות לך להגדיר כל ערכי הכניסה הרצויים מהגבול העליון והתחתון של הדף או שניהם יחולו על המסמך כולו או מחיצה נפרדת שנוצרו על ידי הפסקות הדף. זה יכול, לדוגמה, להקים כל מיקום עבור דף השער, (אשר לא ניתן לעשות ב "אפשרויות דף" ), כי זה סעיף עצמאי.
יישומי שולחנות
Microsoft Word, בנוסף לעבוד ישירות עם הטקסט, מאפשר לך ליצור טבלאות, למלא את הנתונים שלהם ולהפוך את זה אפשרי. ההקלטות הכלולות בתוך התאים, העמודות והקווי, כמו גם את השולחן כולו, גם עשויות גם להזדקק לאישור, והן הן יחד וכל אחת מהרכיבים המיועדים בנפרד. באתר שלנו יש מאמר מפורט על איך ליישר את השולחן ואת כל התוכן שלה, אז אם יש לך משימה כזו לפניך, פשוט עבור אל הקישור למטה ולקרוא את ההוראות.
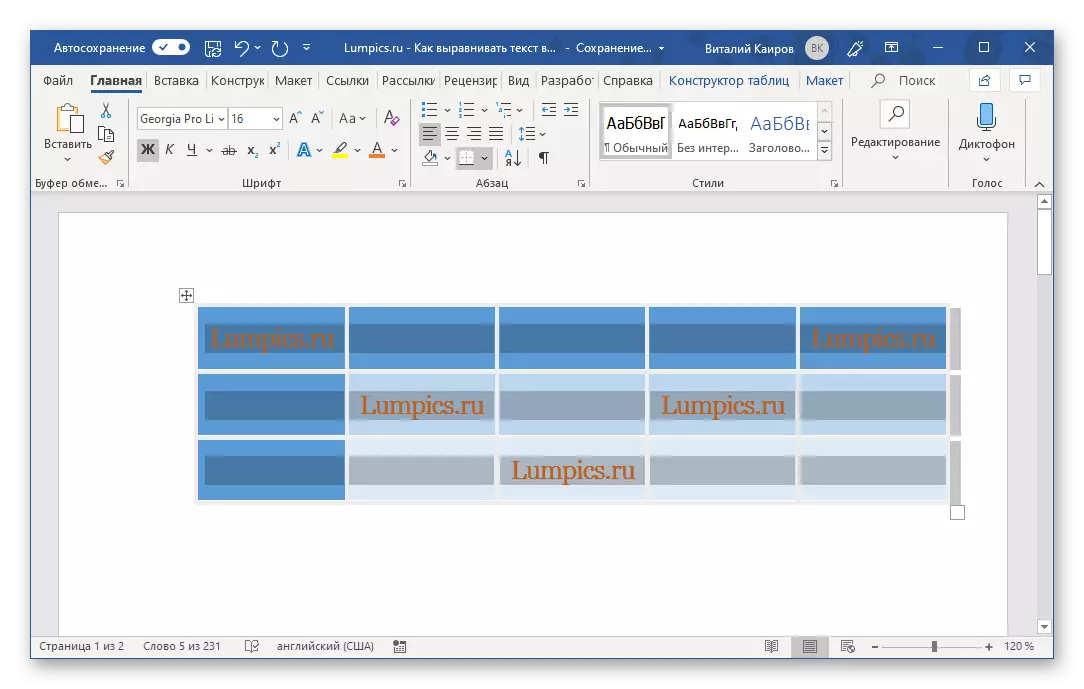
קרא עוד:
יישור שולחנות במילה
עיצוב שולחנות במילה
יישור כתובות
למעשה, בגרסאות אקטואליות של Microsoft Word, מושג כזה חסר - עכשיו זה נקרא שדה טקסט. זהו אובייקט שהוא סוג של מסגרת עם מילוי (ולפעמים עם אלמנטים נוספים עיצוב), שבו אתה יכול לכתוב טקסט. השדה עצמו יכול, למשל, לסובב בכיוון שרירותי, לסובב ולהסתובב, לשקף את מה שכתבנו לפני כן. במקרה זה, התוכן של שדה הטקסט יכול גם להיות מיושר הן אופקית ואנכית. אתה יכול לפעול בצורה דומה עם אובייקטים WordArt - למעשה, זוהי אפשרות כתובת יפה יותר.
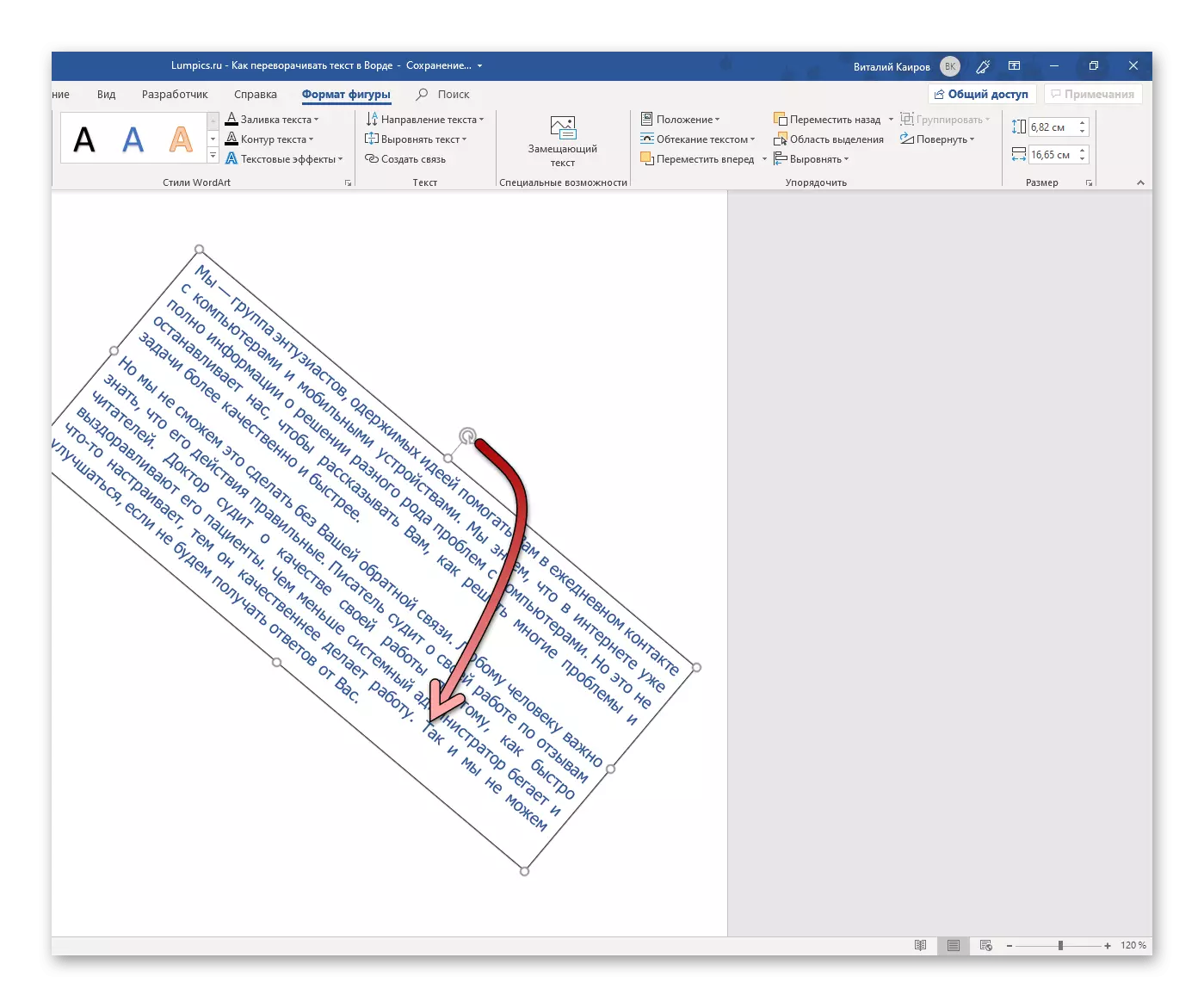
ראה גם: כיצד להפוך, להעיף, מראה משקפים טקסט במילה
אז, יש לך הכתובת מוכנה יש לך. שדה הטקסט הוא או WordArt - לא משנה. בואו נתחיל יישור. אופקית, הטקסט בתוך בלוק כזה מיושר באותו אופן כמו מקשים חמים, לחצנים על הקלטת או באופן שרירותי, ולנקות את האובייקט האנכי עצמו באמצעות סרגל או בכלים בכרטיסייה "פריסה". אנו מעוניינים גם את היישור האנכי של הטקסט ביחס לשדה עצמו, שכן השינוי ב"פרמטרים של הדף "או בשימוש" שורה "כדי לפתור משימה זו לא יעזור.
הערה: שינוי גודל הדמות שבו הטקסט הוזן, יכול גם להיקרא סוג של שווה, כי ההגדרה הנכונה של היחס של הראשון (טקסט) עד השני (איור) קובע את סוג כללי של הכתובת. לפני שתמשיך בביצוע ההמלצות המוצגות להלן, בצע זאת, כך שהגודל של המסגרת מתאים לגדלים של הטקסט שנכבש על ידי הטקסט או יש יותר.
- סמן בלוק עם טקסט (שדה או WordArt) ועבור לכרטיסייה "פרטי פורמט", שיופיע שוב בקלטת.
- בסרגל הכלים של הטקסט, הרחב את הלחצן 'יישור טקסט' ובחר את ההעדפות:
- "בקצה העליון";
- "באמצע";
- "בקצה התחתון".
- הטקסט יהיה מיושר אנכית יחסית לצד אחד של השדה, שבו הוא ממוקם, או על ידי מרכזו. בחירה מהשדה ניתן להסיר - זה מספיק כדי ללחוץ על מקום ריק במסמך.

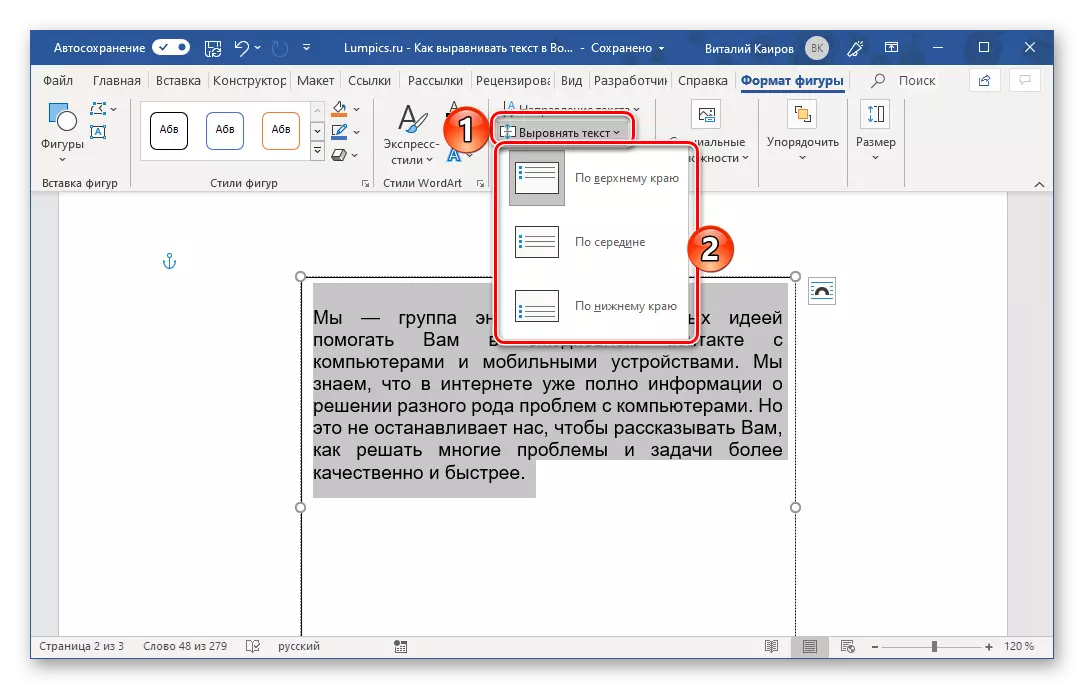

אם הכתובות הן בסמוך לטקסט הרגיל ואתה גם צריך ליישר את היחס הראשון לשנייה או להיפך, תוכלו גם צריך להגדיר כראוי את הפרמטרים "זרימת טקסט". לעשות את זה יעזור להתייחס המוצג מתחת למאמר להלן - למרות העובדה כי העבודה בו בוצע עם התמונה, עם השדות ואת אלמנטים WordArt יהיה צורך לעשות את אותו הדבר.
קרא עוד: כיצד למילה להפוך תמונות שיטפונות טקסט
סיכום
הסתכלנו על כל האפשרויות האפשריות (ובאותו דרך או כיוונים) יישור טקסט ב- Microsoft Word, חיבה גם ליישם את הפונקציה הלוחות והכתובות.