
המשימה העיקרית שבוצעה Adobe After Effects היא ליצור קטעי וידאו אנימציה, אשר מאוחר יותר יתווספו לפרויקטים אחרים. עם זאת, כמה משתמשים עוסקים כאן ולערוך עבודה מוכנה. כחלק מאמר זה, ברצוננו להוכיח שלושה שיטות חיסכון רולר זמין Adobe After Effects. כל אחת מהאפשרויות הנ"ל יהיה המתאים ביותר במצבים מסוימים, ולכן מומלץ לראשונה להכיר את כולם, ואז אתה יכול כבר לעבור להגשמת המשימה.
לספר וידאו Adobe After Effects
הליך טיוח הוא החלק האחרון של כל פרויקט יצירתי המיושם בתוכנה הנדונה. המשתמש יכול ליצור אנימציה עם רקע שקוף כדי לכפות אותו בעתיד לסרטון אחר, או לעבוד על ההשפעות הנוספות של התמונה הראשית. כל האלגוריתמים של הפעולה הם שונים, אבל המסקנה נשארת ללא שינוי. רק שיטות זמינות כי אנו נחשב בפירוט שונים.שיטה 1: חיסכון בסטנדרטי
ב After Effects, יש פורמט קובץ רגיל שבו העבודה נשמרת עבור העריכה הבאה שלהם באותו או תוכנית אחרת. סוג זה של שימור אינו כולל את הפלט של הגליל, אבל זה משמש לעתים קרובות למדי לעתים קרובות. למרות שהוא הכי קל, בואו נסתכל בפירוט כל צעד כדי למתחילים אין שאלות על נושא זה.
- לפני תחילת האחסון, בזהירות לוודא כי כל הפעולות הושלמו בהצלחה אם, כמובן, אתה לא רוצה פשוט לדחות את העריכה.
- לאחר מכן באמצעות התפריט "קובץ", עבור אל הקטע "שמור". ניתן לעשות זאת במהירות על ידי לחיצה על מקש CTRL + S.
- מנצח ייפתח בו כדי לבחור מיקום ולציין את שם הקובץ. כפי שניתן לראות, הוא יישמר בפורמט AEP (סוג נתונים ארגוניים מ- Adobe). לאחר בחירת לחיצה על "שמור".
- בואו נדבר בקצרה כיצד לייבא סוג כזה של קבצים לתוכניות אחרות מ- Adobe. אנו ננתח בדוגמה של Premiere Pro. הפעל את התוכנה ועבור לסעיף "ייבוא" באמצעות תפריט "קובץ".
- בחר פרויקט שמור.
- המתן להשלמת פריסה. זה יכול לקחת הרבה זמן זה תלוי במורכבות של הפרויקט ואת כוחו של המחשב.
- עכשיו הקובץ יהיה זמין לעריכה יופיע בדיוק באותו טופס כפי שהוא היה Adobe After Effects.
- אם שמרת אובייקט אנימציה שקוף, הוא יתווסף על פני מסלולים אחרים ללא רקע. שקול את זה אם המטרה של וידאו הפלט הוא רק בארגון של כמו.








אם אתה צריך עיבוד נוסף Premiere Pro, אנו ממליצים ללמוד חומר אחר שלנו על ידי לחיצה על הקישור להלן. שם תוכלו למצוא שיעורים על ההיבטים העיקריים של העבודה בתוכנה זו.
קרא עוד: כיצד להשתמש Adobe Premiere Pro
שיטה 2: פלט סטנדרטי של הווידאו המוגמר
לפעמים את המשתמש מגפיים ב After Effects וידאו על מנת לסיים את שבץ האחרון ולבסוף לסיים לעבוד על זה. במצב כזה, הנסיגה היא אכן השלב הסופי. חשוב לשמור על האיכות המקסימלית, החלת רכיבי codec המתאימים על ידי הגדרת הפורמט והבטחת גודל הקובץ הנכון. במקרה זה, אין המלצות אחידות בנושא זה, עם זאת, פתרון פופולרי לעתים קרובות הוא השימוש של Codec QuickTime, שהוא פופולרי עם התוונות. אז בואו נדבר בדיוק בשיטה כזו.
הורד QuickTime מהאתר הרשמי
- פתח את אתר האינטרנט הרשמי של QuickTime באמצעות הפניה לעיל, כאשר לחץ על "הורד" כפתור.
- מצפה להוריד את קובץ ההפעלה.
- הפעל אותו ופעל לפי ההוראות באשף ההתקנה הרגיל.
- רק לאחר מכן, לפתוח את התוכנה המדוברת עם הפרויקט שלך. פתח את הקטע "הוסף לתור" תור "באמצעות תפריט ההקשר" הרכב ".
- התצורה הראשונה במודול עיבוד מתבצעת בתפריט "הגדרות טיוח".
- כאן אתה יכול לשנות שום דבר, כי ההגדרות הבסיסיות של הרכב משמשים. הדבר היחיד לשים לב הוא להגדיר את משך הזמן.
- מצב המשתמש מאפשר לך להגדיר את נקודת הקלט והפלט האופטימלית על ידי ציון הזמן. זה איך משך הגליל מוסדר.
- לאחר מכן, לעבור ל "מודול פלט".
- בפריסה של התפריט המוקפץ בפורמט ובחר את קוד QuickTime מותקן מוקדם יותר. אם אתה רוצה להשתמש רכיבי codec אחרים, פורמטים, וכו ', להגדיר את הפרמטרים של תפריט זה לצרכים שלך.
- עכשיו ללכת "מסקנה ב '.
- ציין את המיקום של השימור ואת שם הקובץ המוגמר.
- הכל מוכן לעיבוד. לחץ על הלחצן המתאים כדי להתחיל אותו.
- מצפה סוף המבצע. ההתקדמות תוצג כרצועת.
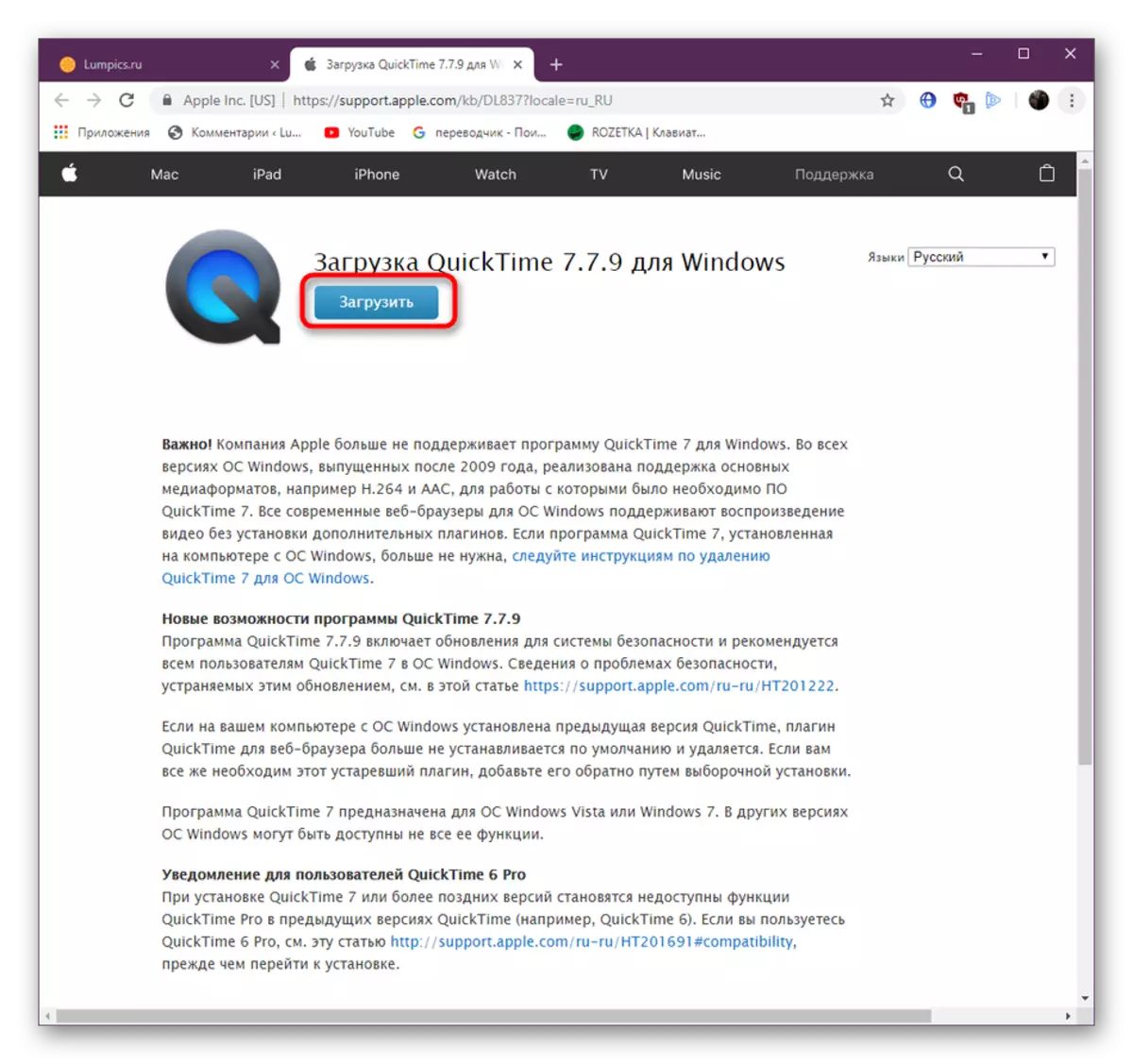
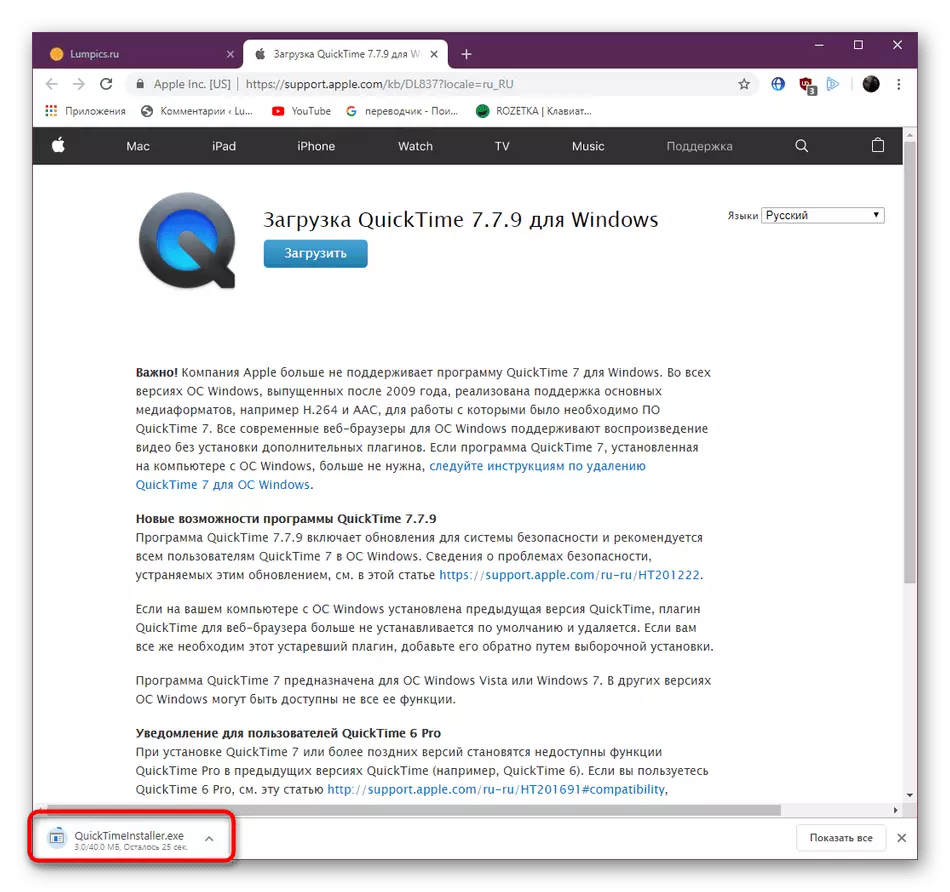



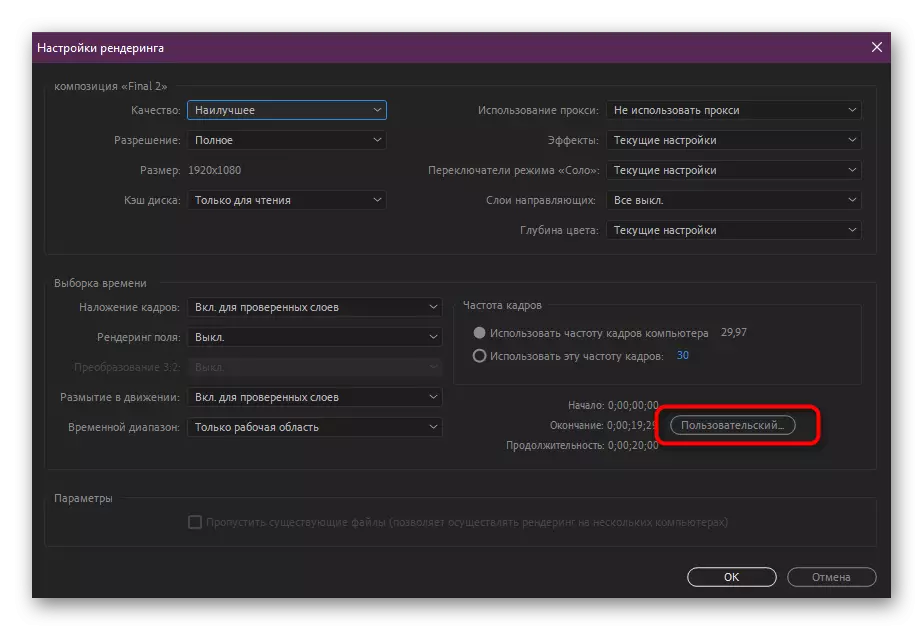
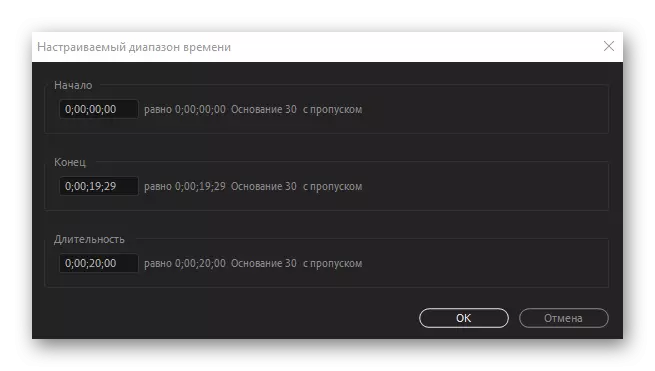


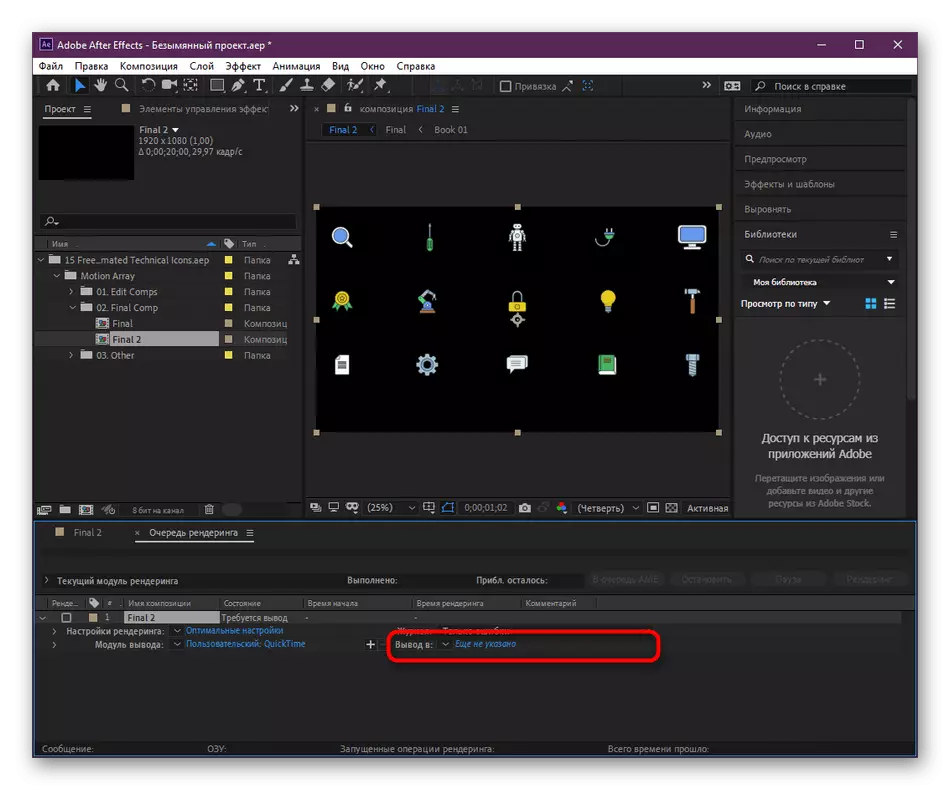
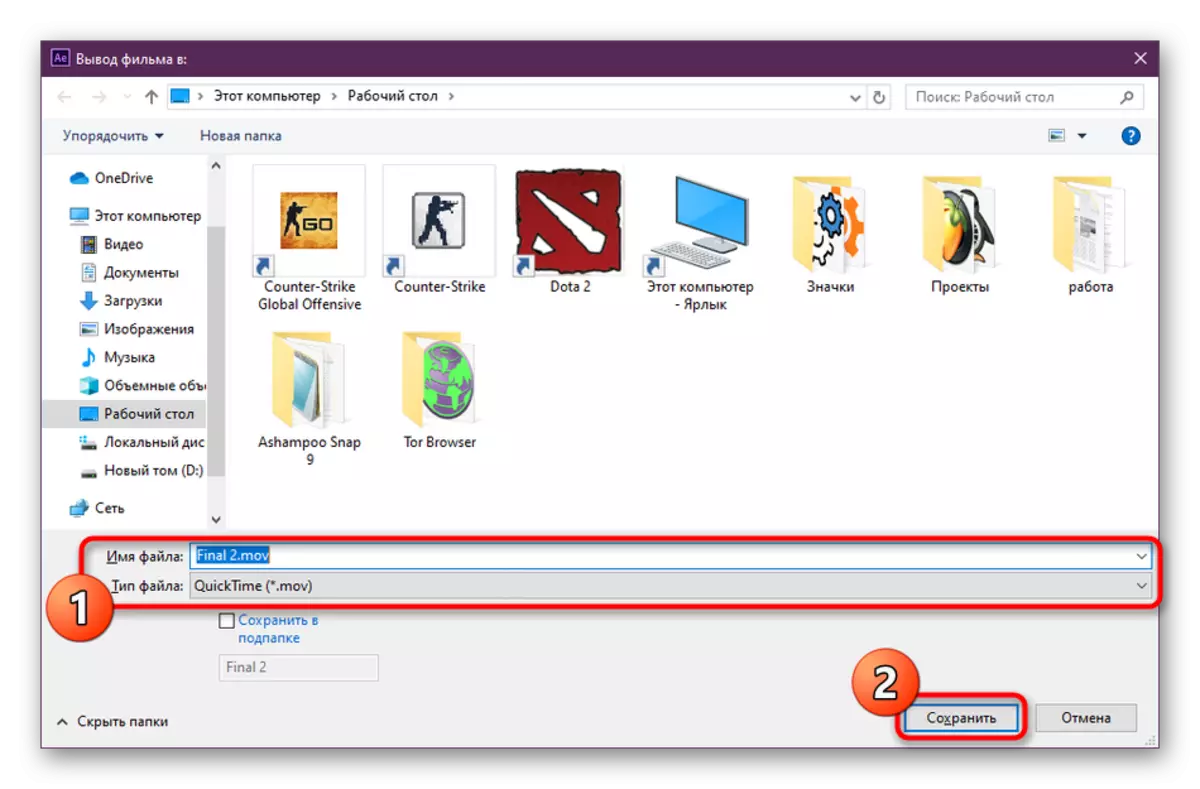
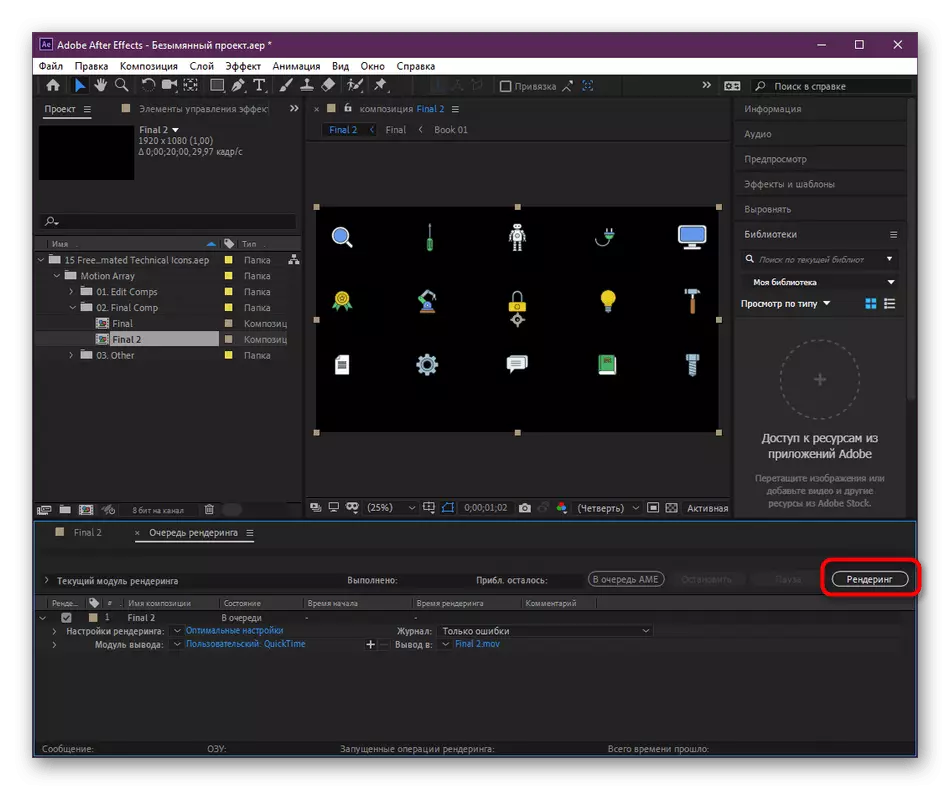
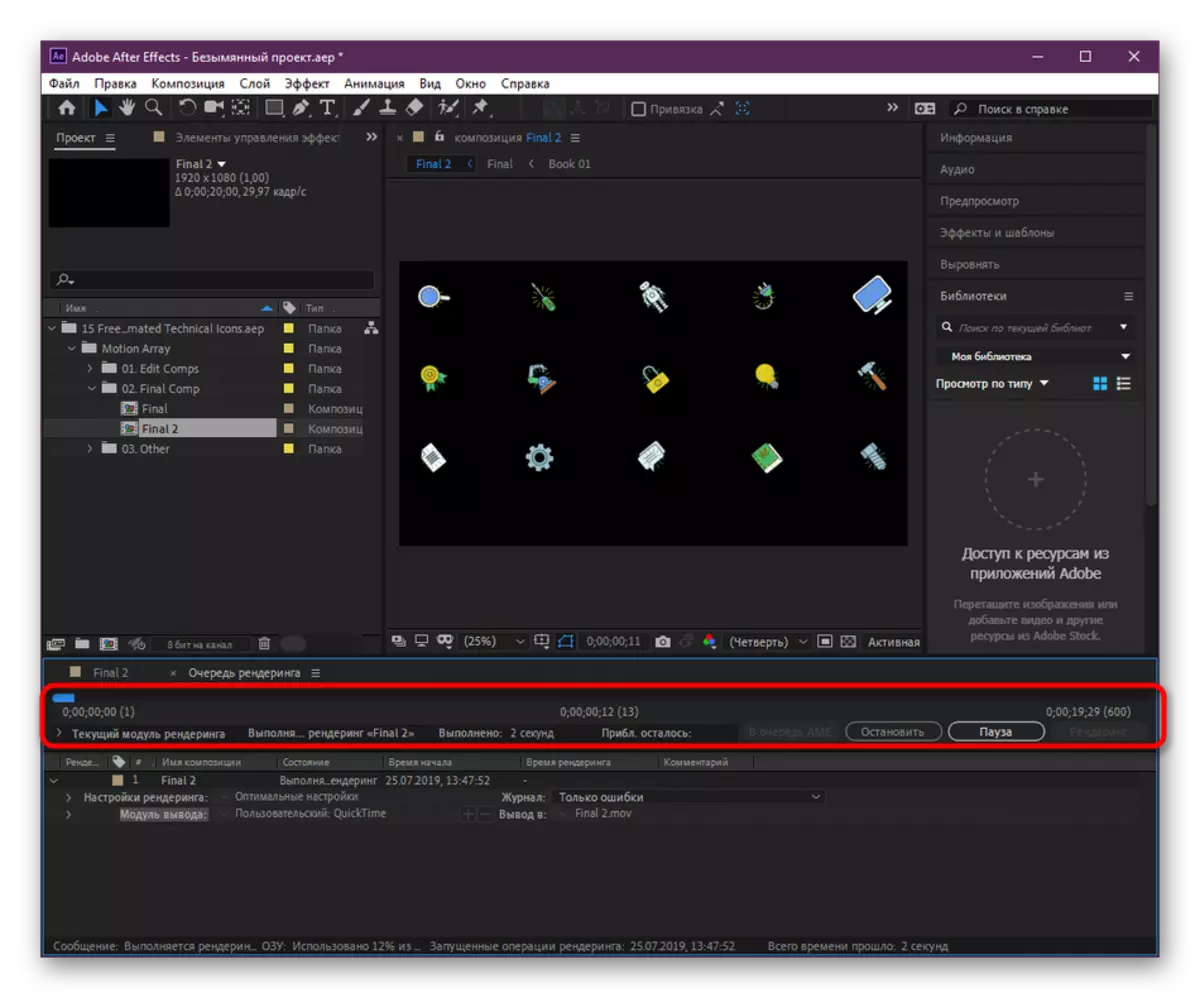
הפלט עשוי להימשך זמן רב, אשר תלוי במורכבות של הפרויקט ואת המאפיינים של המחשב. במהלך פעולה זו, המעבד יהיה מאוד טעון, ולכן לא מומלץ לבצע פעולות אחרות. לאחר סיום הווידאו, זה יהיה זמין לצפייה דרך כל שחקן נוח זמין במערכת ההפעלה.
שיטה 3: שמירת ערוץ כרום או אלפא עם שכבה
ברוב המקרים, בעת יצירת אנימציה או וידאו שקוף ב- Adobe After Effects, הוא מחושב כי הוא ימשיך לחפוף על גבי רולים אחרים, להרכיב חלקים נוספים או אלמנטים. אז הפלט צריך להיות גם באמצעות כרוע (רקע אחורי מוצק של אותו צבע, לעתים קרובות ירוק), או עם ערוץ אלפא (שקיפות). בעת שימוש בתוכנה אחרת עבור הרכבה, הדרישות שונות, כי בואו נסתכל על שתי האפשרויות.
מסקנה עם כרום
בתחילה, אנימציה נוצרת על רקע שקוף, עם זאת, עם שימור רגיל, הרקע נשאר שחור, אם אתה שופך את הווידאו לתוכנה אחרת. לכן, מומלץ להשתמש כרום להיפטר רקע כזה בעתיד. זה נעשה כדלקמן:
- ראשית, השלם את עריכת הפרויקט, ולאחר מכן לחץ לחיצה ימנית על ציר הזמן ובחר "צור" -> "מילוי מוצק".
- בחלון "מוצק מילוי הגדרות", מיד להמשיך לבחירה של צבע, ולהשאיר את הפרמטרים הנותרים כברירת מחדל.
- על לוח, בחר כל גוון ולהחיל שינויים.
- ודא כי שכבת הרקע נמצאת תחת המסלול הראשי, כך שבעתיד אין כיסוי בלתי צפוי.

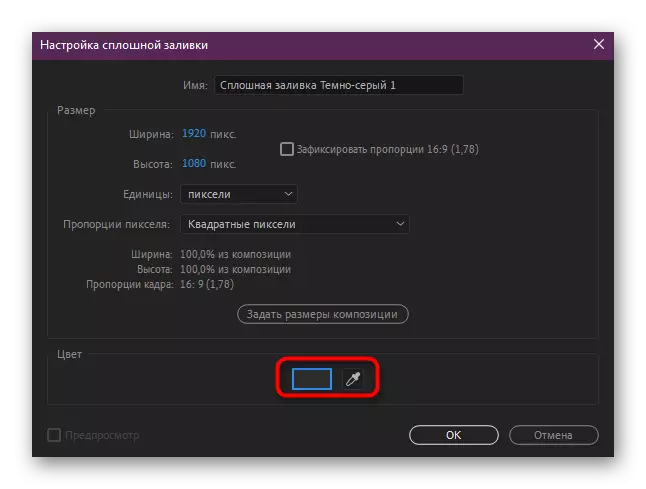


לאחר מכן, זה נשאר רק כדי להתחיל טיוח באותו אופן כפי שהוא הוצג בשיטה הקודמת. כאן כל הפרמטרים נשארים אותו דבר כמו לא ביצעו שינויים בקידוד או בפורמט.
פלט עם ערוץ אלפא
הנוכחות של ערוץ אלפא בגירסה הסופית של הווידאו מציין כי הוא נשמר ברקע. זה מאפשר לך להשיג את ההשפעה של שקיפות הודות הגדרות מובנית עבור בטחונות שונים. מאז Chromium הוא לא כל התוכנה מסירה ביעילות, זה עשוי לפעמים להיות נחוץ כדי להפוך את ערוץ אלפא, אשר נעשה ככה:
- ראשית, הקפד למחוק את כל נתיבי הרקע אם הם נוכחים.
- ודא כי הרקע הפך שקוף, באפשרותך להפעיל את המצב המתאים בחלון התצוגה המקדימה.
- באשר לרקע של הרכב עצמו (כברירת מחדל, הוא שחור), אז בסופו של דבר זה לא יהיה גלוי. אם ברצונך לשנות אותו במהלך המבצע, עבור אל "הגדרות הרכב".
- כאן לחץ על "צבע רקע" פריט.
- הגדר כל צבע נוח לשיקול דעתך.
- לאחר מכן, להוסיף אנימציה לתור טיוח.
- התאם את כל הפרמטרים באותו אופן כפי שהוא הוצג בשיטה 2 על ידי בחירת QuickTime.
- עם זאת, בנוסף מחרוזת "ערוצים", ציין את "ערוץ אלפא".
- הפעל את הליך עיבוד וידאו.
- מצפה להשלמת הפעולה.
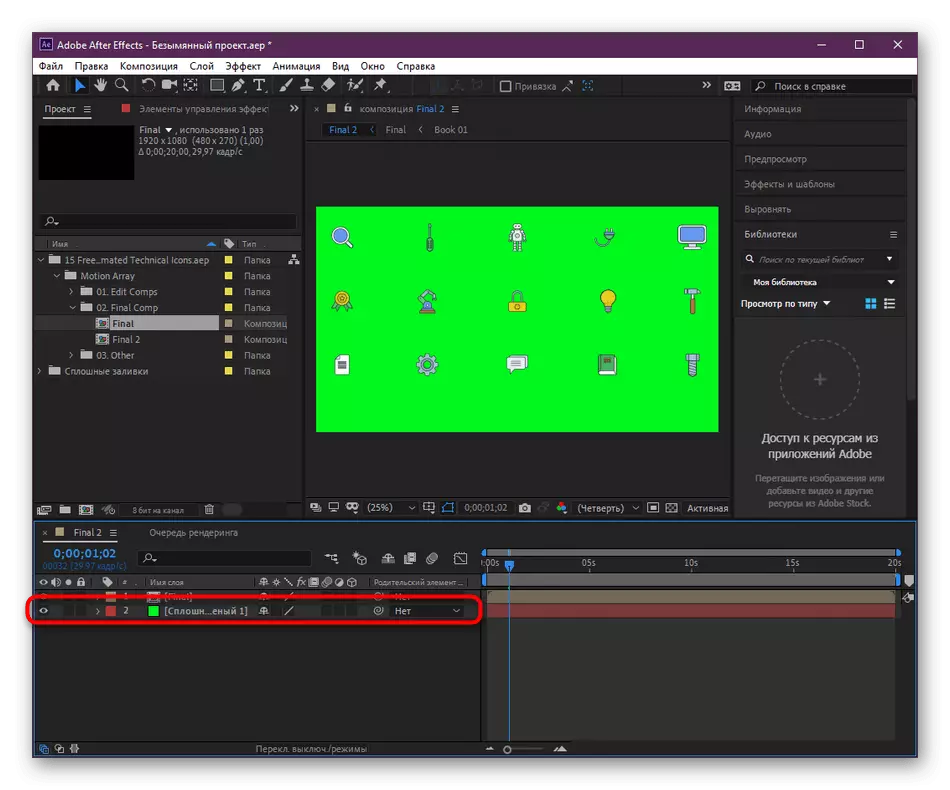
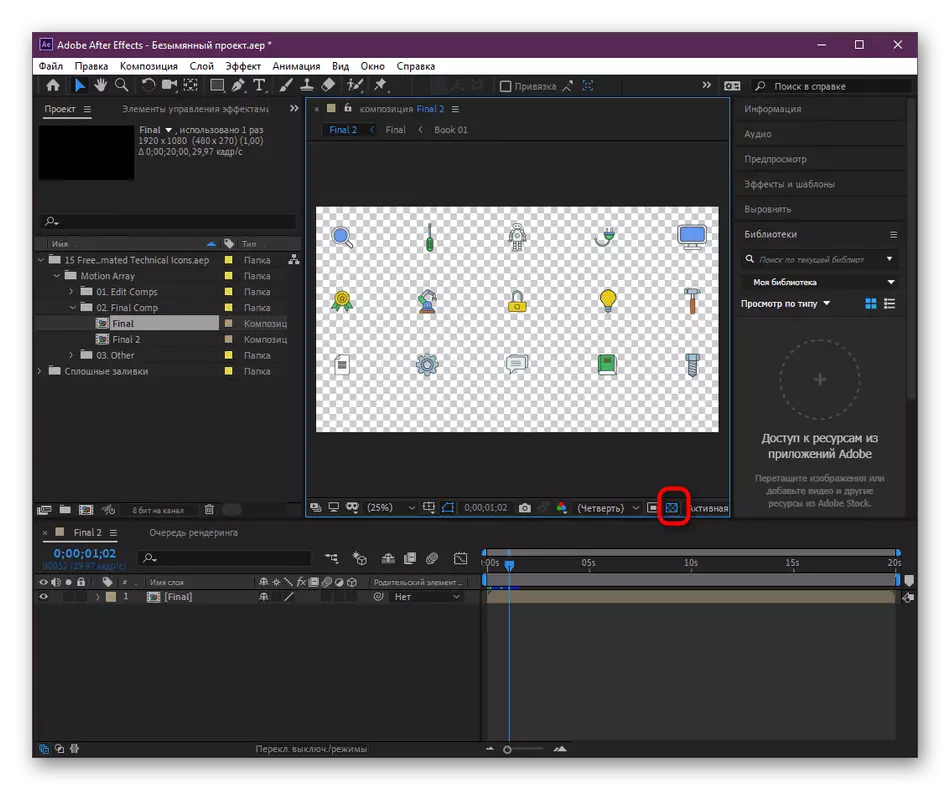








בסוף, אתה יכול לעבור בבטחה כדי להוסיף אנימציה לתוכנה אחרת. עכשיו לא נציג כיצד להסיר כרום כרום או להפעיל את השקיפות של ערוץ אלפא, כפי שהוא ייקח הרבה זמן ואינו חלה על הנושא של חומר זה. אם אתה מעוניין בשאלות אלה, למצוא שיעורים רשמיים או מותאמים אישית על התוכנה בשימוש. הכל מוסבר בבירור, אז אני אבין את ביצוע פעולות אפילו למתחילים.
על כך, המאמר שלנו מגיע למסקנה ההגיונית שלו. עכשיו אתה יודע על שלושת שיטות פלט וידאו זמין Adobe After Effects יוכלו לבחור את האפשרות האופטימלית באופן אישי עבור עצמך.
