
לפעמים המשתמש בשל חוסר תשומת לב או פעולה אקראית מאבד קבצים חשובים. הם מוסרים מן הסל אינם כפופים עוד להתאוששות סטנדרטית. כאשר אתה רוצה לחזור נתונים אבודים, עדיף לא לדחות את ביצוע הפעולה הזו, שכן ערכים חוזרים על הכונן יוביל לעובדה כי זה יהיה יותר מסובך לשחזר את הקבצים. לכן, אנו מייעצים מיד לנצל תוכניות מיוחדות המאפשרים לך ליישם את המשימה.
אנו לשחזר קבצים מרוחקים במחשב שלך
כפי שהוזכר קודם לכן, ההתאוששות מתבצעת באמצעות תוכנות נוספות, אשר חייב להיות הראשון נבחר ומותקן. זה עובד כזה תוכנה באלגוריתמים שונים, אז לפעמים זה שווה לנסות אפשרויות שונות. לאחר מכן, אנו ממליצים לקרוא שלושה כלים דומים להיות מודעים לפעולות ההחזר. לאחר שזה נשאר רק כדי לבחור דרך מתאימה להחזיר את הפריטים הדרושים.שיטה 1: R.Saver
נתחיל עם תוכנית R.Saver.
- הורדה, להתקין ולהפעיל R.Saver. הבא בחלונית השמאלית, בחר את המחיצה או הדיסק שבו תבדוק את הנתונים.
- לחץ על הלחצן סריקה שמופיע בצד ימין.
- בחר אחד מסוגי אימות מערכת הקבצים. בחלון, לראות את ההבדלים שלהם כדי לקבוע את המתאים.
- מצפה סוף השחזור של FS. זמן התהליך הזה תלוי בכוח המחשב והיקף הכונן הנבחר.
- עם השלמת, אתה יכול ללכת לחקר קבצים שנמצאו. השמאל מוצג את כל הספריות, ובמינהל - אלמנטים שלהם.
- בחר את הצורך, ולאחר מכן לחץ על "שמור נבחר".
- ציין את המקום בדפדפן שבו ברצונך לשמור את המידע.
- עבור אל כך את התיקיה ביותר כדי לבדוק את הביצועים של הקבצים הזמינים.
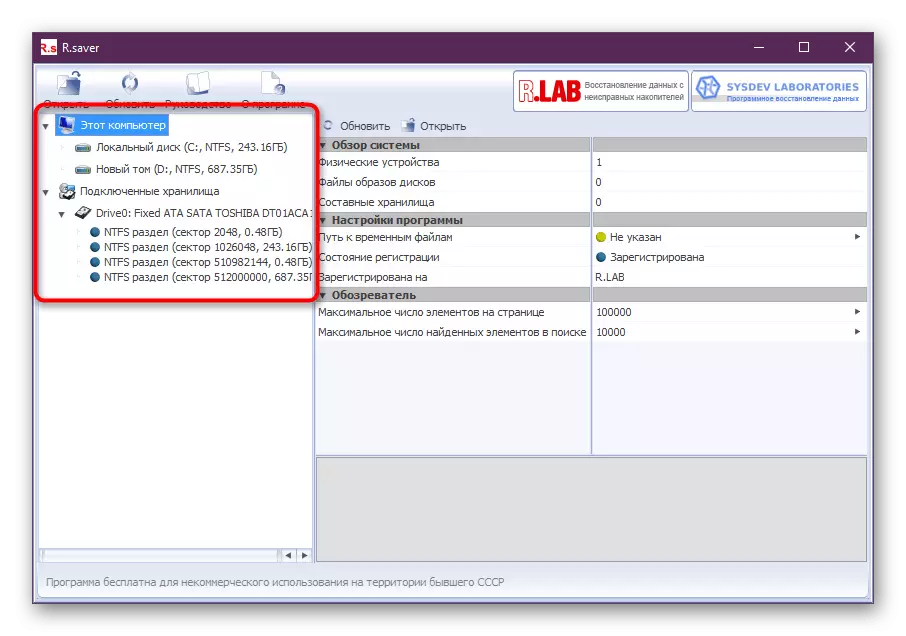
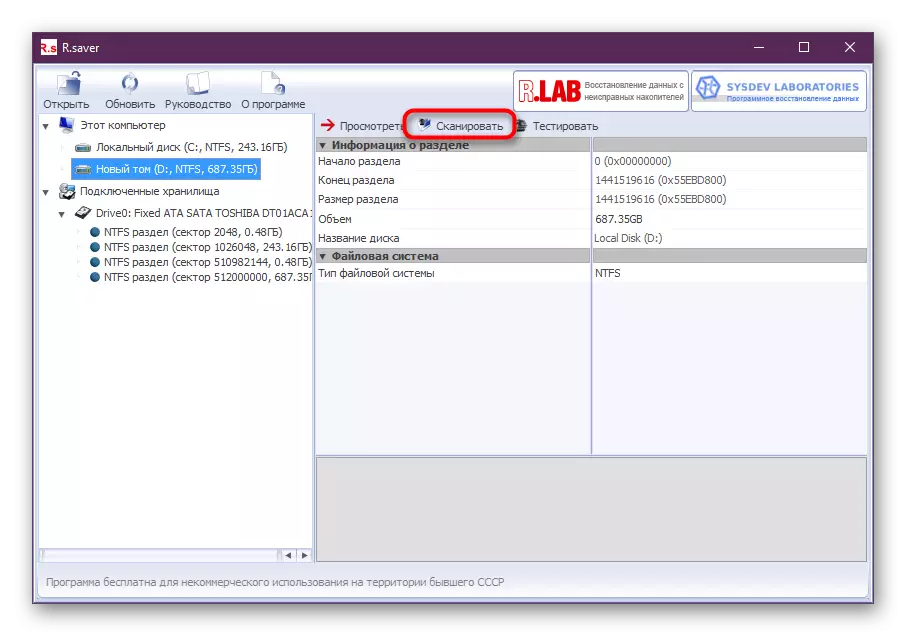
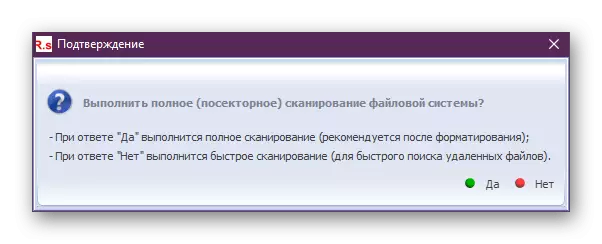
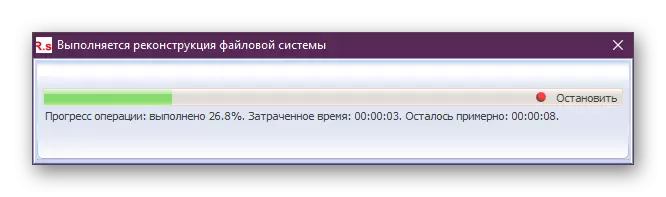
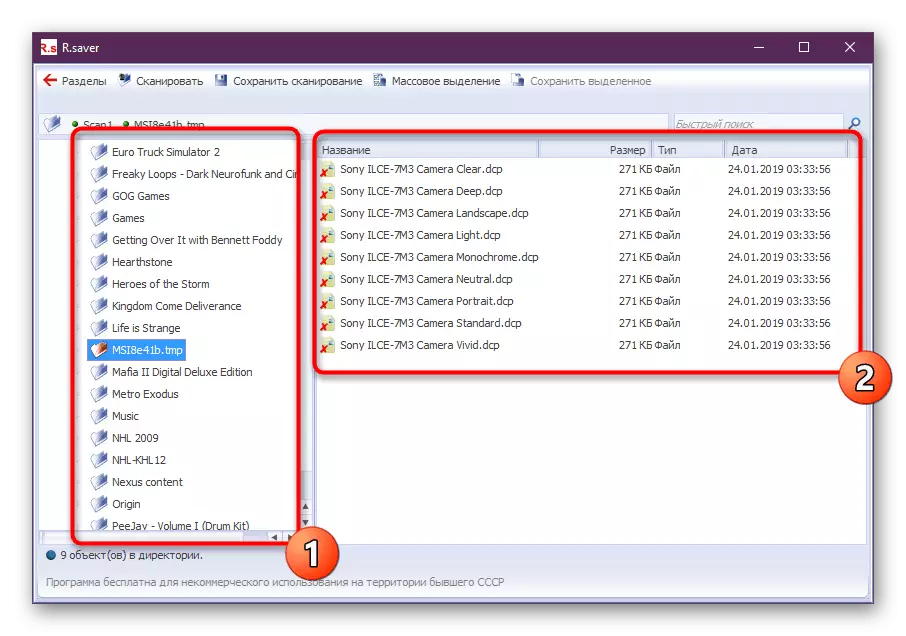
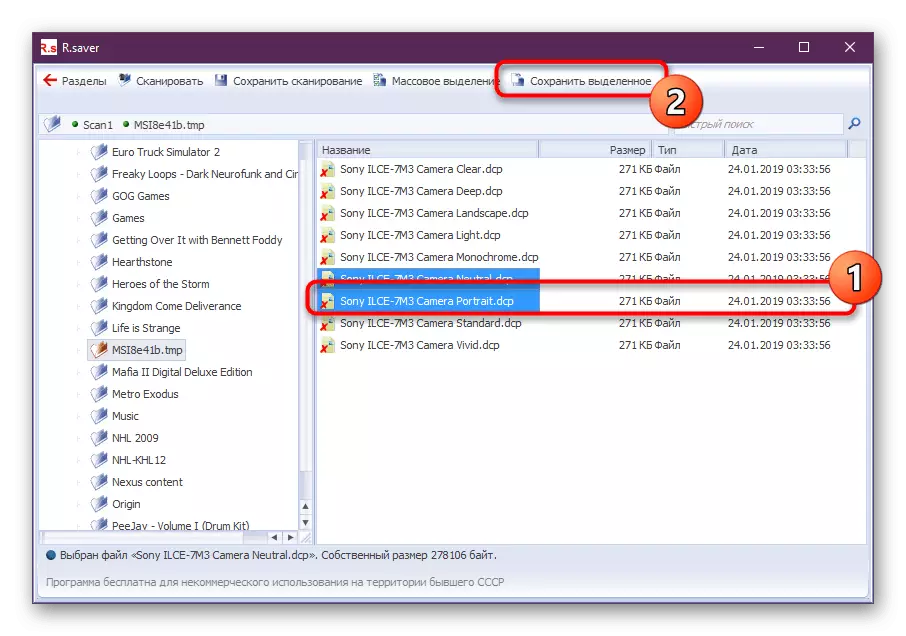
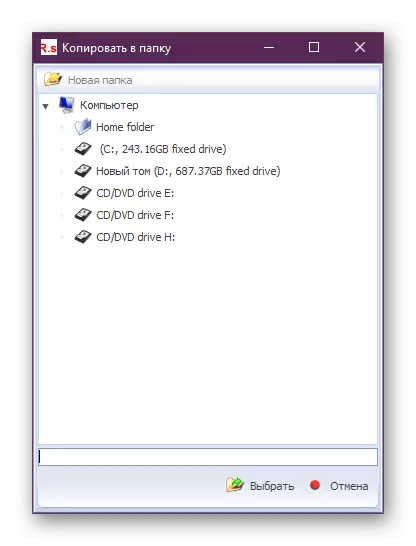
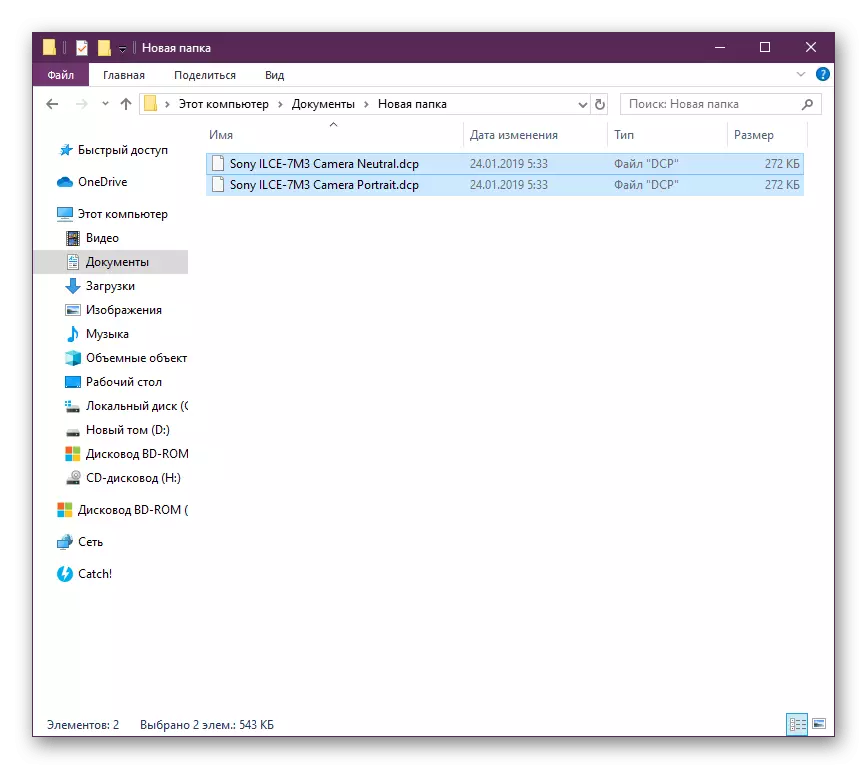
שיטה 2: recuva
Recuva היא אחת התוכניות הפופולריות ביותר אשר פונקציונליות מתמקדת שחזור קבצים אבודים. יש גרסה חופשית של תוכנה זו המאפשרת לך לבצע את כל הפעולות הנדרשות.
- אם הקבצים משוחזרים מדיה נשלפת (כונני פלאש, כרטיסי SD וכו '), ולאחר מכן חבר אותו למחשב ולאחר מכן הפעל את חלון התוכנית Recuva.
- משפט יופיע עם הבחירה של איזה סוג של קבצים יהיה התאושש. במקרה שלנו, זה MP3, אז אנחנו לחגוג את הפריט "מוסיקה" וללכת הלאה.
- סמן את המקום שבו נמחקו קבצים. יש לנו כונן הבזק, אז אנחנו בוחרים "על כרטיס הזיכרון".
- בחלון חדש, יש אפשרות "לאפשר ניתוח מעמיק". כאשר אתה לנתח את זה, אתה לא יכול לכלול, אבל אם התוכנית לא היה מסוגל לזהות קבצים, אז פרמטר זה יהיה צריך להיות מופעל.
- כאשר הסריקה הושלמה, חלון עם קבצים שזוהו יוצג באופן אוטומטי על המסך. ליד כל פריט תראה מעגלים של שלושה צבעים: ירוק, צהוב ואדום. ירוק פירושו שהכל בסדר ואתה יכול לשחזר אותו, אותות צהובים שהקובץ עשוי להיפגע, ולבסוף, הקובץ האדום הוא מוחלף, שלמותה היא אבודה, ולכן היא כמעט חסרת משמעות לשחזר אותה.
- סמן את העמדות שיוחזרו על ידי התוכנית ולחץ על הלחצן שחזור.
- חלון "תיקייה סקירה" מוצג, שבו עליך לציין את דיסק הסיום שבו נוהל השחזור לא הופיע. יש צורך כדי לא להיות אפשרי עם קבצים חדשים, אשר, על פי העקרונות של HDD, נרשמים על גבי כל מרוחק, לגעת משוחזר. מאחר שחזרנו קבצים מכונן הבזק, ציינו בחופשיות כלשהי במחשב.
- מוכן, נתונים משוחזרים. תוכלו למצוא אותם בתיקייה הצביעו בשלב הקודם.
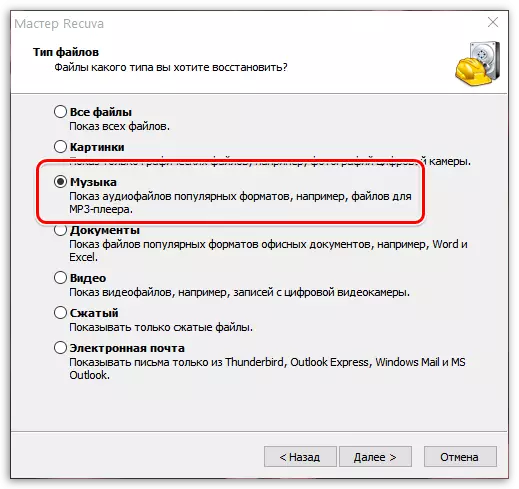
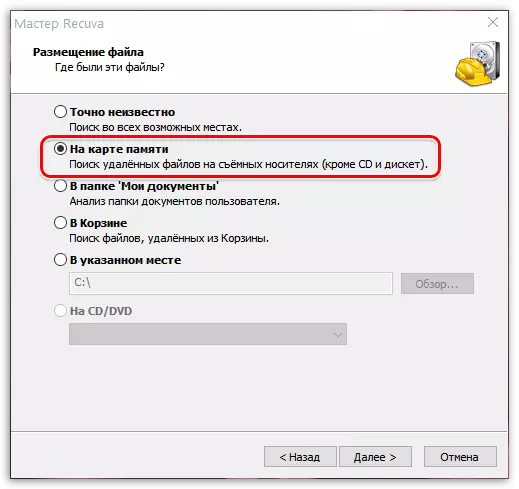
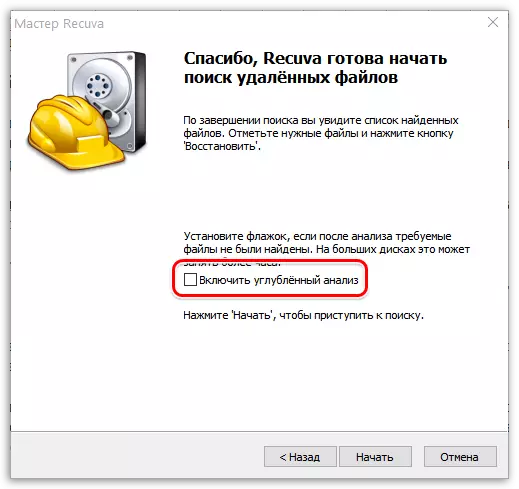
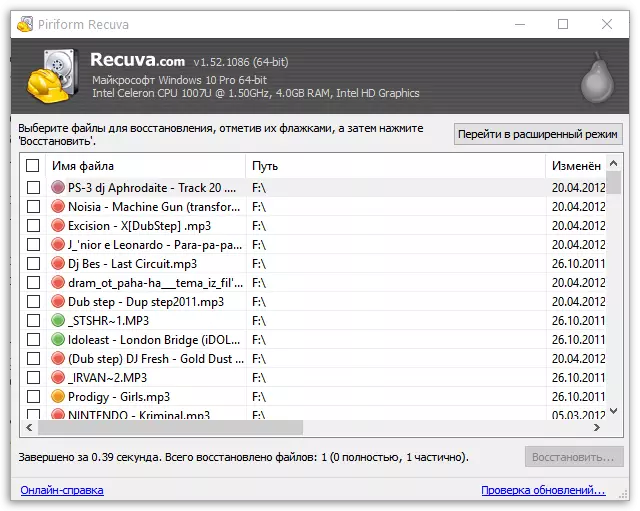
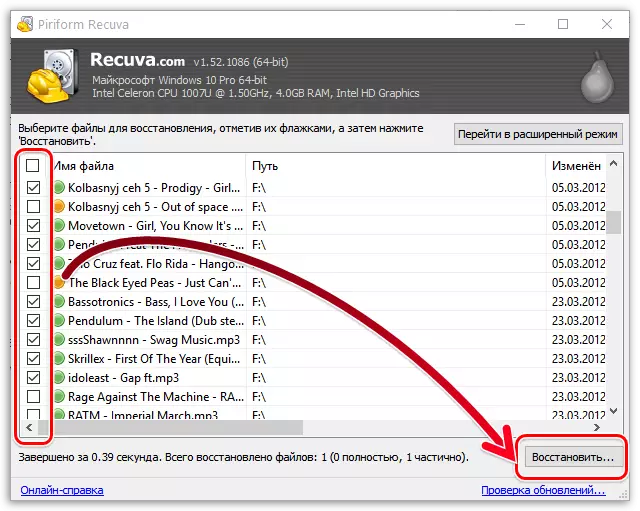
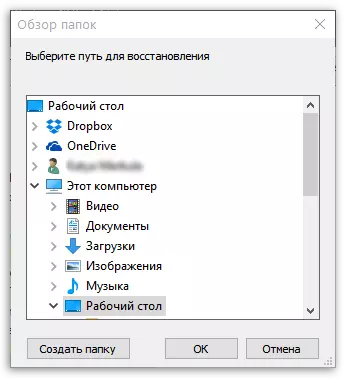
שיטה 3: DMDE
החומר של היום שלנו ישלים את הכלי שנקרא DMDE (עורך דיסק DM תוכנה לשחזור נתונים). זהו כלי נוסף פופולרי המאפשר לך לשחזר אפילו את הקבצים העתיקים ביותר. עם זאת, כפי שקורה לעתים קרובות, זה לא תמיד אפשרי להחזיר מידע במשך מאה אחוז. כמה אובייקטים עשויים להיפגע, אשר יוביל את חוסר היכולת של קריאה. למרות זאת, לנסות לשחזר אותו עדיין עומד, אבל זה נעשה ככה:
- עבור אל הקישור לעיל כדי להוריד DMDE מהאתר הרשמי. שם, לחץ על הלחצן כדי להוריד את גירסת 64 סיביות או להלן, מצא את GUI עבור Windows (הרכבה זו פועלת על מערכת ההפעלה 32 סיביות).
- מצפה להוריד להוריד את הארכיון ולפתוח אותו.
- כאן אתה יכול מיד להתחיל את קובץ ההפעלה של התוכנית, שכן הוא אינו דורש התקנה מראש.
- כדי לשחזר, אתה צריך לבדוק את הפריט "הדיסקים ההיגיון".
- לאחר מכן, בחר אחת מהמחיצות שבהן ברצונך לסרוק.
- לחץ על הלחצן "אישור" כדי להשלים את עבודת ההכנה.
- לאחר הצגת החלון עם סעיפים, תוכל להפעיל מיד את סריקה מלאה או לבחור כמה נפח אחד.
- ציין הגדרות סריקה נוספות. השאר את ערכי ברירת המחדל אם אתה משתמש בכונן סטנדרטי וברצונך לבדוק אותו לחלוטין.
- פעולת המחאה תתחיל. בחלון, אתה יכול מיד לעקוב אחר הסטטוס, כי הריבית התחתונה ומספר המגזרים המוכחים מוצגים.
- עם השלמת, לחץ על "פתח טום" כפתור.
- כל האובייקטים שנמצאו יוצגו בצד שמאל. ביניהם גם אלה שאינם מוסרים עכשיו. לכן, אתה צריך למצוא את הרכיבים הרצויים כאן.
- לחץ באמצעות לחצן העכבר הימני על התיקיה או הקובץ כדי לשחזר אותו.
- בחר מיקום שבו ברצונך למקם את האובייקט ולהגדיר הגדרות נוספות.
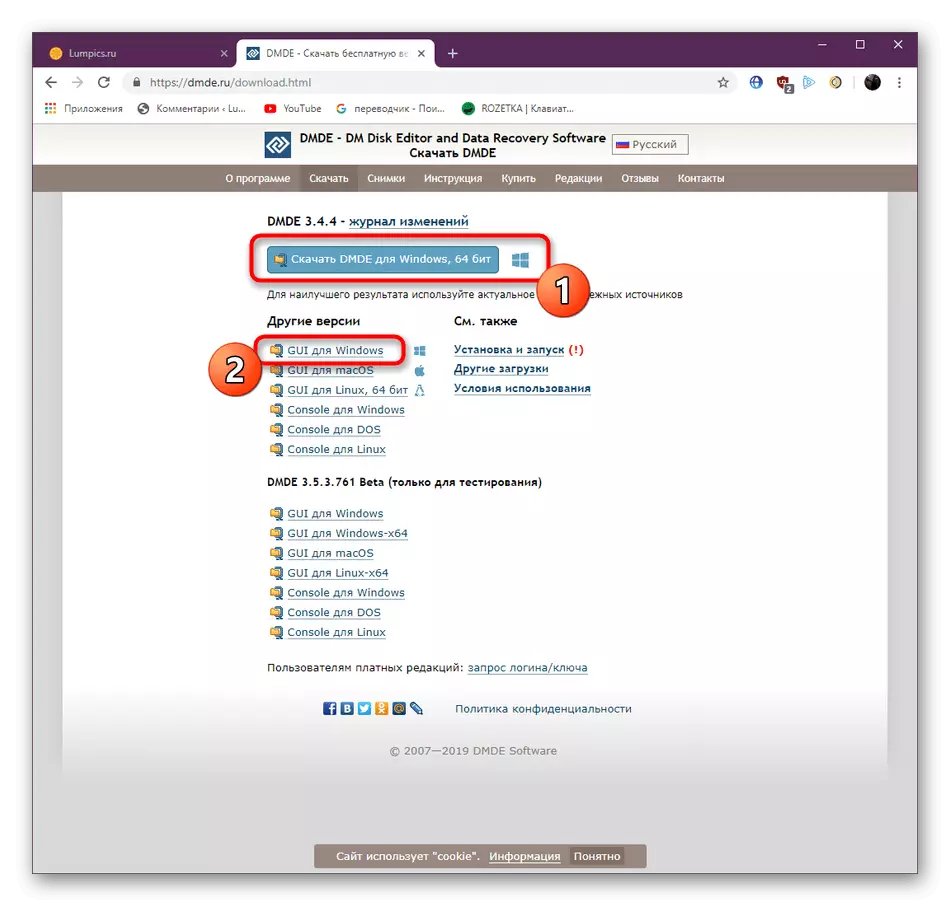
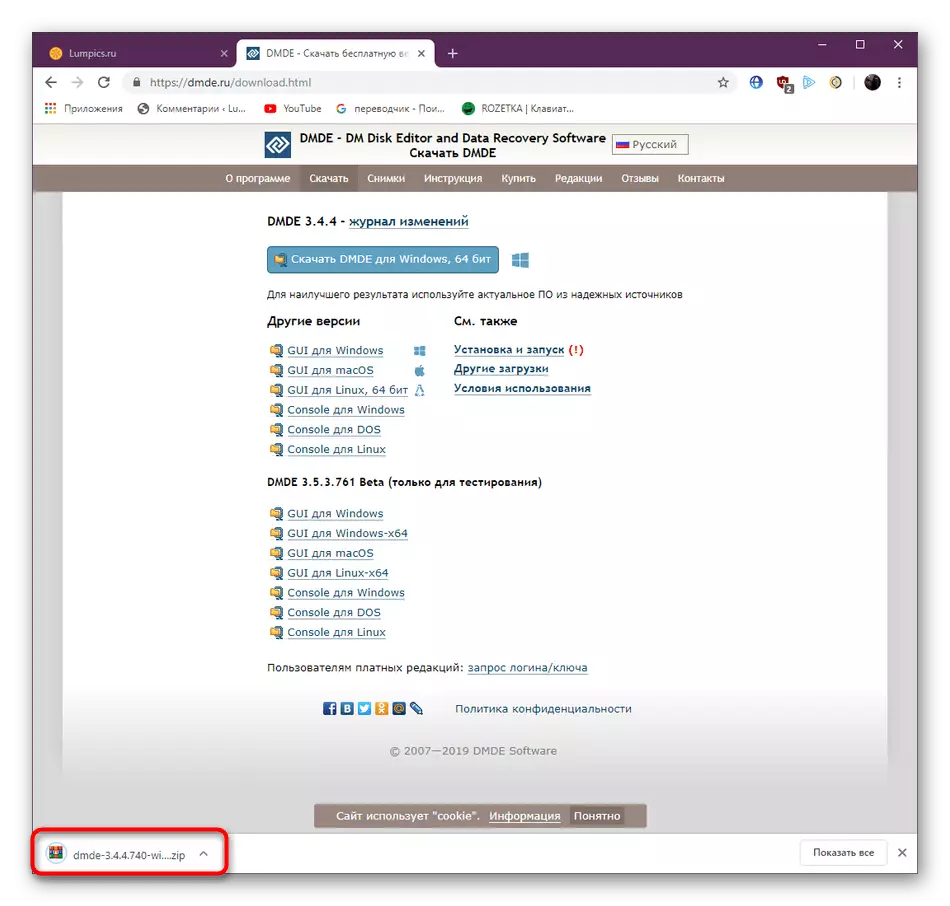
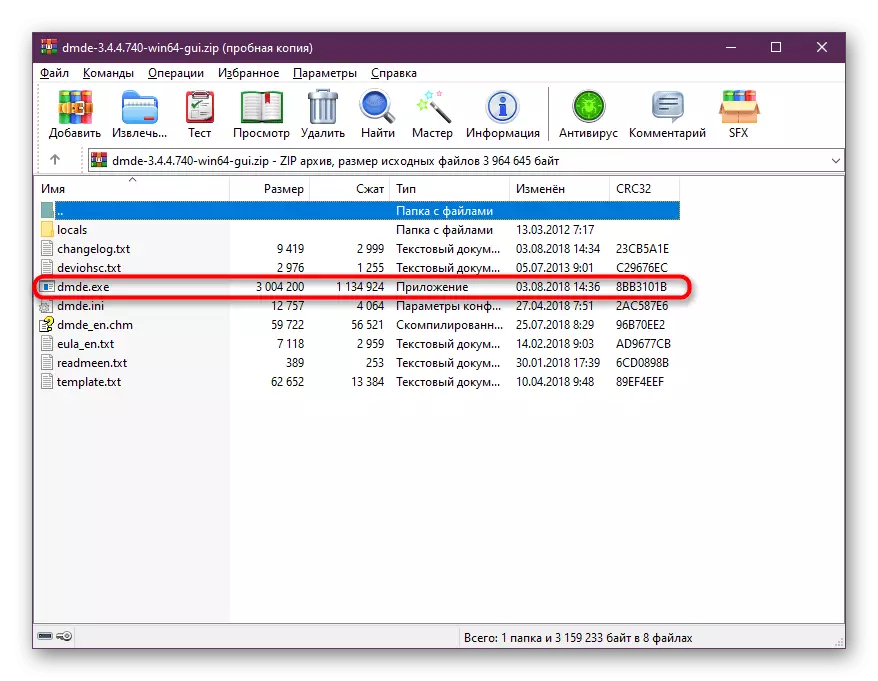
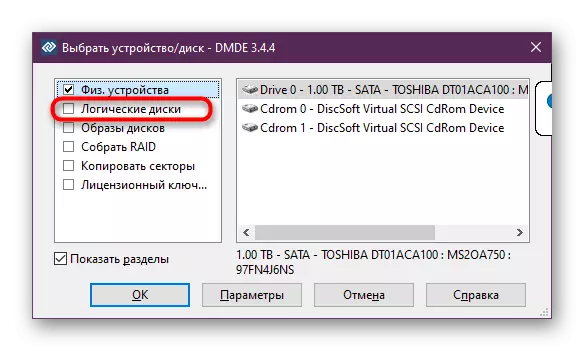
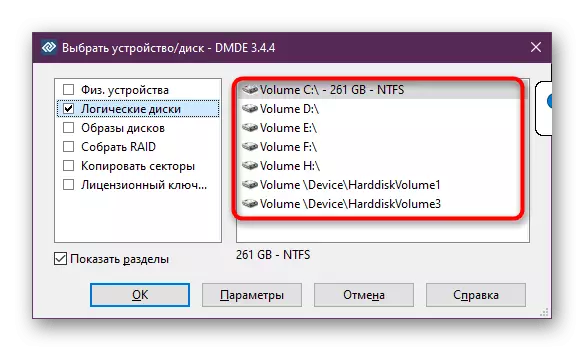
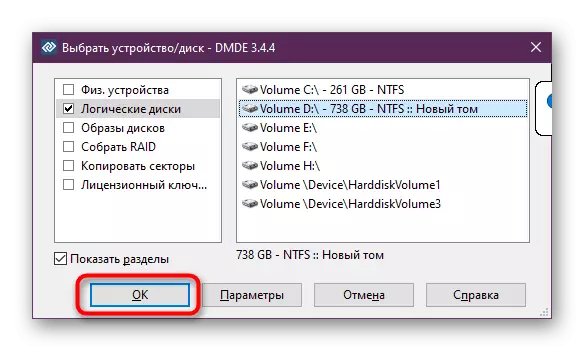
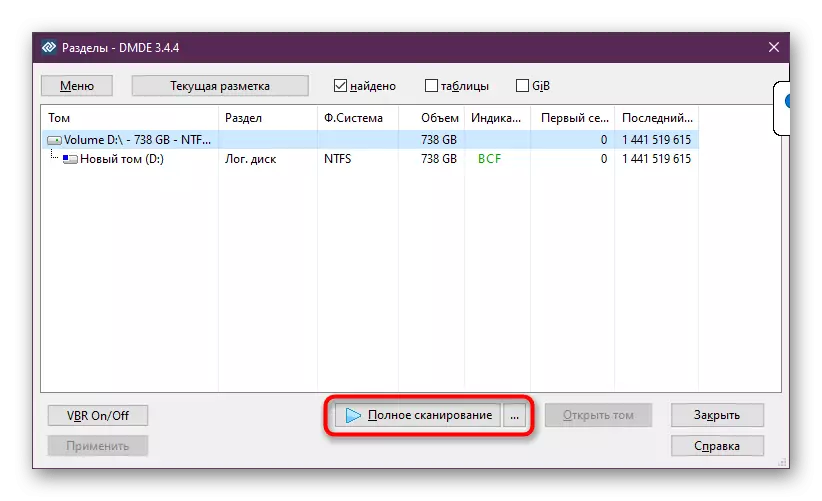

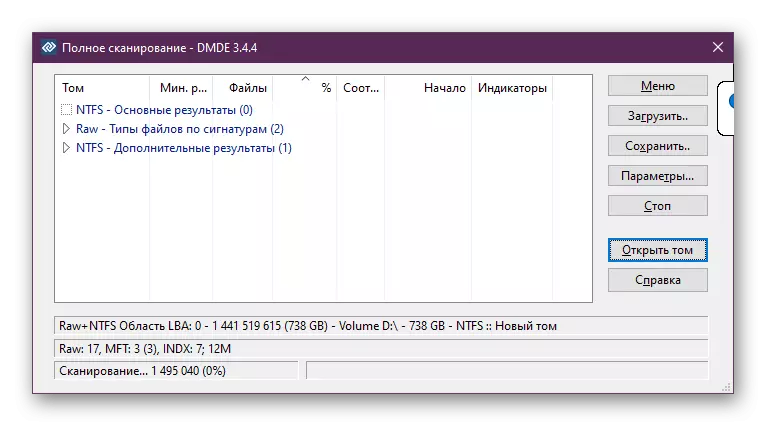
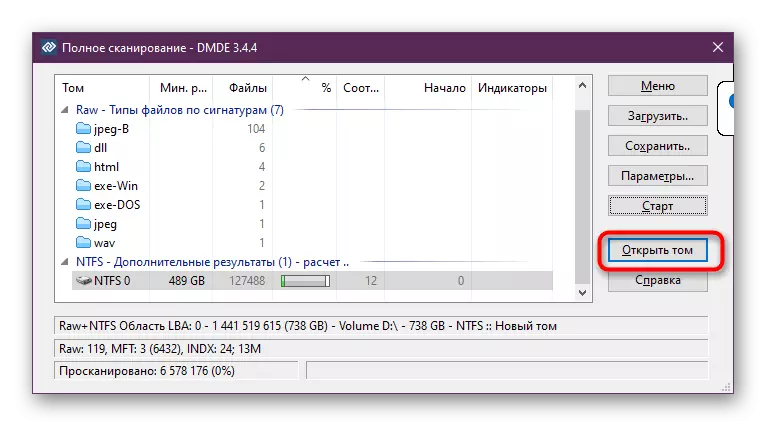
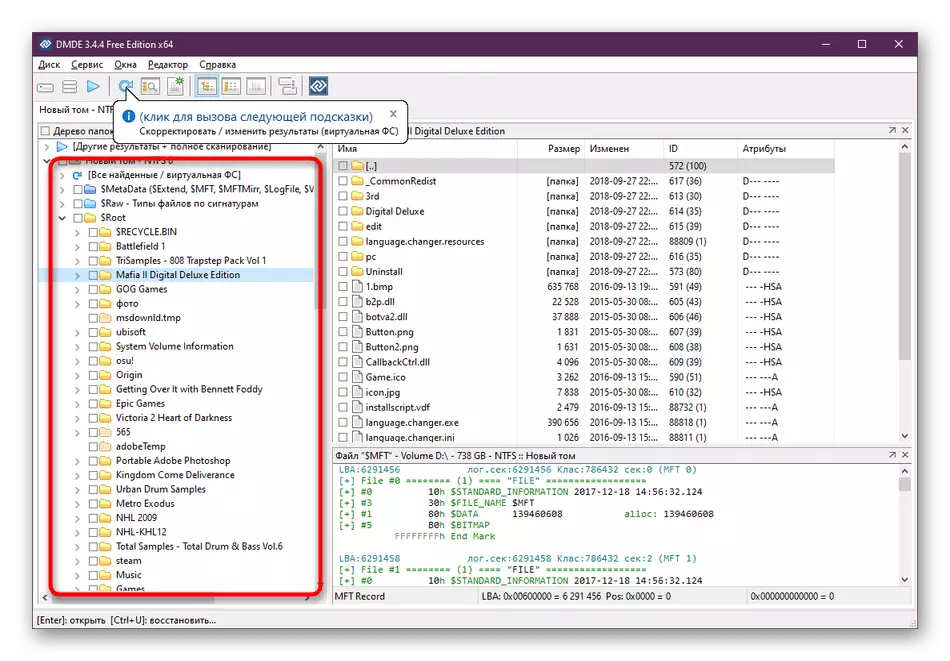
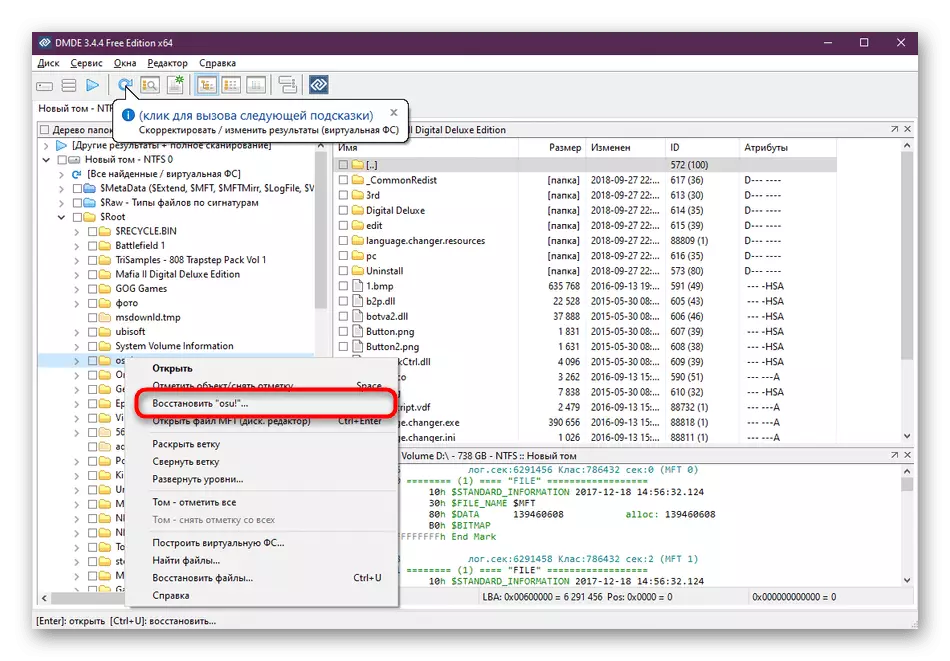
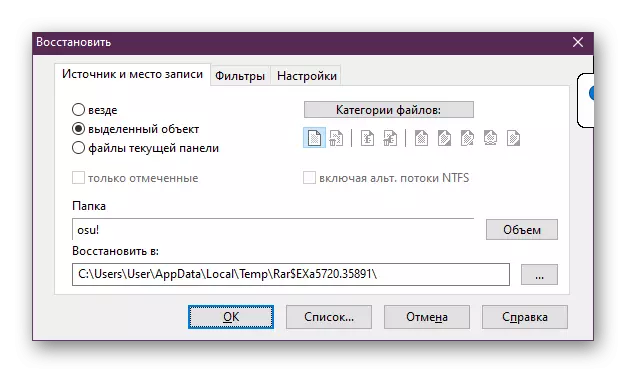
כפי שאתה יכול לראות, שום דבר מסובך לבדוק את הכונן ואת ההתאוששות. Snag היחיד הוא כי DMDE הצליח למצוא את הנתונים הדרושים על הכונן. אם זה לא קרה, זה שווה לנסות שיטה אחרת.
עכשיו יש עדיין הרבה פתרונות בתשלום וחופשי באינטרנט, ומאפשר לך להחזיר קבצים שנמחקו למחשב. יישום הפעולה הרצויה מתבצעת בכל מקום באופן שווה, אך לא לשכוח כי כלי שירות עבודה בדרכים שונות. לכן, אנו ממליצים לך לחקור עוד פתרונות פופולריים אחרים על ידי לחיצה על הקישור להלן. אולי משהו מכך יעזור לשחזר את המידע הדרוש.
קרא עוד: התוכניות הטובות ביותר כדי לשחזר קבצים מרוחקים
על זה, המאמר שלנו מגיע למסקנה הלוגית. ממנו למדת על תוכנת צד שלישי המאפשר לך לשחזר אובייקטים מרוחקים במחשב. כפי שאתה יכול לראות, כל זה יכול להיעשות בעצמך, לא מתייחס למומחים.
ראה גם: אנו לשחזר תוכנה מרוחקת במחשב שלך
