
עכשיו אחת התוכניות הפופולריות ביותר עבור ציור ודוגמנות נחשב בצדק להיות AutoCAD, אבל לא לכל המשתמשים יש את ההזדמנות או הרצון להשתמש זה עצוב (מערכת עיצוב אוטומטי). זה מחובר לדרישות המעסיק או סיבות אישיות. האנלוג הפופולרי ביותר של ערוץ אוטומטי ממפתח מקומי הוא מצפן-3D, מתן למשתמשים בערך אותה קבוצה של פונקציות וכלים. לפעמים הבעלים של תוכנות כאלה מתמודדים עם הצורך להעביר את הציורים שלהם, שבו אנחנו רוצים לעזור להבין את המסגרת של המאמר של היום.
בחירת פורמט לשמירה
יהיה צורך לקבוע את הפורמט המתאים לשמש לשמירת הפרויקט המוגמר ב- AutoCAD. כעת מומלץ לשקול רק שלוש אפשרויות הנתמכות במלואם במצפן ואינן גורמות לבעיות.- DWG הוא הפורמט העיקרי של מערכות עיצוב אוטומטי. זה אוניברסלי וסטנדרטית, כי זה תואם כמעט כל תוכניות כאלה, כולל עם מצפן 3D. תוסף זה סגור, כי הקריאה שלו והקלטה לפעמים גורם קשיים במפתחים של תוכנות שונות, אשר משפיע על התמיכה הישירה של סוג זה;
- DXF הוא פורמט פתוח כי הוא כמעט לא שונה מאלה שהוזכרו לעיל. עם זאת, למשתמשים מסוימים יש תצוגה סובייקטיבית כי DWG שומרת על ציור בצורה טובה יותר, עושה תמונה של עין נעימה. בדרך כלל, CAD פופולרי תומך DXF ו- DWG בו זמנית, כולל מצפן 3D, ולכן אין הבדל מיוחד בבחירה תוך שמירה;
- ACIS או חתול (טקסט רגיל ACIS) - משמש לשמירת מודל 3D אחד בגירסת טקסט, המאפשר להציג את התוכן באמצעות עורך הטקסט. AutoCAD או מצפן-3D להמיר קוד, אשר מאפשר לך לקבל דמות מלאה של Workspace ולהמשיך לערוך אותו. התרחבות זו נבחרה תוך שמירה על מקרים נדירים ביותר כשמדובר בהפצת אובייקטים בעת יצירת פרויקט מסחרי גדול.
העברת ציורים מ AutoCAD למצפן-3D
עכשיו כי אתה מכיר את רשימת הקבצים הנתמכים, אתה יכול בבטחה להתחיל ישירות להעברת ציורים קיימים. זה נעשה די מהר ופשוט עם אחת משתי השיטות הזמינות. אנו ממליצים לך להכיר לסירוגין עם שני שני לבחירה המתאימה ביותר בעתיד להביא אותו לחיים.
שיטה 1: חיסכון רגיל
חיסכון בקובץ רגיל הוא השיטה הנפוצה ביותר שמשתמשת ביותר המשתמשים. היתרון שלה הוא רק שאתה יכול לבחור אחד מספר רב של קבצי DWG או DXF עבור גרסאות שונות של AutoCAD. עם זאת, היא אינה חלה על מצפן-תלת-ממד, משום שהיא פועלת כראוי עם כל הגרסאות של פורמטים אלה. לכן, לחיסכון מוצלח, יהיה עליך לבצע פעולות כאלה:
- השלם את עבודת הפרויקט ולאחר מכן לחץ על לחצן הקובץ הממוקם בחלק העליון של לוח התוכנית.
- בתפריט ההקשר שנפתח, בחר "שמור בשם". השיחה שלה זמינה וקלה יותר - על ידי לחיצה על מקש CTRL + SHIFT + S.
- לאחר פתיחת חלון שמור, ציין את המקום שבו אתה רוצה למקם את הציור, ולאחר מכן לשאול אותו את השם.
- זה נשאר רק כדי לבחור את סוג הקובץ. לשם כך, הרחב את הרשימה המתאימה ושם ציין את אחת האפשרויות. קודם כל, סוג זה של חיסכון נדרש עבור תאימות נכונה עם גרסאות שונות של ערוץ אוטומטי. באשר לתוכנית המצפן, מומלץ לבחור את הגרסאות ביותר של DWG ו- DXF.
- עם השלמת, אתה יכול בבטחה ללכת למיקום הציור כדי לפתוח אותו דרך המצפן.
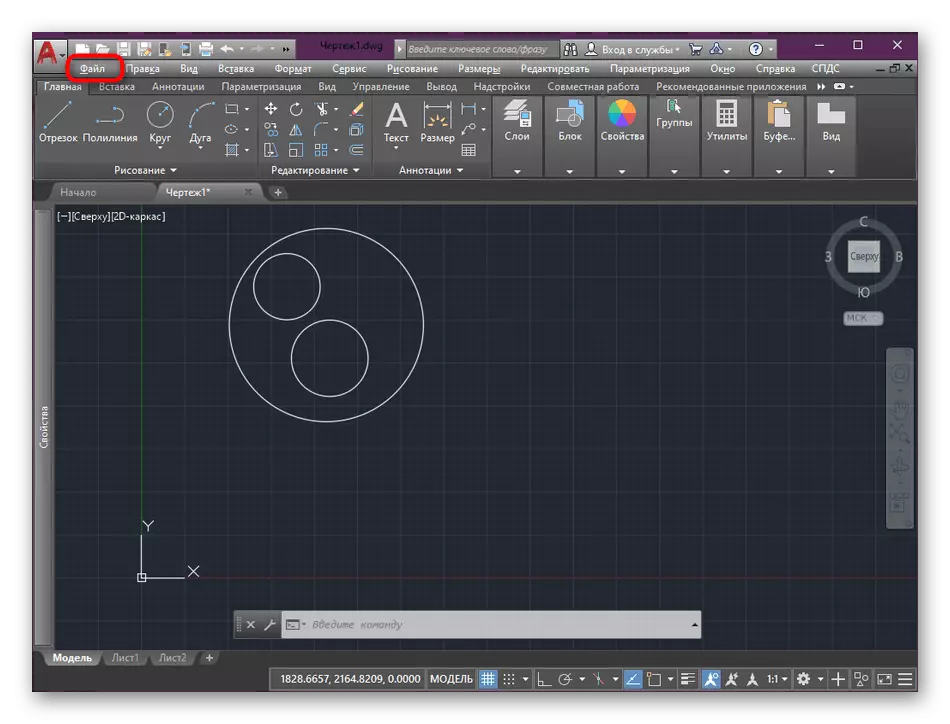
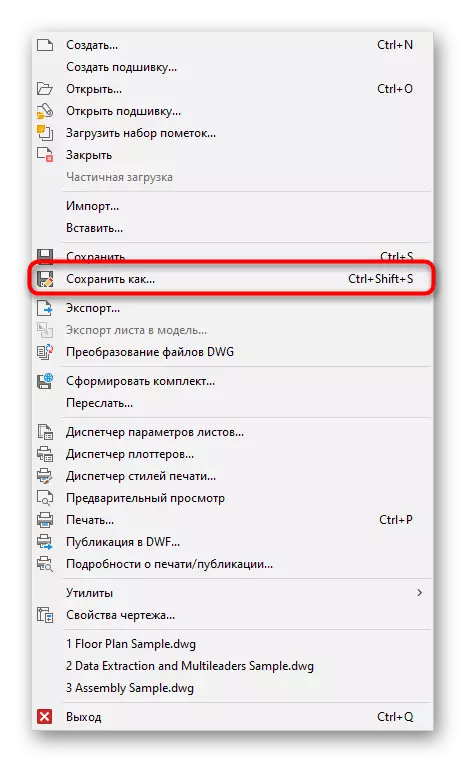
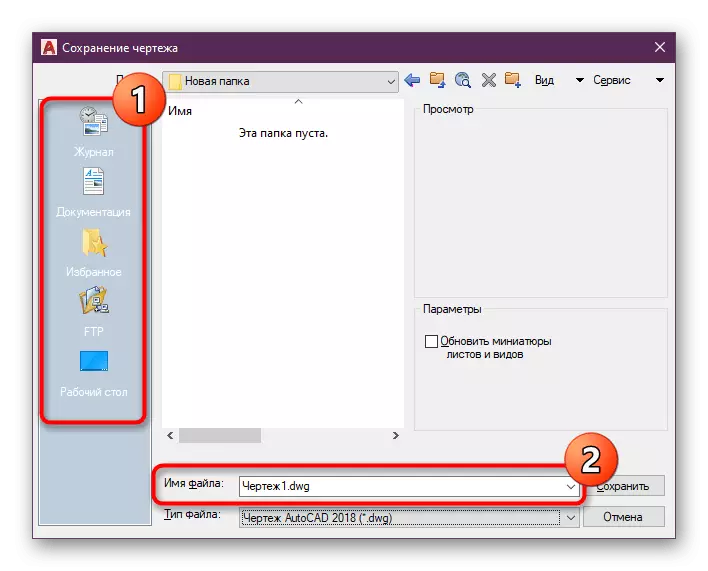
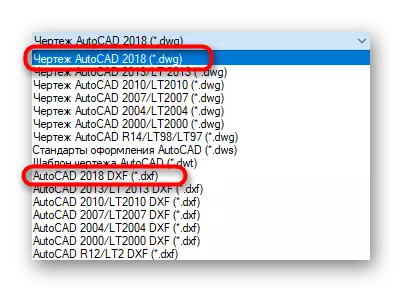
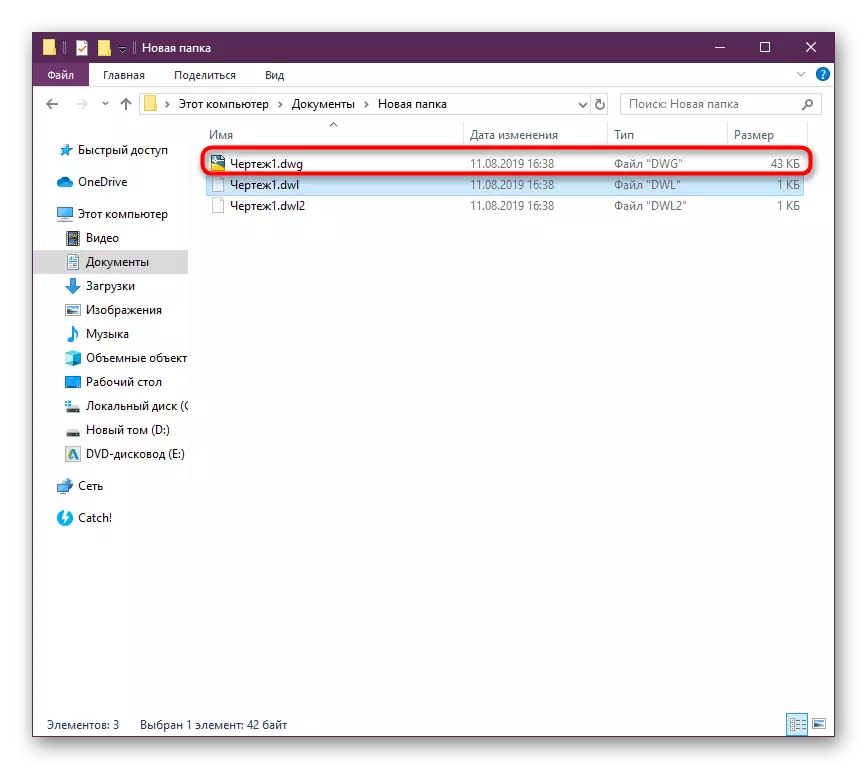
כפי שניתן לראות, השיטה הנחשבת מתאימה יותר למשתמשים שרוצים להפעיל את הציור הקיים בגרסאות שונות של AutoCAD. אם אתה משתמש באסיפה הישנה, אז בעיות ניתן לראות עם כמה פורמטים, ואין סוג שלישי שנקרא ACIS. כי אם אפשרות זו לא התאימה לך, אנו ממליצים להכיר את הדברים הבאים.
שיטה 2: ייצוא פונקציה
פונקציה מובנית לתוך autoades בשם "ייצוא" הוא רק מכוון לשמור על ציור הקיים rassins שונים לפתיחה נוספת באמצעות הוראה נוספת של CAD, כולל מצפן 3D. שימור הפרויקט נעשה בערך באותו עיקרון שהוכח קודם לכן.
- בקטע "קובץ", לחץ על ייצוא.
- ציין את המיקום של הקובץ והגדר את שם הקובץ.
- ברשימת הפורמט, בחר את המתאים ביותר. שים לב כי יש 3D אוניברסלי DWF, DWG ו ACIS.
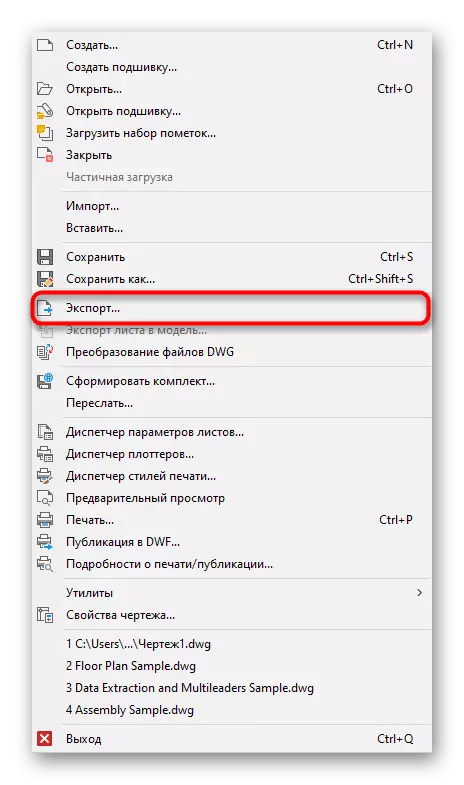
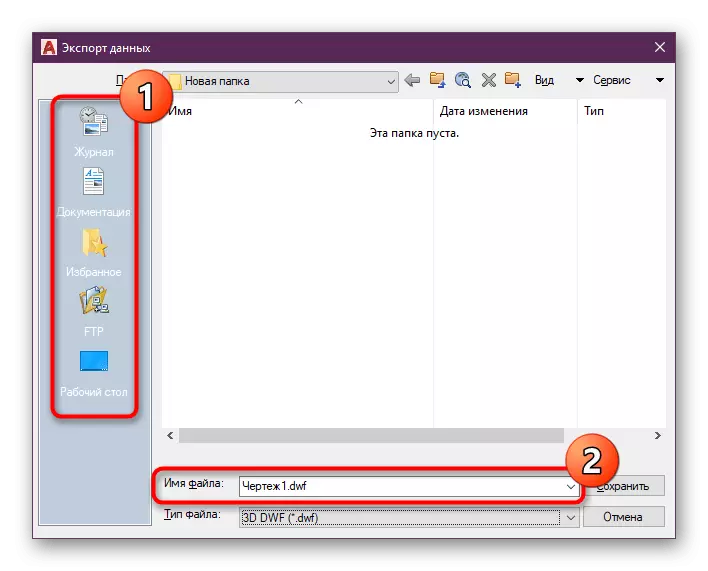
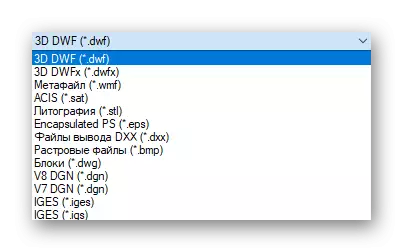
עכשיו אתה מכיר שתי שיטות של העברת ציורים מ AutoCAD למצפן 3D. לאחר חיסכון מוצלח, הוא יישאר רק כדי לפתוח את הקובץ באמצעות התפריט הרגיל בתוכנית, המפרטת את התצוגה של כל סוגי האובייקטים בדפדפן. אם אתה מעוניין ביישום של פעולות אחרות ב AutoCAD או מצפן-3D נבדקו היום, אנו ממליצים לך להכיר חומרים מיוחדים בנושא זה באתר האינטרנט שלנו, תוך לנוע על הקישורים להלן.
קרא עוד:
כיצד להשתמש מצפן 3D
באמצעות תוכנית AutoCAD
