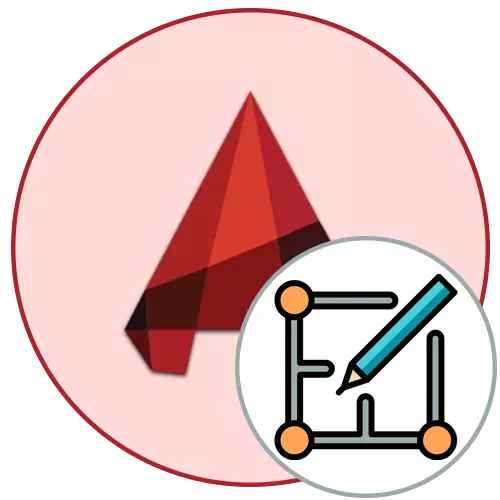
סביבת העבודה ב- AutoCAD ניתן לחלק לשני מודולים - עריכת הציורים ועיצובם מול החותם. הפעולות הראשונות מתבצעות בכרטיסייה בשם "דגם", והשני - גיליון ". אם מודול "מודל" הוא בכמות אחת ולא ניתן להגדיל, אז הסדינים לעיצוב ניתן ליצור כמות בלתי מוגבלת, אשר יידונו.
צור רשימה בתוכנית AutoCAD
ניתן ליצור גיליון בחוליות לפי שיטות שונות, ואילו הגדרות ספציפיות יחולו עליו, ו- Windows עם תצורה ניתן לפתוח. בנוסף, ישנם מצבים שונים כאשר אתה צריך להוסיף דפים נוספים. לכן, אנו ממליצים לך ללמוד את כל הדרכים המוצגות כדי להתעדכן בכל אפשרות זמינה ולהשתמש בהם במידת הצורך.שיטה 1: תפריט ההקשר או כפתור "+"
הדרך הפשוטה ביותר ליצור גיליון חדש עם פרמטרים נפוצים היא להשתמש בתפריט ההקשר או על כפתור "+" המוקצב. שיטה זו תהיה המתאימה ביותר במקרים שבהם ברצונך להוסיף דף סטנדרטי לפרויקט עם הפרמטרים שנקבעו כברירת מחדל או השתנו באופן ידני. הליך זה מתבצע ככה:
- לחץ לחיצה ימנית על כל הגיליונות הקיימים כבר.
- בתפריט ההקשר שנפתח, לחץ על הכתובת הראשונה "דף חדש".
- אותו הדבר ניתן לעשות על ידי לחיצה על "+". במקביל, הכרטיסייה החדשה תופיע בתחתית.
- אם תלחץ על ה- PCM על זה, התפריט יפתח היכן מוגדרים הפרמטרים הכלליים והפעולות אחרות מבוצעות.

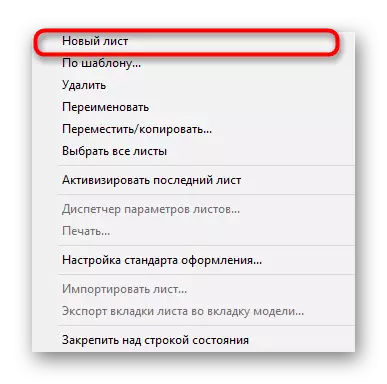
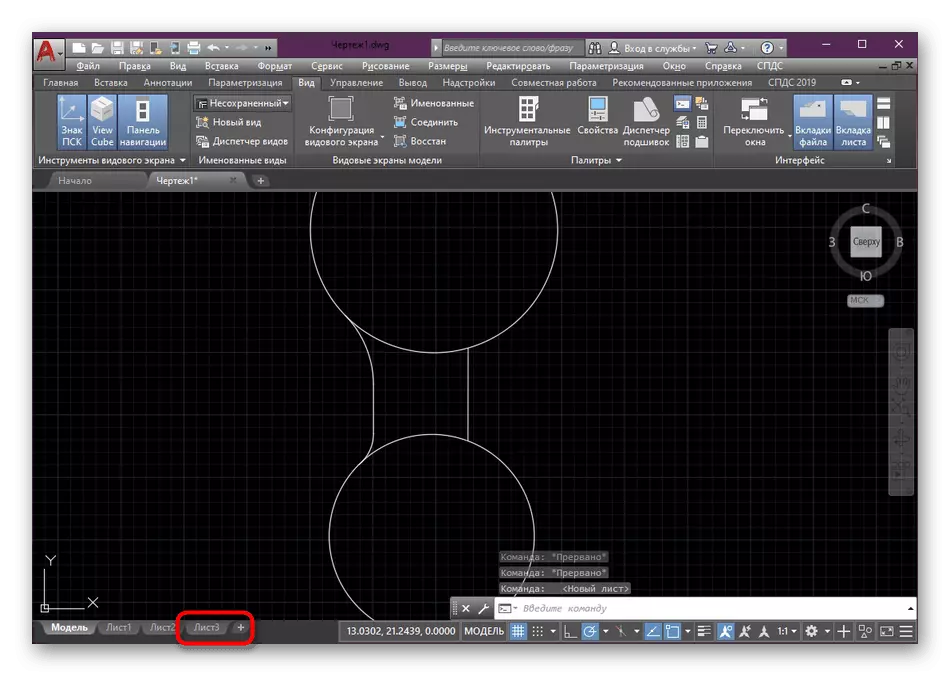

עם זאת, אפשרות זו אינה מתאימה כלל אם יש צורך ליצור פרמטרים בודדים עבור הדף, המפרט את כל הערכים הדרושים. במקרים כאלה, אנו ממליצים לך להשתמש בשיטה הבאה.
שיטה 2: קבוצה חדשה של פרמטרים
יצירת קבוצה חדשה של פרמטרים תאפשר לא רק להוסיף גיליון ייחודי עם ההגדרות הדרושות, אלא גם ייאשו ליישם תצורה זו עבור כל דף אחר בזמן הנכון. פונקציונליות AutoCAD מאפשרת לך ליצור מספר בלתי מוגבל של רשומות דומות, כך שבעתיד לעבור במהירות ביניהם.
- לחץ על PCM באחד הכרטיסיות עם גיליונות ובתפריט ההקשר, בחר "מנהל פרמטר עלה".
- עבור ליצירת קבוצה חדשה על ידי לחיצה על הלחצן המתאים.
- הגדר את הפרמטרים כל שם נוח עבורך, תוכל גם לציין על סמך תצורה סטנדרטית צור את הנוכחי אם ברצונך להחיל כמה הגדרות קיימות.
- ראשית, המדפסת נבחרה, אשר ישמש מאוחר יותר להדפסה. ברשימה זו, אתה יכול גם לבחור והמרה המרה ב PDF.
- יצירת פורמט חדש נעשה באשף מיוחד, המעבר שאליו מתבצע על ידי לחיצה על "מאפיינים".
- בעורך פרמטר הקושר שמופיע, בחר "פורמטים של גיליון לא סטנדרטיים".
- לאחר מכן לחץ על "הוסף".
- תחילת העבודה באשף היא לבחור את הגודל הבסיסי של הגיליון. אתה יכול להתחיל הכל שוב, אבל אנו ממליצים להשתמש באחד הגדלים הבסיסיים, עריכת רק את הערכים הרצויים. לאחר בחירת לחץ על "הבא".
- לאחר הקטגוריה "גודל רשימת" נפתח. כאן, להשאיר את הערכים הנוכחיים או לערוך אותם לפי שיקול דעתך. מומלץ להגדיר את יחידת המדידה הרגילה של "מילימטרים".
- רוחב השדות מוגדר גם בנפרד. אם אתה מעדיף דפים ללא שדות, פשוט להגדיר את כל הערכים על "0" וללכת הלאה.
- שם הפתור לעזוב כברירת מחדל או להגדיר מישהו כל אחד, אבל שם הקובץ חייב להיות ייחודי.
- עם השלמת, לחץ על אישור.
- אשר שינויים בקובץ התצורה.
- בקטע "גיליון", בחר את הסוג שיצרת שזה עתה.
- כל הפרמטרים האחרים עדיף להשאיר את ברירת המחדל כי סולם ההדפסה הוא 1: 1, אך ודא כי "מה להדפיס" נקרא "גיליון".
- עכשיו אתה יכול ללכת למנהל פרמטר גיליון בכל עת ולהגדיר את הפרמטר שנוצר לדף שנבחר כדי לא לשנות את ההגדרות בכל פעם.
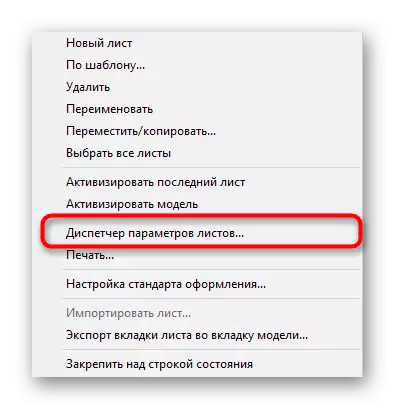


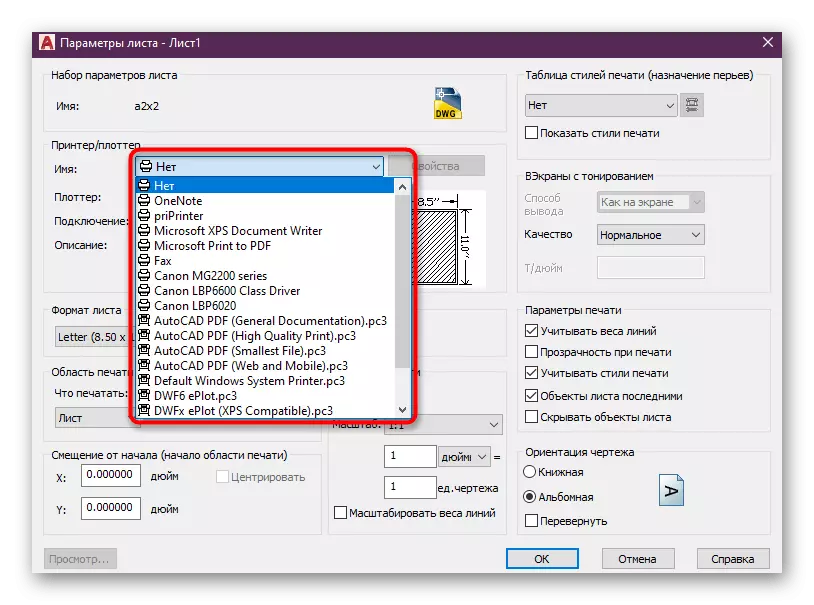









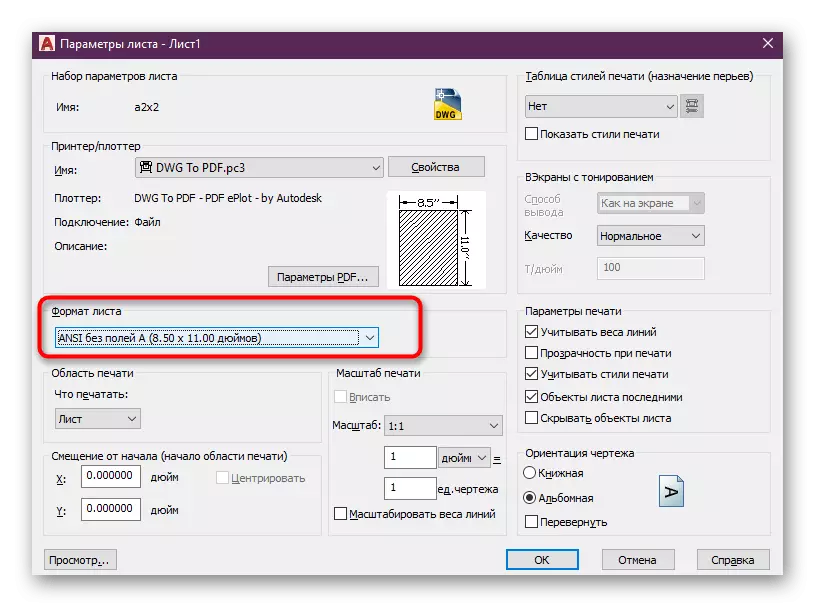


בהחלט עבור אותו עיקרון, כל קבוצה של פרמטרים נוצר. כאן אתה כבר מחליט אילו ערכים יש לשנות ומה לעזוב תקן. נוספות סטים יישמרו בתוכנית עצמה, ולא בתוך פרויקט אחד, כך שהם יכולים לשמש בכל זמן נוח.
שיטה 3: מנהל מתג
לפעמים במפעלים או בבית באמצעות AutoCAD, משתמשים הנופש ציור קולקטיבי של פרויקטים מסוימים. עבודות גלובליות מכילות מספר עצום של גיליונות שצריכים להיות מקובצים ומאוחסנים בספריות מסוימות כדי לא להתבלבל בכל התוכניות. במיוחד למטרות כאלה, יש פונקציה של "Bearing Manager", אשר מאפשר הצבת גיליונות לספרייה.
- שימו לב לקלטת הראשית שבה אתה עובר לכרטיסייה "View".
- כאן לחץ על הלחצן "FIT Office".
- במידת הצורך, צור מקש חדש, הגדרתו את התצורה המתאימה, או השתמש באחד שכבר הקיים.
- לחץ לחיצה ימנית על אחת הספרייה ובחר באפשרות "צור עלה".
- ציין מספר IT, שם ומיקום ולאחר מכן לחץ על הלחצן "אישור".
- עכשיו הדף החדש יוצג בספרייה שנבחרה.
- לחץ פעמיים על LKM כדי לפתוח חלון עריכה נפרד.

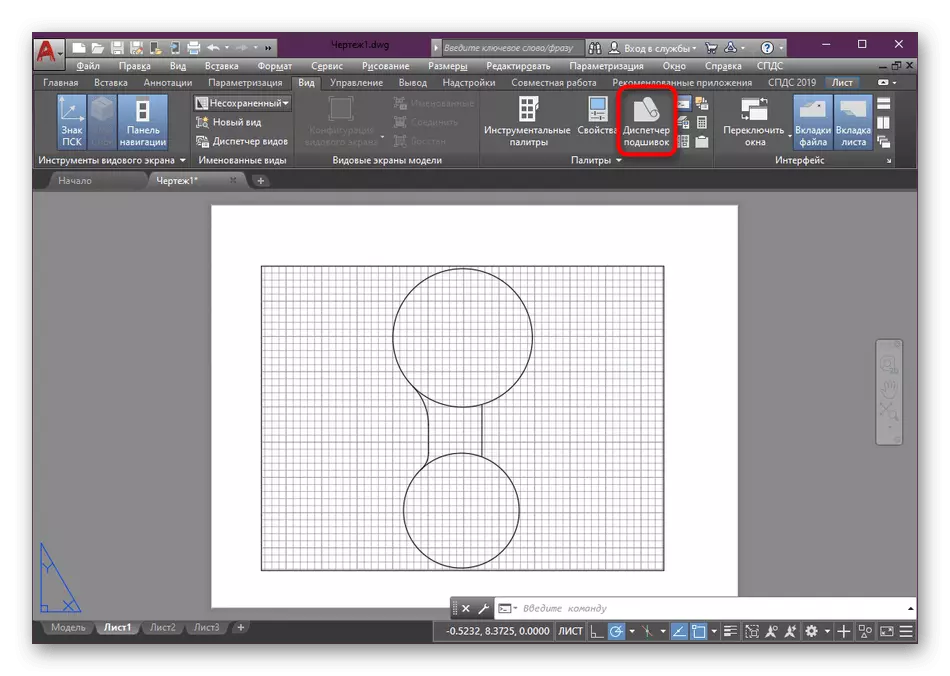





כדי להתמודד עם העריכה של הגיליון הקיים ואת החדר נשאר הציור שם, כי חומר זה מוקדש לנושא שונה לחלוטין.
עם השלמת עיצוב הדף, יש לבחור על ידי ביצוע תצורה ספציפית וחיבור המדפסת כדי לקבל מסמכים מוכנים. הוראות מפורטות בנושא זה ניתן למצוא במאמר אחר על ידי לחיצה על הקישור להלן.
קרא עוד: כיצד להדפיס את הציור ב- AutoCAD
לגבי יישום פעולות אחרות עם הציור או תוכנית AutoCAD, זה צריך להיות מוכר באופן עצמאי על ידי לימוד חומרי ההדרכה. אחד מהם זמין באתר האינטרנט שלנו. יש טופס מפורט על פונקציות בסיסיות וכלים, אשר יוערכו ככל האפשר כדי ללמוד משתמשי טירון.
קרא עוד: שימוש בתוכנית AutoCAD
עכשיו אתה מכיר את שלוש השיטות של יצירת גיליונות חדשים בפרויקט החילוט. כל אחד מהם מרמז על יישום של אלגוריתם מסוים של פעולות, כך שאתה צריך לבחור את הזכות לפתור את המשימה כראוי.
