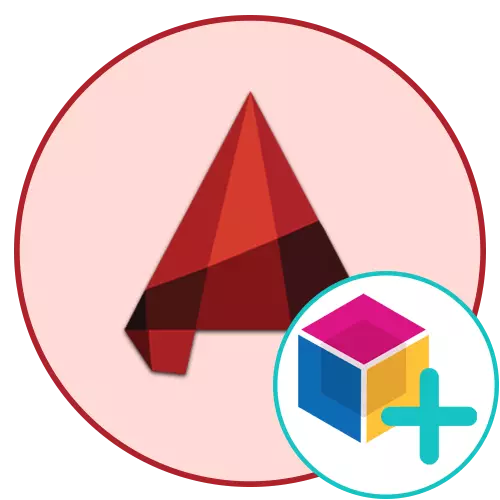
בלוקים ב- AutoCAD הם האלמנטים העיקריים המייצגים קבוצה של פרימיטיבים. אם הפרויקט שלך משמש לעתים קרובות אותם פריטים, כלומר, זה הגיוני ליצור בלוק של אותם במהירות להוסיף אותו לפי הצורך. מעצבים מקצועיים ו Drftsmen ממליצים על משתמשים טירון בהקדם האפשרי כדי לצלול לתוך העולם של אינטראקציה עם בלוקים, שכן הוא ההיבט החשוב ביותר של כל זרימת העבודה. אנחנו, בתורו, רוצים להפגין את השיטות של יצירת בלוקים, תוך כדי משחק בפירוט כל צעד.
צור בלוקים בתוכנית AutoCAD
אנו נשקול לחלוטין את כל האפשרויות הזמינות לביצוע המשימה, כמו גם להפגין את אחד הדקויות העיקריות, אשר יסייע להאיץ באופן משמעותי את ההליך עבור יישום של האובייקטים שהוזכרו. כל שיטה כרוכה ביישום של אלגוריתם פעולה שונה, ולכן זה הגיוני לשקול את כולם כך שבעתיד בכל עת להשתמש בשיטה מסוימת.שיטה 1: יצירת בלוק מהיר
אפשרות זו צריכה להיות מיושמת רק במקרים שבהם אתה יודע מראש כי הבלוק לא ישמש פעמים רבות, והם מוכנים לעובדה כי נקודת הבסיס יכול להשתנות במרחק לא נוח מאוד. היתרון של אפשרות זו היא כי הוא נעשה פשוטו כמשמעו שתי קליקים, וזה נראה כך:
- החזק את לחצן העכבר השמאלי בכל מקום ריק של שטח עבודה ובחר את כל הפריטים שיש לכלול בבלוק.
- מהדק שהוקצה עם לחצן העכבר הימני ונעבור למרחק קצר.
- שחרר את הלחצן והמתן לתפריט ההקשר. IT, למצוא את הפריט "הדבק כמו בלוק".
- עכשיו יש לך רק קבוצה של אלמנטים, ומימין או שמאלה של זה - בלוק שנוצר.
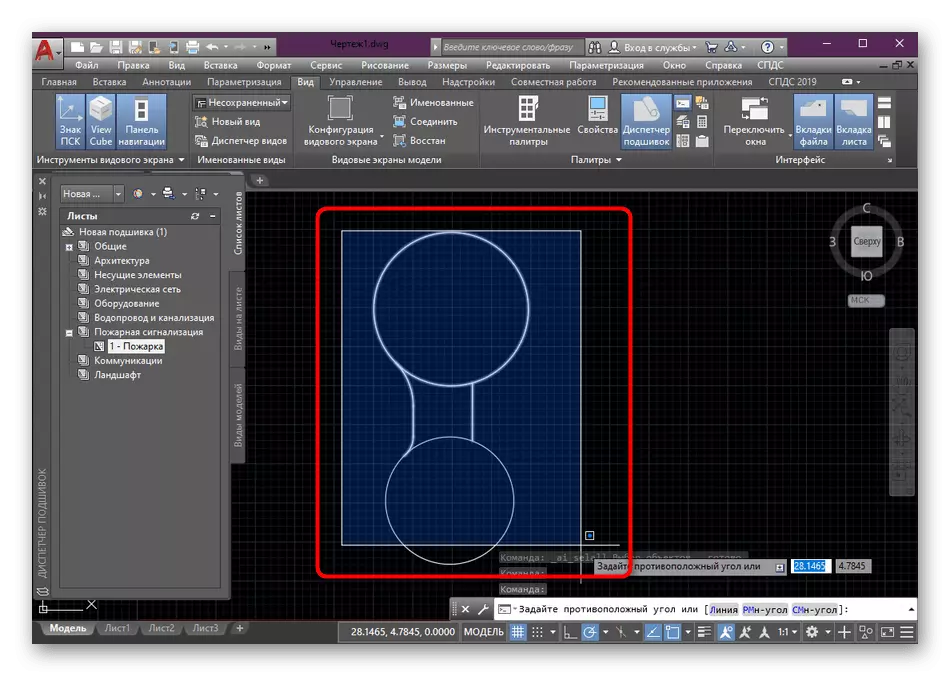
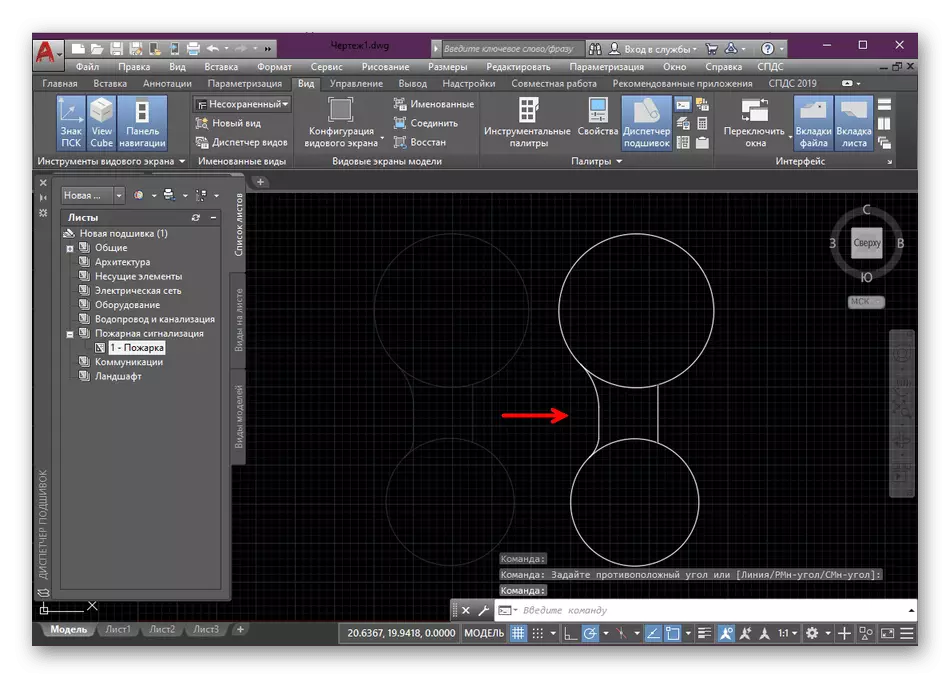
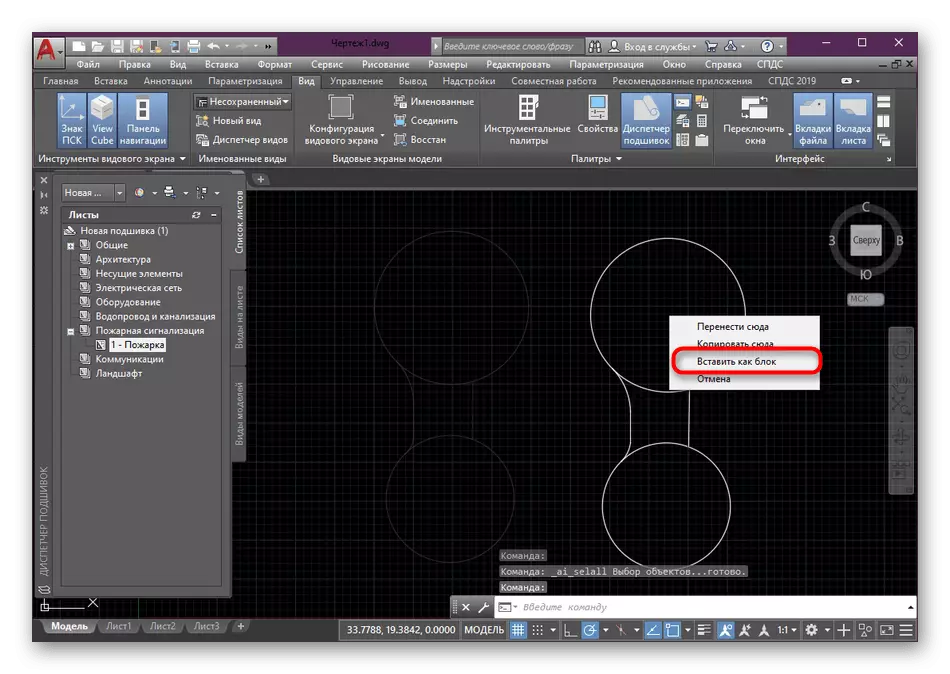
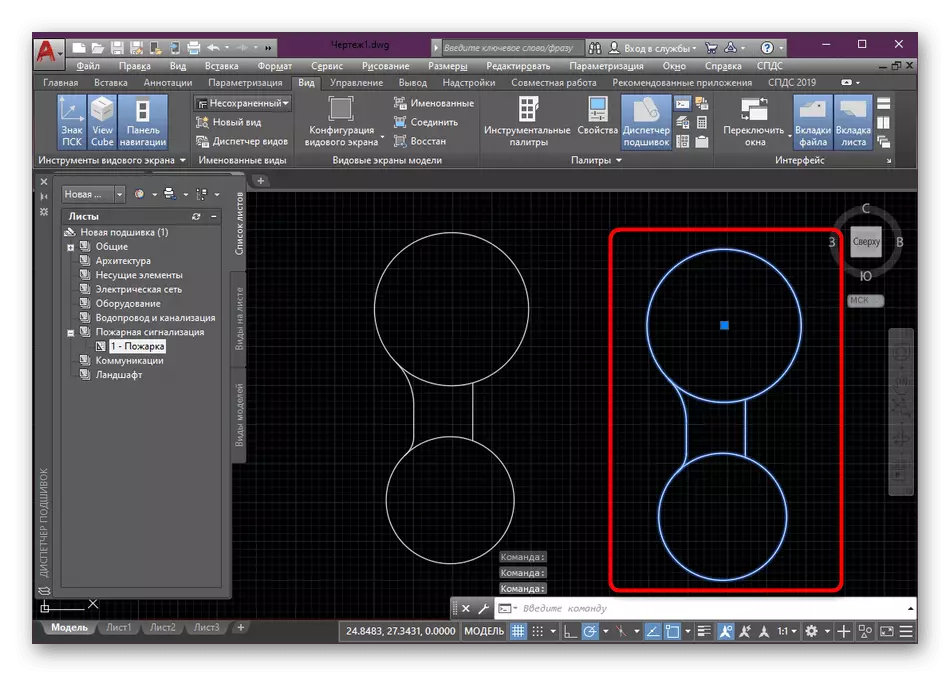
היעדר שיטה כזו בעקירה של נקודת הבסיס, שכבר דיברנו מוקדם יותר, וגם בעובדה כי הבלוק החדש מוקצה שם אקראי מהקבוצה הרגילה של תווים, אשר לא תמיד נוח. לכן, אנו ממליצים להשתמש להלן, את הטוב ביותר, אבל באותה דרך פשוטה.
שיטה 2: בלוק כלי יצירה
יותר נוח, אבל במקביל גרסה קלה למדי של יצירת בלוק היא להשתמש בכלי רגיל המתאים הממוקם בקלטת הראשית. אתה יכול לבחור את האלמנטים עבור הקבוצה מראש ולציין אותם מאוחר יותר. אנו נעשה את זה מיד, כי אנחנו מאמינים שזה כל כך הרבה יותר נוח.
- בחר את הפרימיטיבים ולאחר מכן בכרטיסייה דף הבית, לחץ על הקטע "חסום".
- בקטגוריה נפתחה, מצא את הלחצן "יצירת" ולחץ עליו.
- המתן לתפריט החדש עם ההגדרה של הבלוק. שואל אותו כראוי.
- בואו נקבע נקודת הבסיס לנוחות, אשר יהיה הראשי. לשם כך, בחר "ציין".
- אתה תהיה מועבר באופן אוטומטי לסביבת העבודה, שבו לחץ על העכבר השמאלי פשוט לציין את הנקודה שאתה רוצה לעשות את הבסיס.
- זה נשאר רק כדי לציין איזו פעולה אתה רוצה ליישם עם אובייקטים לאחר יצירת הבלוק. לשם כך, סמן צריך להיות מסומן עם פריט מתאים.
- עם השלמת, לאשר את התצורה על ידי לחיצה על "אישור".
- לאחר מכן, באפשרותך להוסיף לחסום לתוך סביבת העבודה בכל עת על ידי בחירתו בקטע "הוספה".
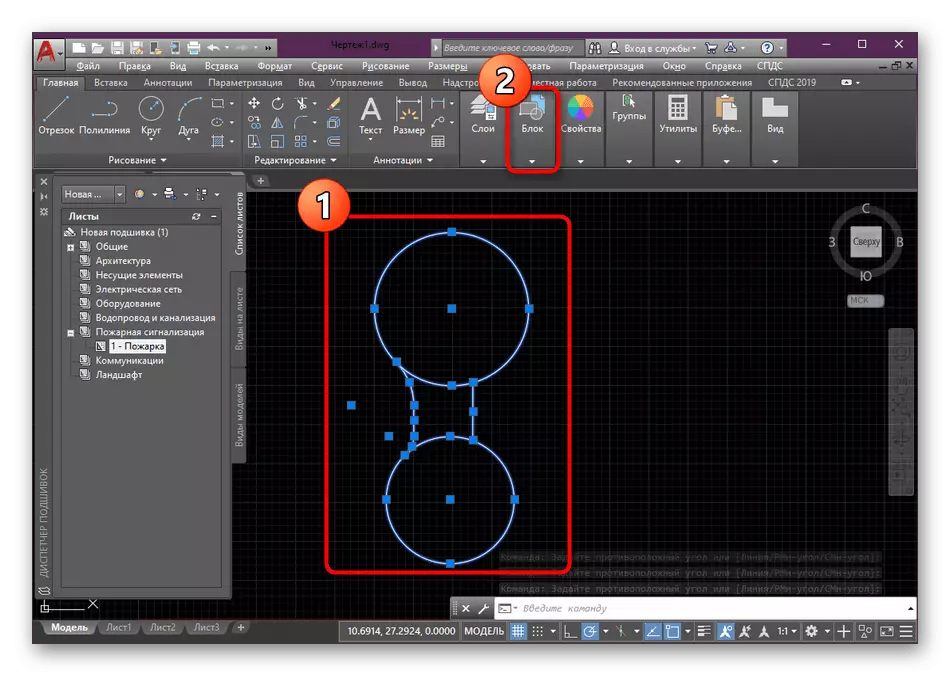
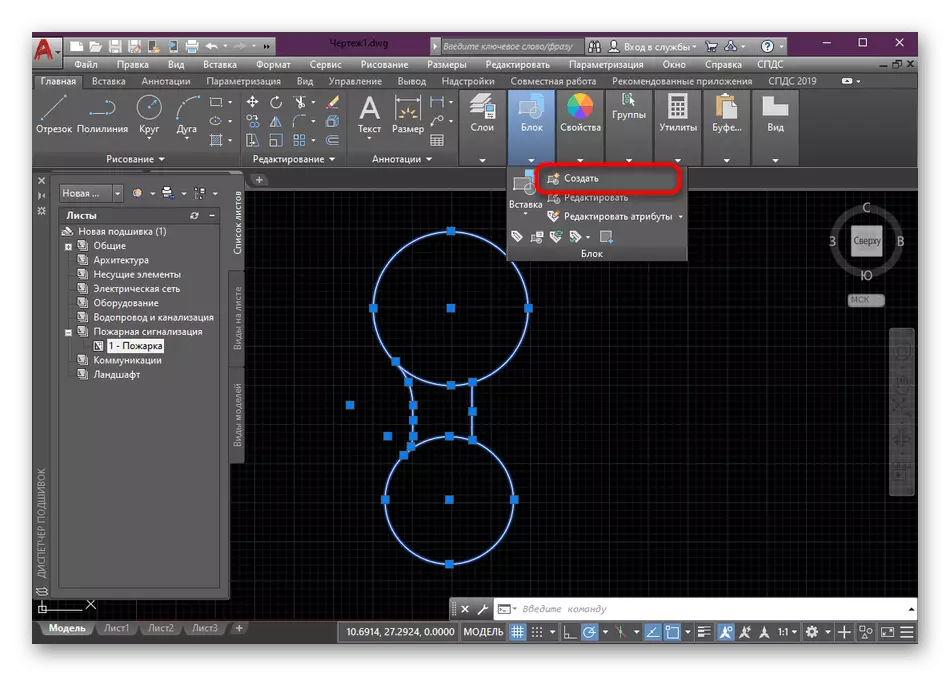
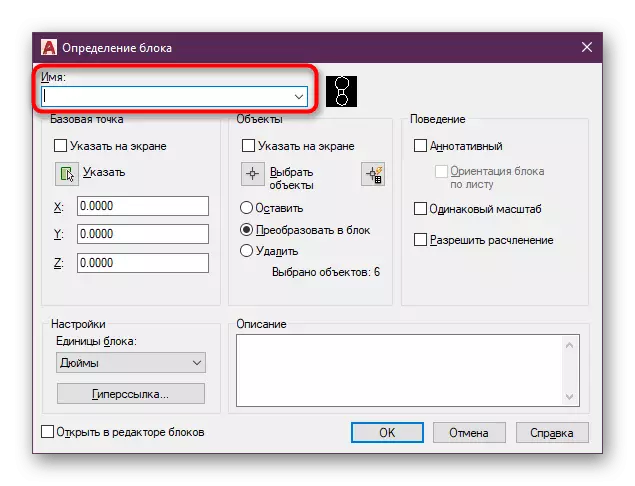
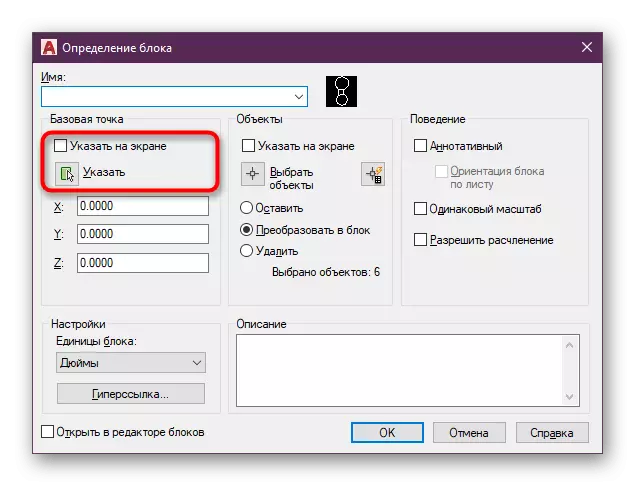
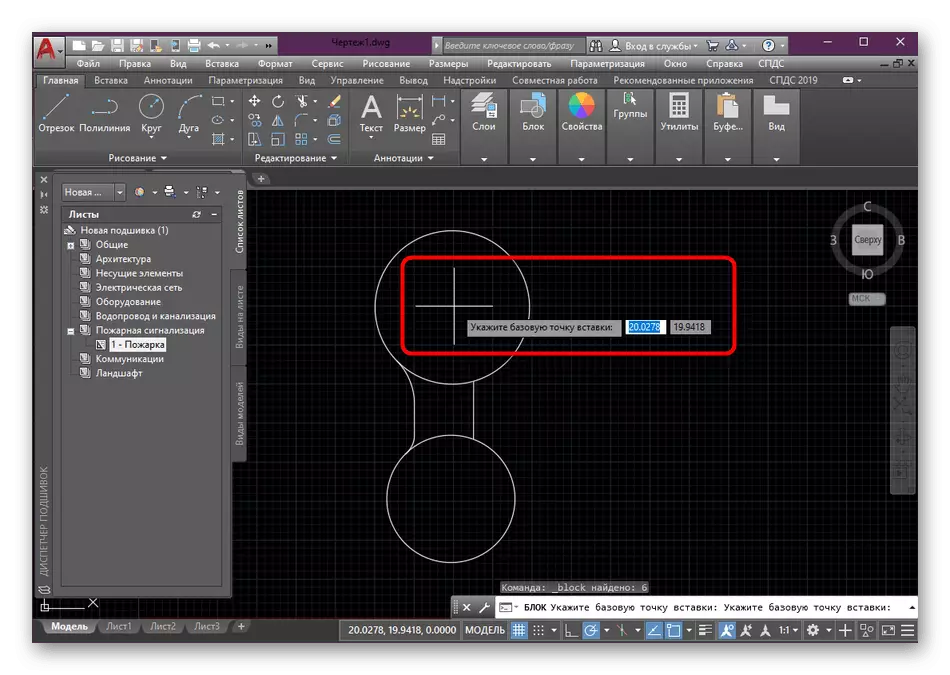
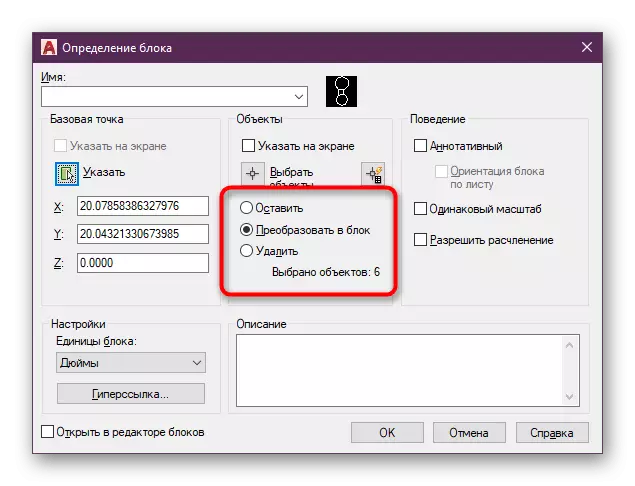
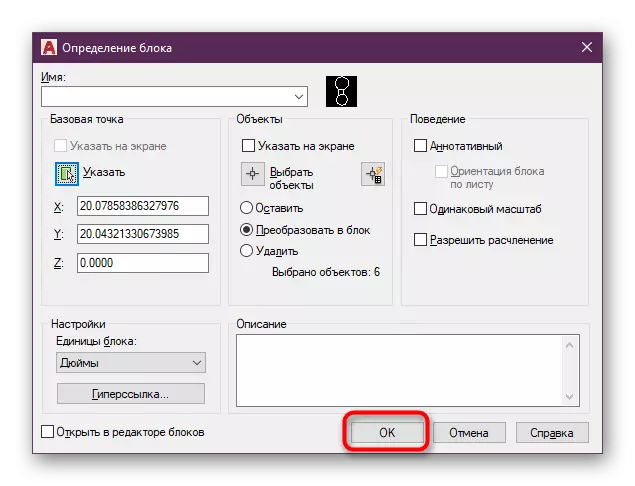
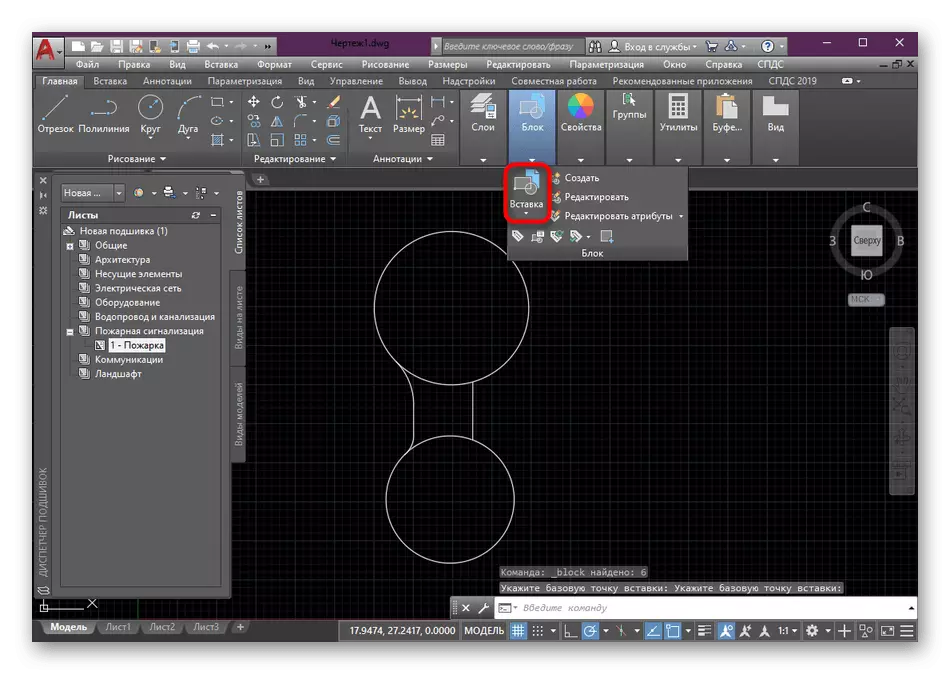
כפי שאתה יכול לראות, שום דבר מסובך ביצירת הבלוק לא נחשב. המשימה העיקרית היא לבחור את כל הפרימיטיבים הדרושים, כמו גם בהתקנת הפרמטרים הנכונים.
שיטה 3: יצירת לוח אינסטרומנטלי עם בלוקים
לוח האינסטרומנטלי הוא קבוצה של פונקציות וכפתורים בודדים שנאספו על לוח ידני ידני אחד. כלומר, זהו ספריה להתאמה אישית מלאה שעשויות להכיל את המידע הדרוש, כולל כל הבלוקים הדרושים. אם אתה עובד עם פרויקט גדול, זה הגיוני ליצור לוח נפרד עם בלוקים בלוקים ליישם אותם בכל עת כדי לערוך או פשוט להציג אותם.
- תסתכל על הקלטת הראשית. כאן יהיה עליך לעבור לשונית "View".
- לחץ על "לוחות אינסטרומנטלי" כפתור.
- חלון נוסף יופיע, שהוא הטוב ביותר לאגד לכל צד של התוכנית. זה יהיה מספיק כדי להחזיק את קצה LKM של החלון ולהעביר אותו בכיוון הנכון.
- לאחר מכן, לחץ על לוח עם לחצן העכבר הימני ובחר "צור לוח צבעים".
- שאל אותה את השם כדי לא לבלבל במספר רב של כרטיסיות ותמיד להיות מודעים למה הצלחת אחראית על מה.
- הדגש את היחידה ועזרתו של מחשב PCM, העברו אותו לחלל הצבעים שבו אתה לוחץ על LKM להוסיף.
- עכשיו תראה את שמו של הבלוק ואת המיניאטורה שלו. בכל עת, אתה יכול לבחור אותו ולמקם אותו במספר הנדרש לפרויקט או כל פרויקט אחר.
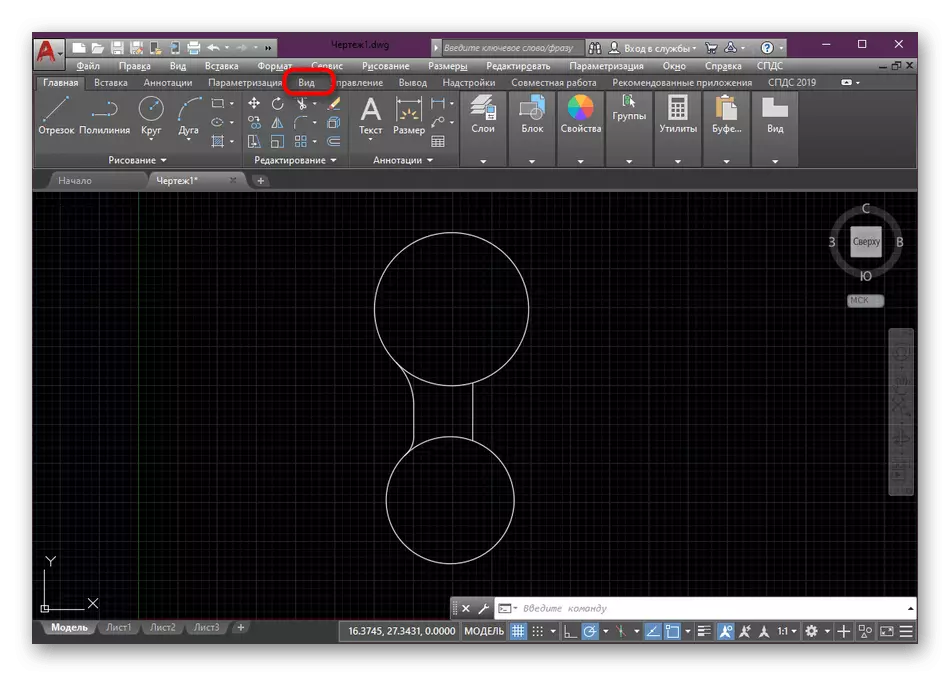
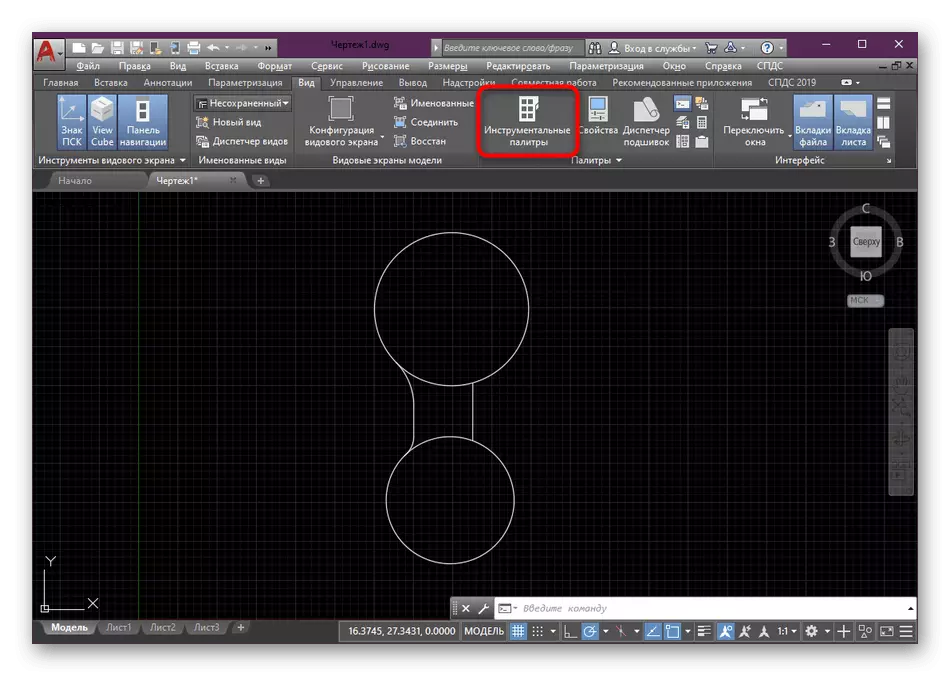
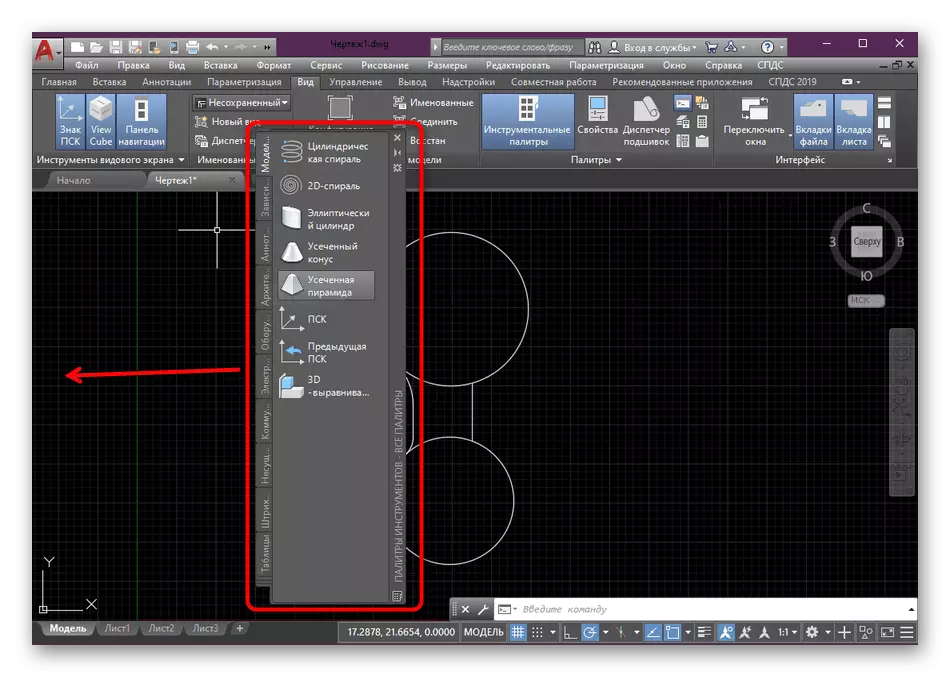
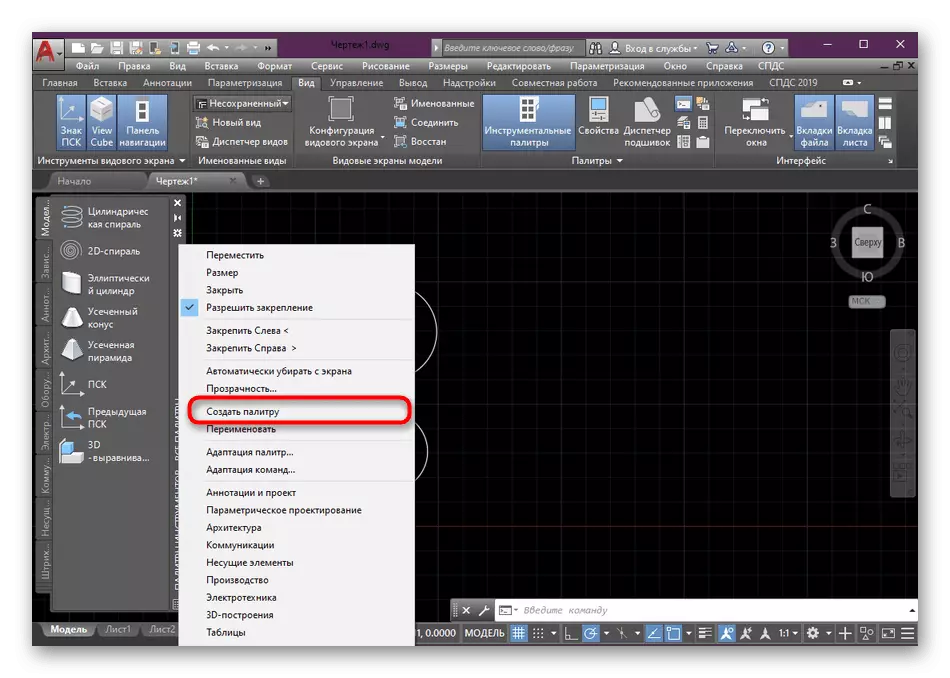
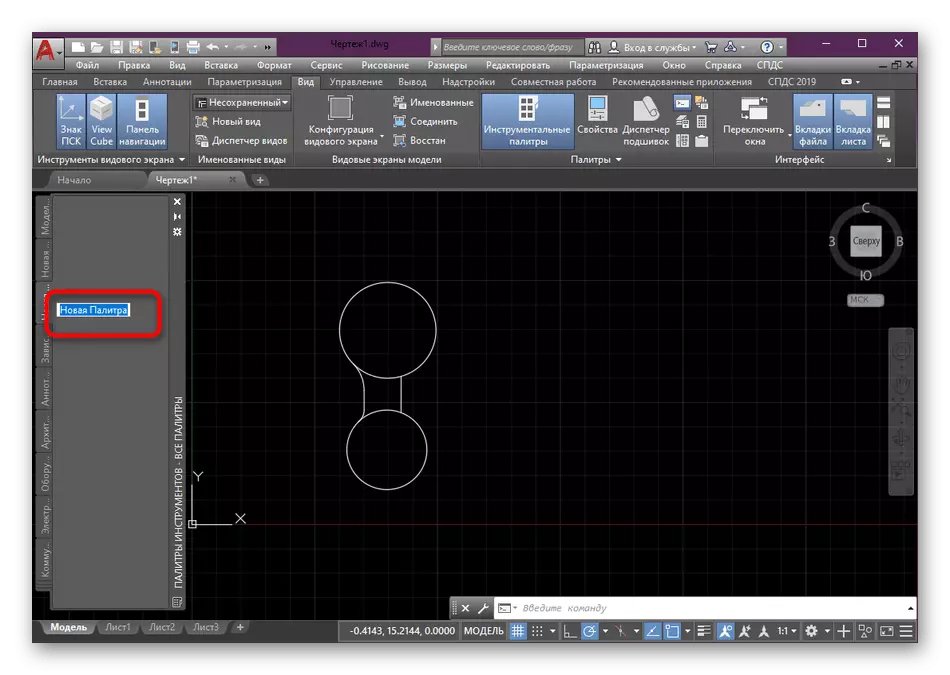
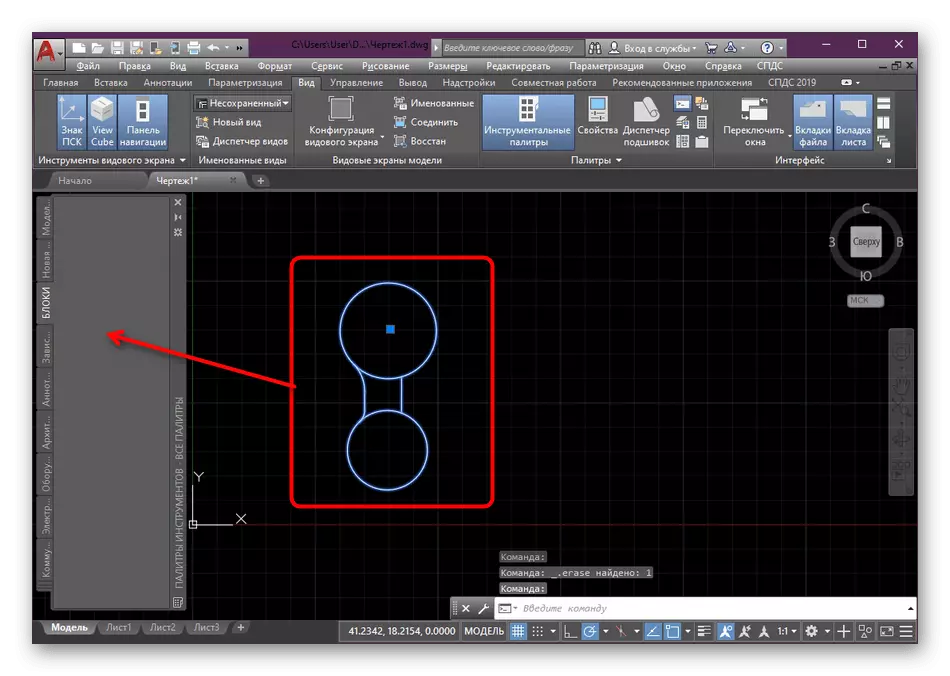
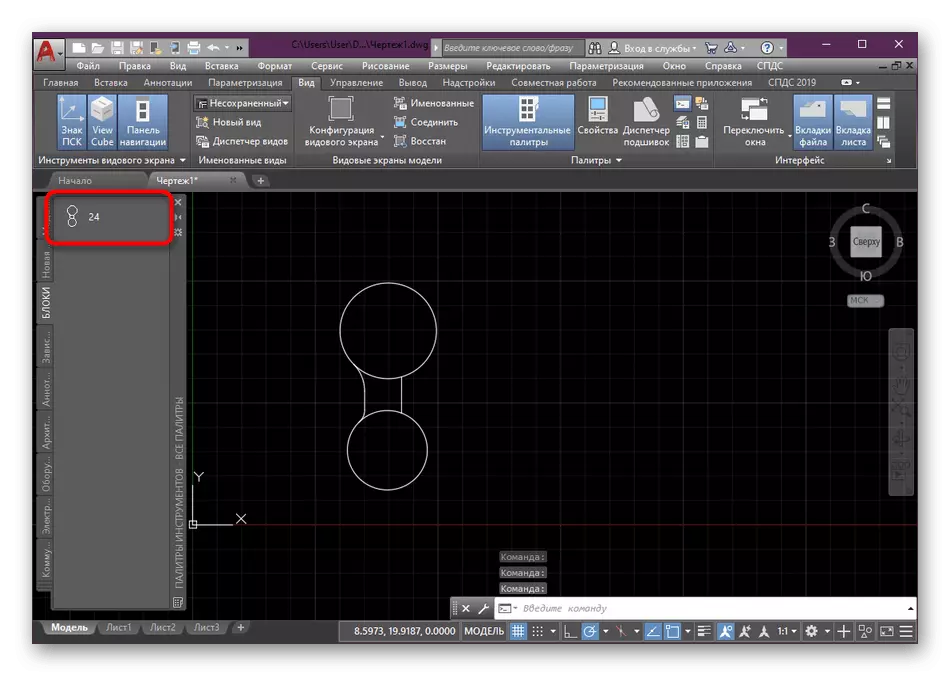
עכשיו אתה מכיר את הרעיון של יצירת בלוקים AutoCAD. ככל שמתם לב, אתה יכול להשתמש בשלוש אפשרויות שונות, אשר האחרון אשר נועד יותר ליצירת בלוקים מאפס, אבל למיקום מהם בקבוצות הרלוונטיות כדי לפשט את העבודה עם הציור. אם אתה מעוניין ליישום של פעולות אחרות עם בלוקים, אנו ממליצים לך לקרוא חומרים מיוחדים בנושא זה על ידי לחיצה על הקישורים המפורטים להלן. שם תוכלו למצוא את כל ההוראות המפורטות והסברים של כמה נקודות חשובות.
קרא עוד:
כיצד לרסק את הבלוק ב- AutoCAD
יישום של בלוקים דינמיים ב AutoCAD
כיצד לשנות את שם הבלוק ב- AutoCAD
הסרת בלוק ב- AutoCAD
לגבי יישום פעולות אחרות בתוכנה הנדונה, למתחילים צריכים ללמוד את החומר המתאים המוקדש לניתוח של הכלים והפונקציות העיקריים ביותר. באתר שלנו רק יש מאמר כזה שבו כל המידע הנחוץ וניהול נאספים.
קרא עוד: שימוש בתוכנית AutoCAD
