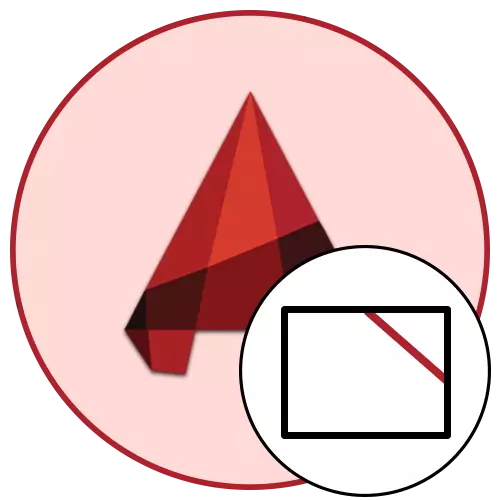
הכלי הנקרא "תהילה" משמש באופן פעיל על ידי בעלי AutoCAD אם יש צורך לחתוך פינות של אובייקטים מסוימים מראש להציב על הציור. ישנן מספר שיטות המאפשרות לך להגדיר את הפרוסה הנכונה, ויש גם אפשרויות נוספות שהופכות אינטראקציה עם הפונקציה שהוזכרו גמישה יותר. זה בערך זה כל יידונו במאמר הנוכחי שלנו.
ליצור chamfer ב autocad
כל משתמש יהיה שימושי כדי ללמוד על כל האפשרויות ליצירת Chamfer, שכן כל אחד מהם מרמז על ביצוע של הגדרות מסוימות, תוך התחשבות באורך אורך ופינות. אם אתה יודע את אורך של שני נקודות chamfer, שיטה אחת יש להשתמש כדי לבנות אותו, עם פינה ידועה ואחת הנקודות - השני. תן לנו לשקול את זה יותר פרטים כל כך, כך חדשים יכולים להבין מיד בכל דרך ולהבין איזה מהם ליישם את הציורים שלהם. עם זאת, ראשית אנו מייעצים לך במהירות להכיר את ההליך לבחירת הכלי המדובר:
- מצא את האובייקט בציור שאליו ברצונך להחיל צ'מיפר. במקרה שלנו, זה יהיה מלבן סטנדרטי.
- כברירת מחדל, הכלי "מכירה" פעיל בסעיף "עריכה", עם זאת, אם תלחץ על החץ ליד זה, תוכל לבחור את "הפנים", אשר צריך להיעשות עכשיו.
- פתיחת הגדרות נוספות מתבצעת על ידי לחיצה על החץ למטה במקלדת או לחץ על הלחצנים בשורת הפקודה. זכור את זה, כי בעתיד נוכל לבצע פעולות זו.
- זה גם שווה לציין chamfer מיידי דרך המסוף, שבו אתה פשוט צריך לכתוב את Chamfer ולחץ על Enter.
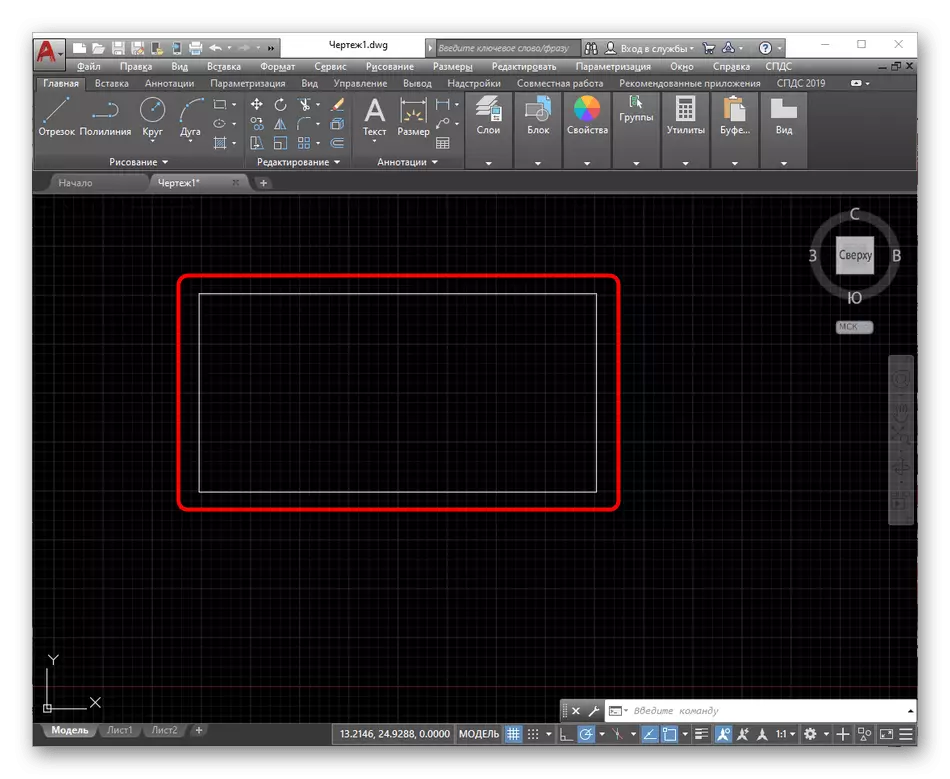
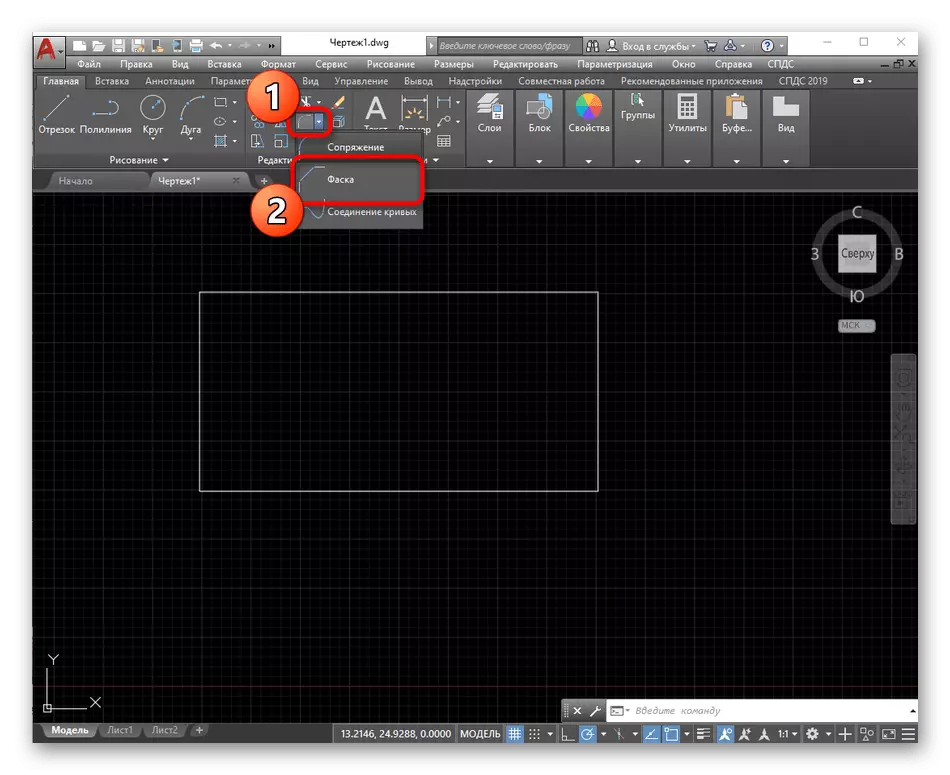
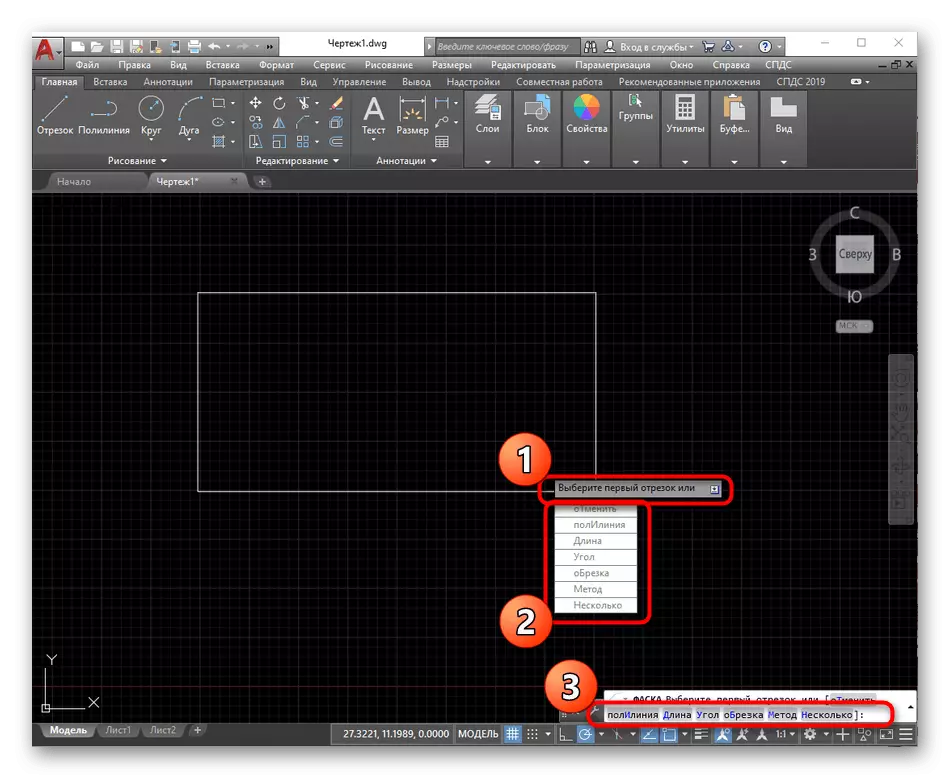
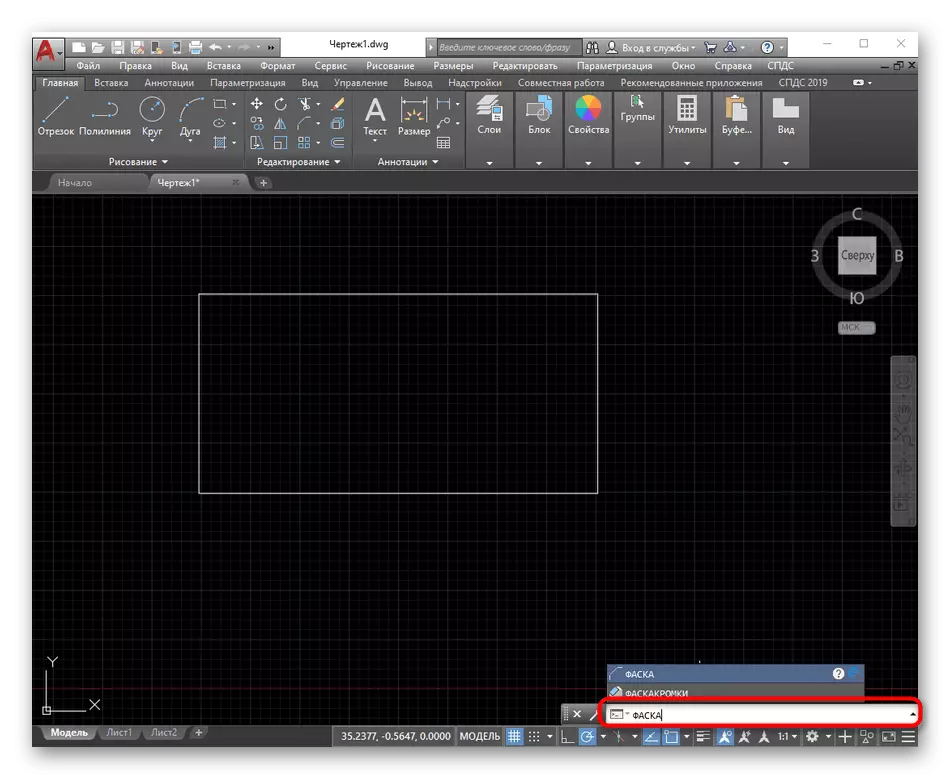
לאחר ביצוע בהצלחה פעולות אלה, הוא בטוח לעבור על פרוסת זוויות של האלמנט. בואו נתחיל עם השיטה הפופולרית ביותר.
שיטה 1: אורך
אפשרות זו מרמזת את חיתוך הזוויות עם אינדיקציה ראשונית לשני ערכים של אורך צ'מיפר. זה שימושי במקרים שבהם פרמטרים אלה צוינים במשימה הטכנית או בציור או שהם בהחלט ידוע לך. יהיה צורך לבצע פעולות כאלה:
- התקשר לפונקציה "פנים", במקלדת, לחץ על החץ למטה ולחץ על LMA LCD באורך.
- באמצעות המספרים במקלדת, ציין את האורך הראשון במילימטרים ולאחר מכן לחץ על "Enter".
- לעשות את אותו הדבר עם אורך השני.
- עכשיו אתה צריך להגדיר את הקטע הראשון או להחיל אפשרויות נוספות. נדבר עליהם קצת מאוחר יותר, אז בואו נשארים בבחירת שורות.
- הקטע הראשון יאהב בכחול, וההודעה תופיע על המסך ליד הסמן.
- כאשר אתה מרחף את הסמן יוצג שינוי במצב תצוגה מקדימה. אם זה מתאים לך, פשוט לעשות את השמאלית לחץ עם העכבר.
- כל ההגדרות מוחלות, ואת אורך האורך שהזנת קודם לכן יישמרו וישמשו בשימוש כברירת מחדל ב- Chamfering הבא, אם מספרים אחרים לא נכנסו.
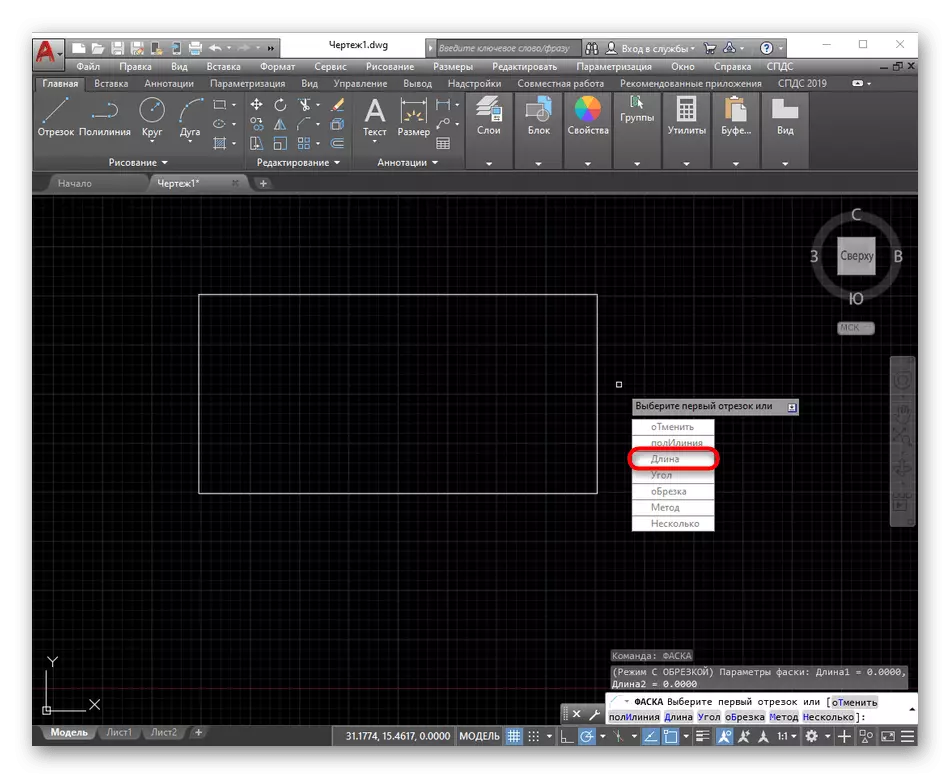
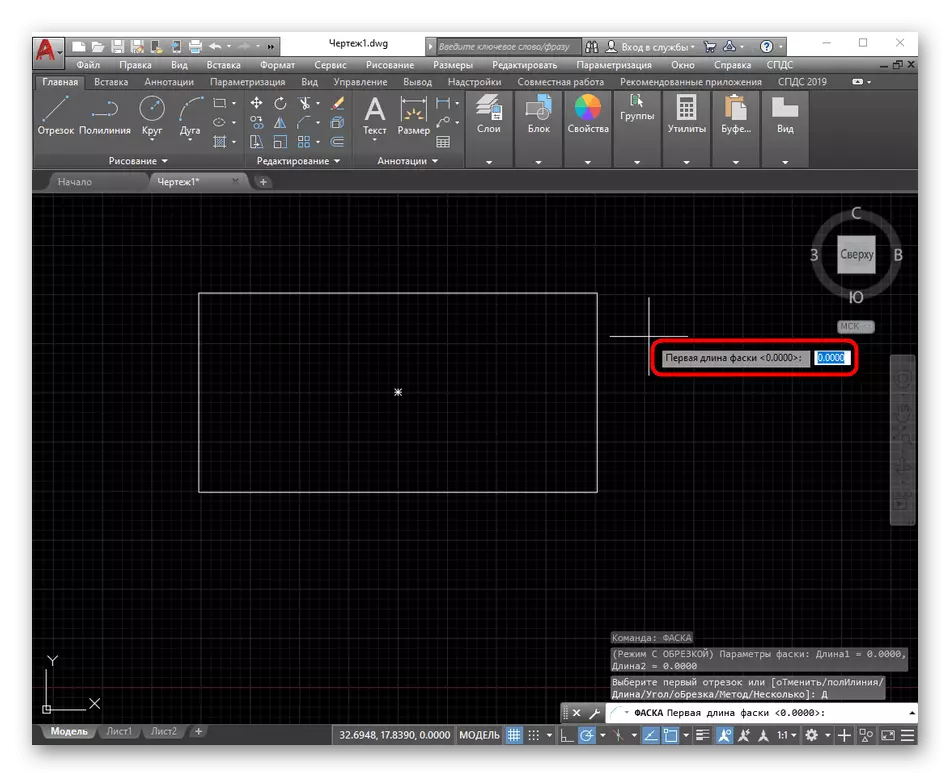
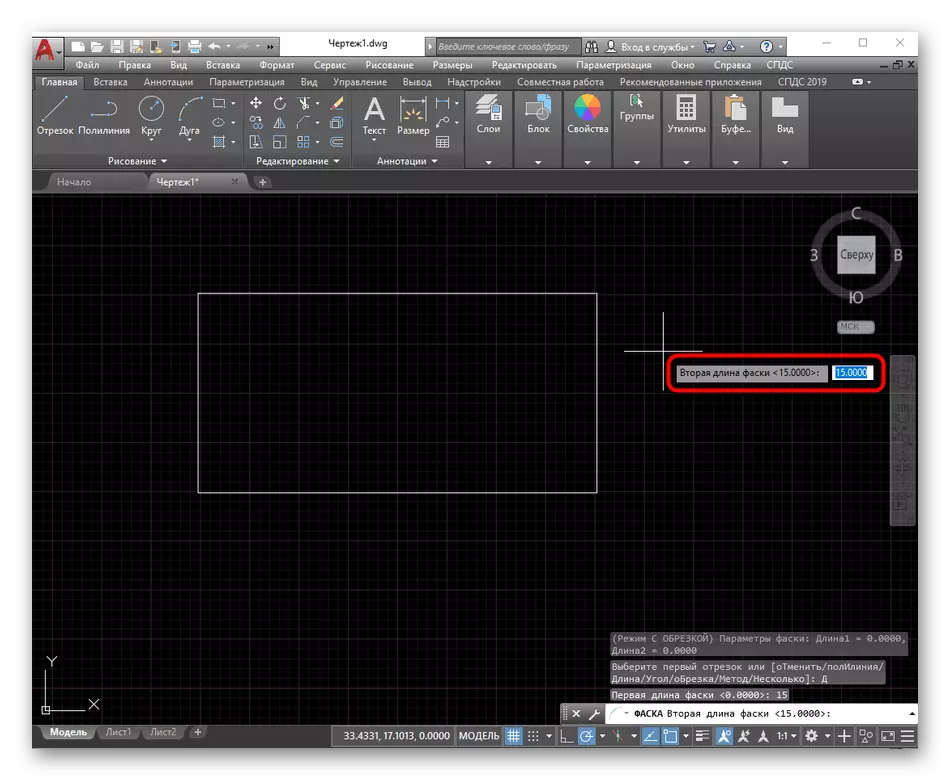
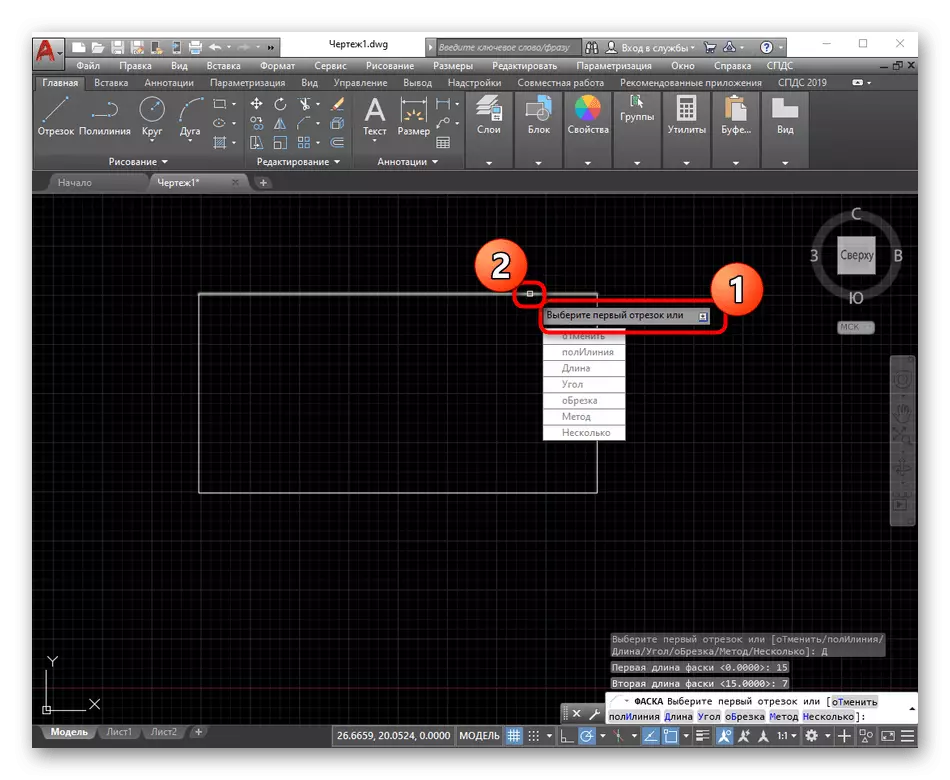
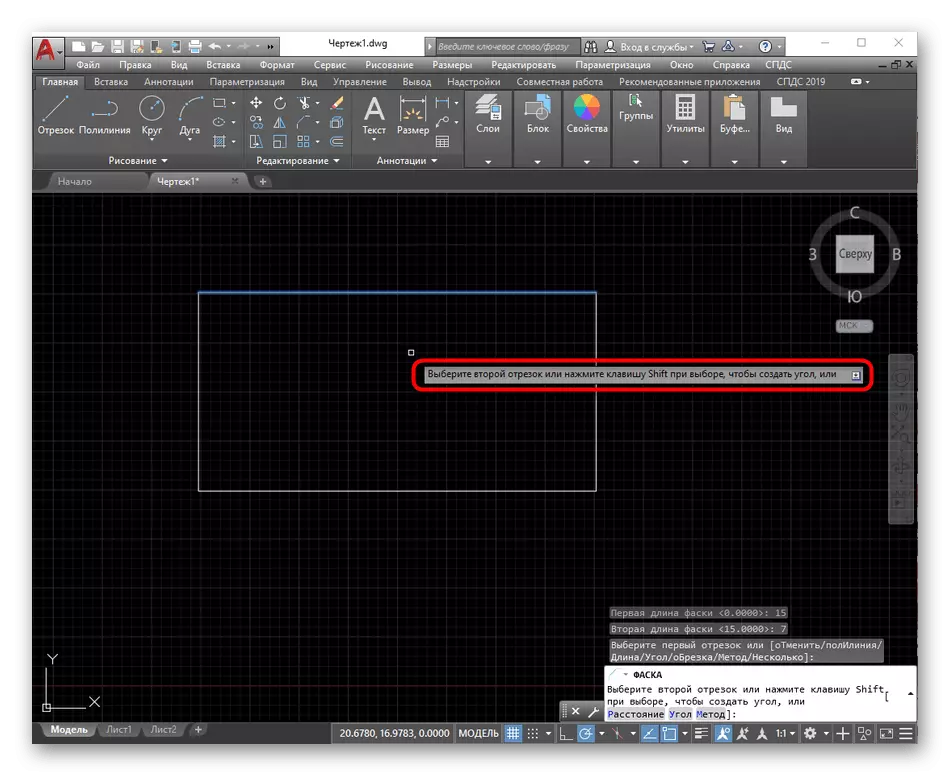
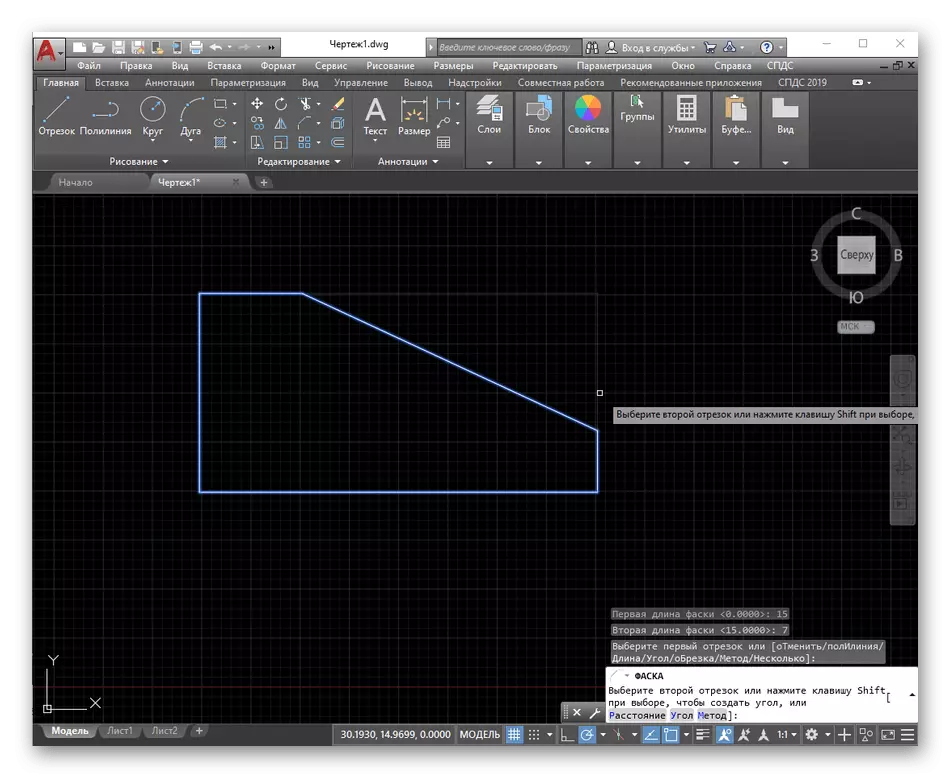
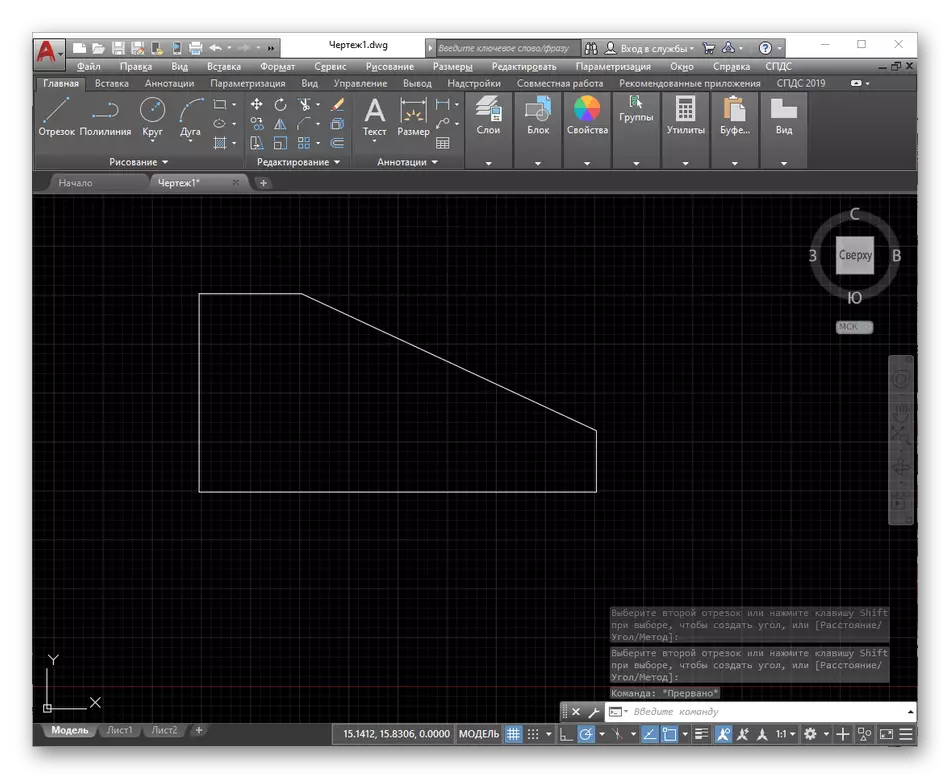
כפי שאתה יכול לראות, עבור הבנייה הנכונה של חיתוך בפינה באמצעות שיטת "אורך", אתה צריך לדעת את הפרמטרים המדויקים של chamfer במילימטרים או גודל אחר. מידע זה אינו זמין עבור כל המשתמשים, כך שהם צריכים להשתמש בשיטה השנייה.
שיטה 2: פינה
באמצעות פרמטר "זווית", אפשר לבנות פרוסה לאורך אורך הקטגוריה ופינת החמפר. יצירת חתך כזה הוא כמעט זהה עם זה שכבר יש לנו לפרק מוקדם יותר, עם זאת יש הבדלים מסוימים.
- בעת בחירת האפשרויות בעת הוספת צ'מיפים, לחץ על מחרוזת "זווית".
- ציין את האורך הראשון, שהוא chamfer catt.
- לאחר ציין זווית על ידי הזנת המספר הנדרש ולחיצה על Enter.
- באופן דומה, איך הוצג בשיטה 1, בחר את החלק הראשון והשני של הצורה ביניהם לחתוך יהיה ממוקם.
- בדוק את התוצאה.
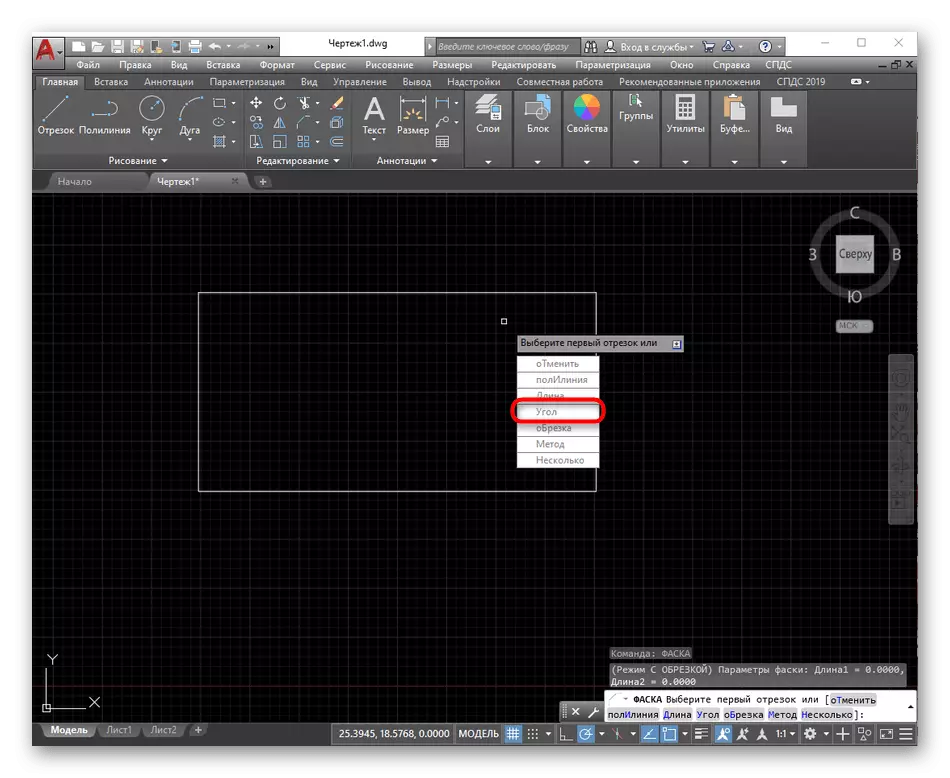
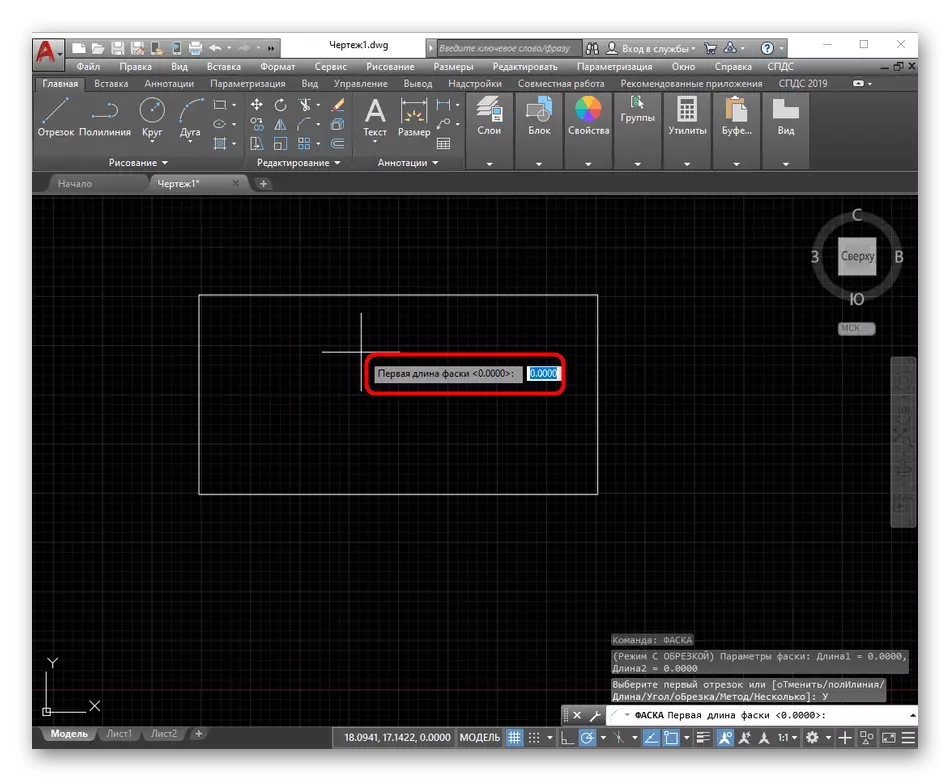
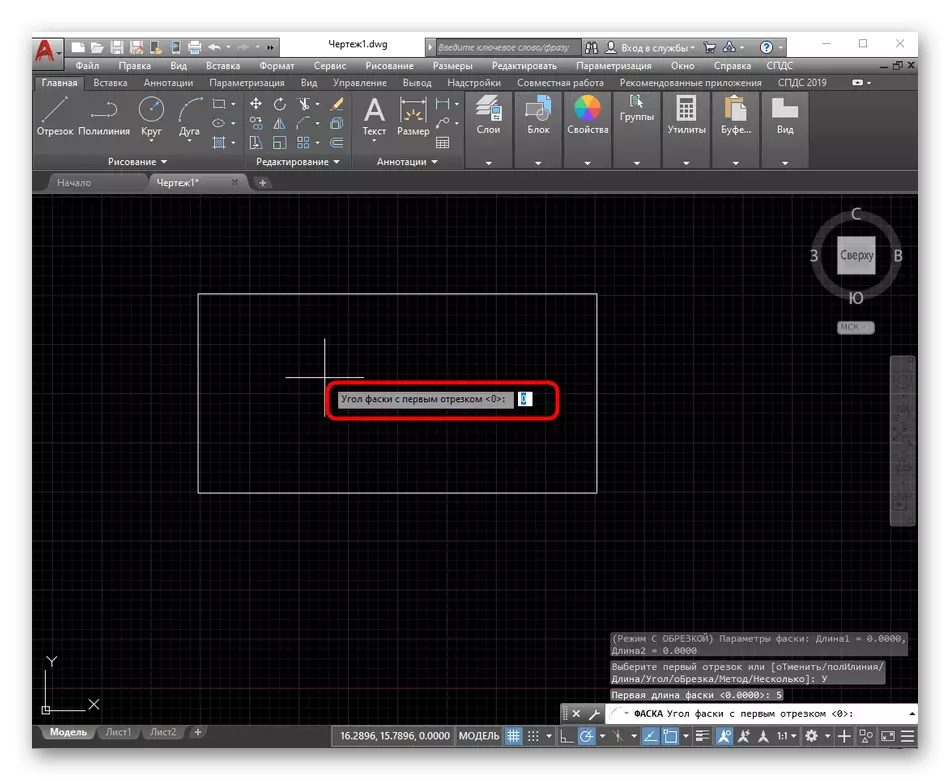
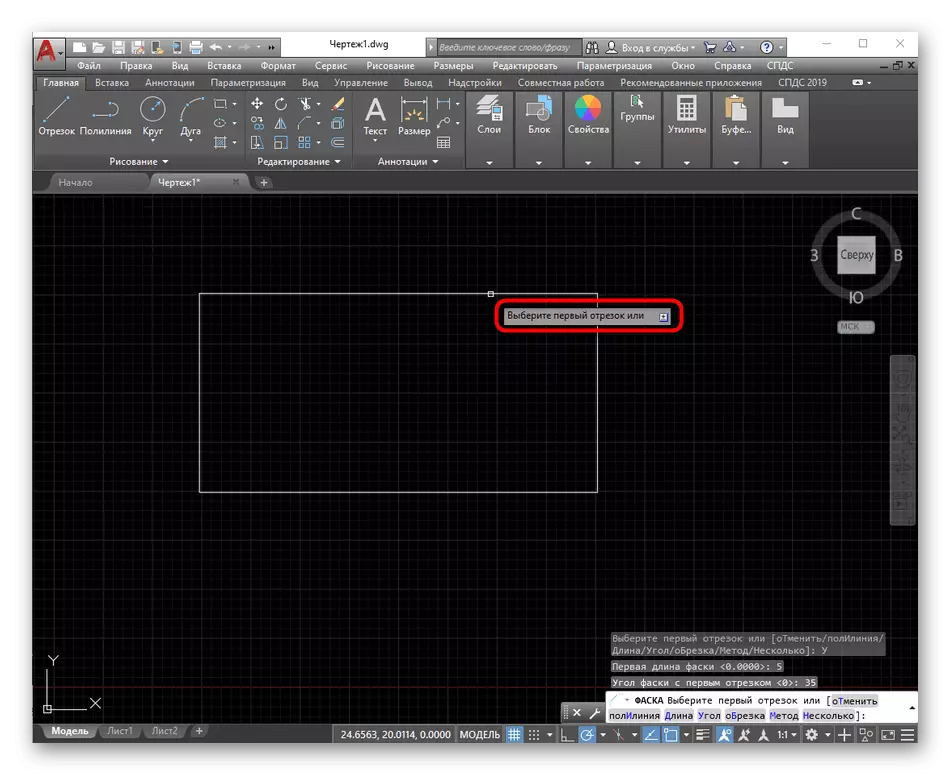
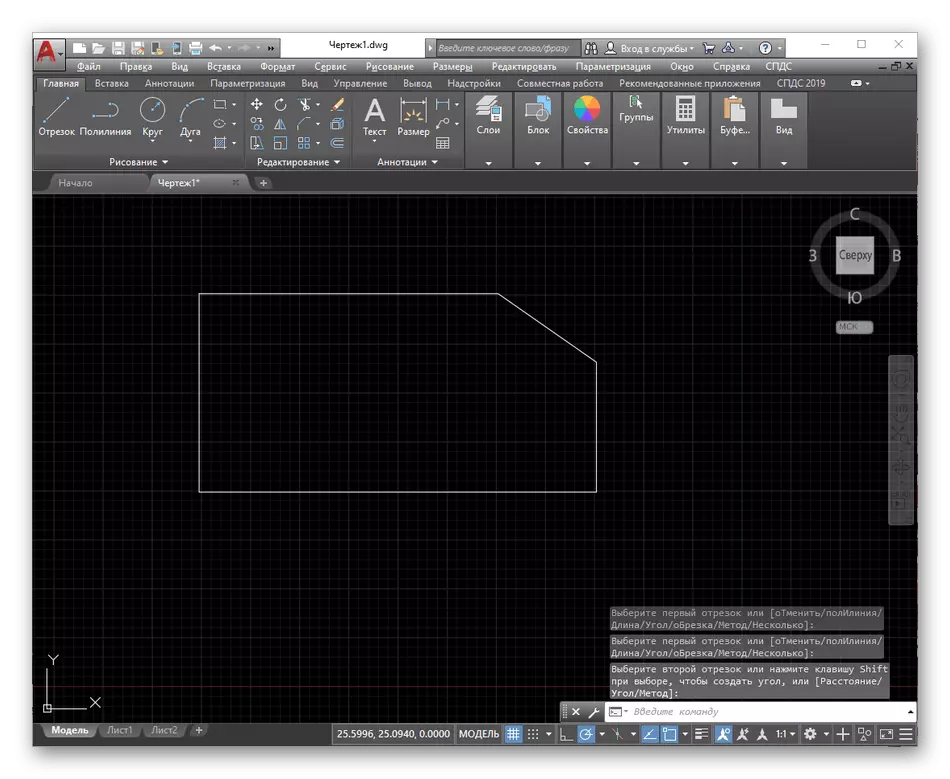
שיטה 3: polyline
לפעמים מצבים מתרחשים כאשר החתך נדרש להתבצע על כל זווית של אובייקט המורכב של פולילינים. אז מומלץ להשתמש בהתקנה נפרדת של הכלי Chamfer ליישם את המשימה ללא קושי:
- אתה יכול להפעיל את "Chamfer" פשוט על ידי הפעלת כתיבת שם מהמקלדת. במקביל, השדה יוצג מסמן שבו יש לבחור את האפשרות המתאימה.
- ציין את אחד סוגי החיתוך, אשר דיברנו לעיל.
- הגדר את הפרמטרים הסטנדרטיים על ידי הזנת אורך או זווית.
- לאחר מכן, לחץ על מקש החץ למטה על המקלדת.
- בחר באפשרות "polyline".
- ציין את הצורה בציור שברצונך להמיר ולחץ עליו עם LKM.
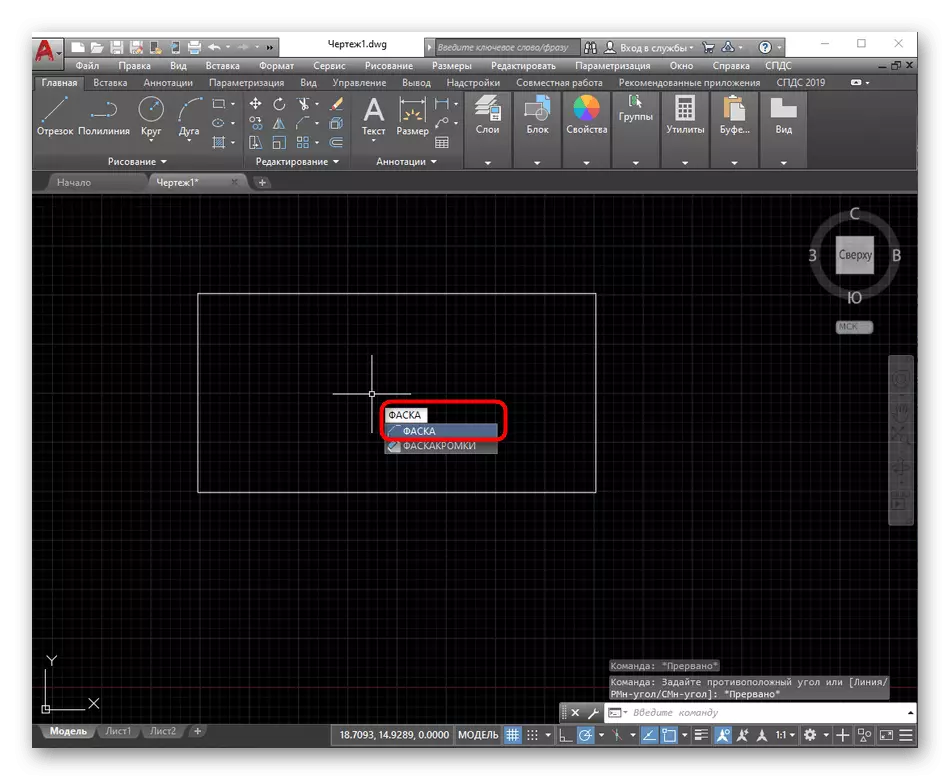
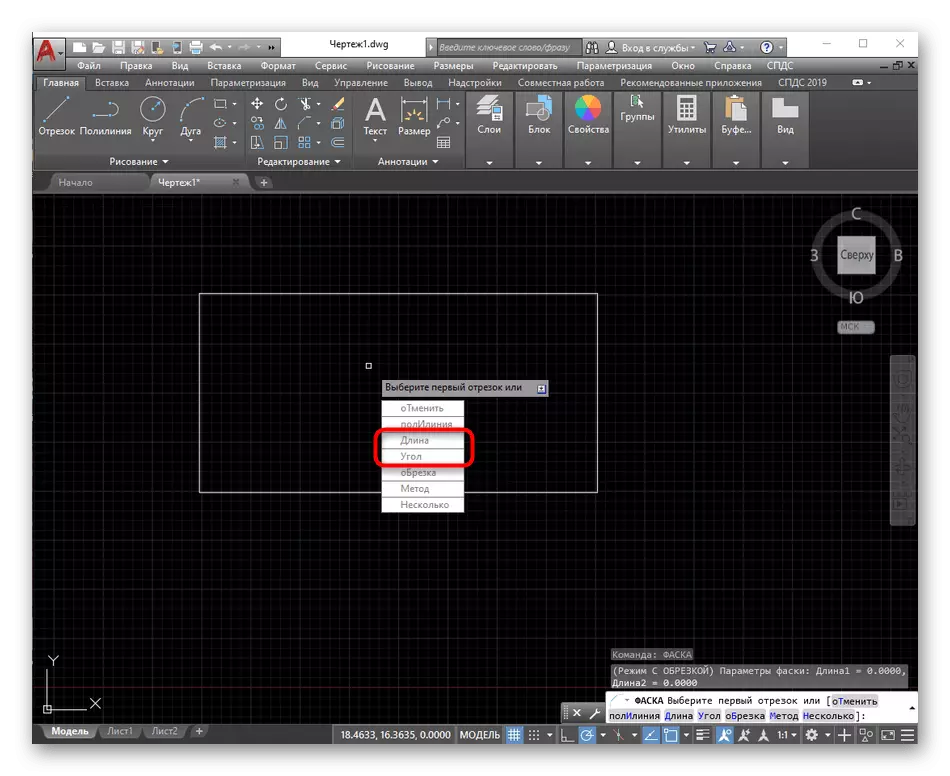
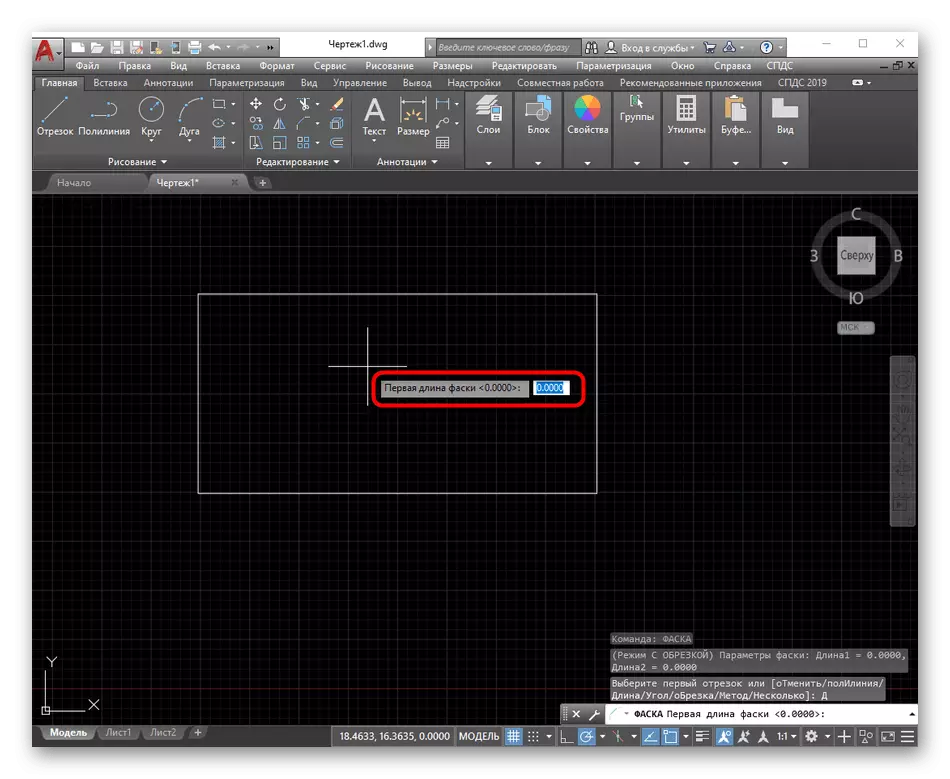
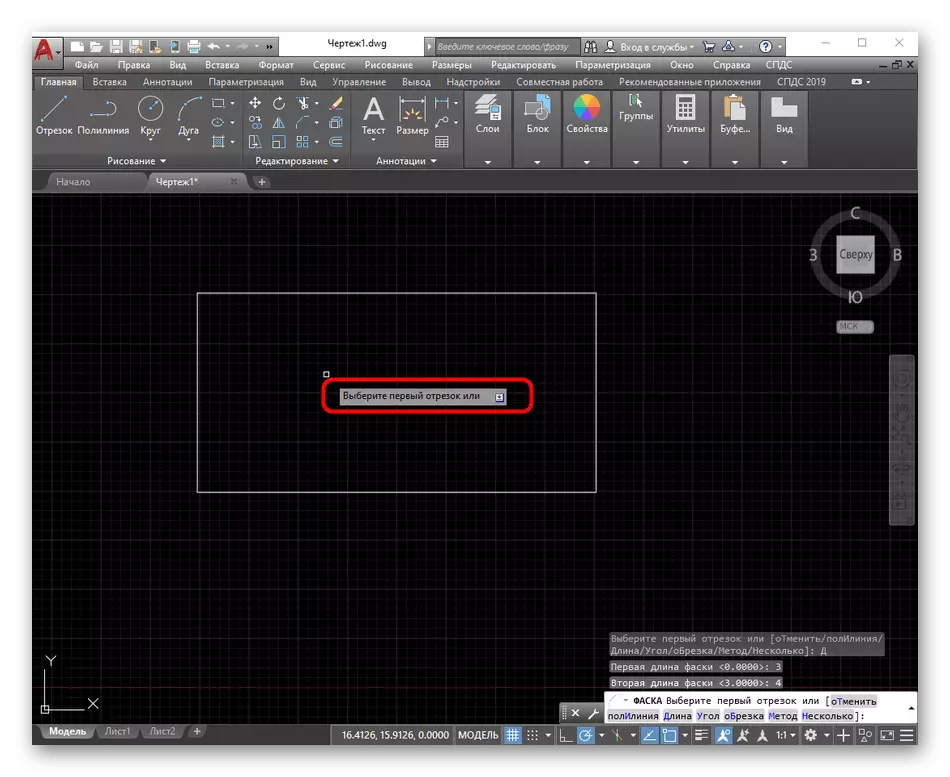
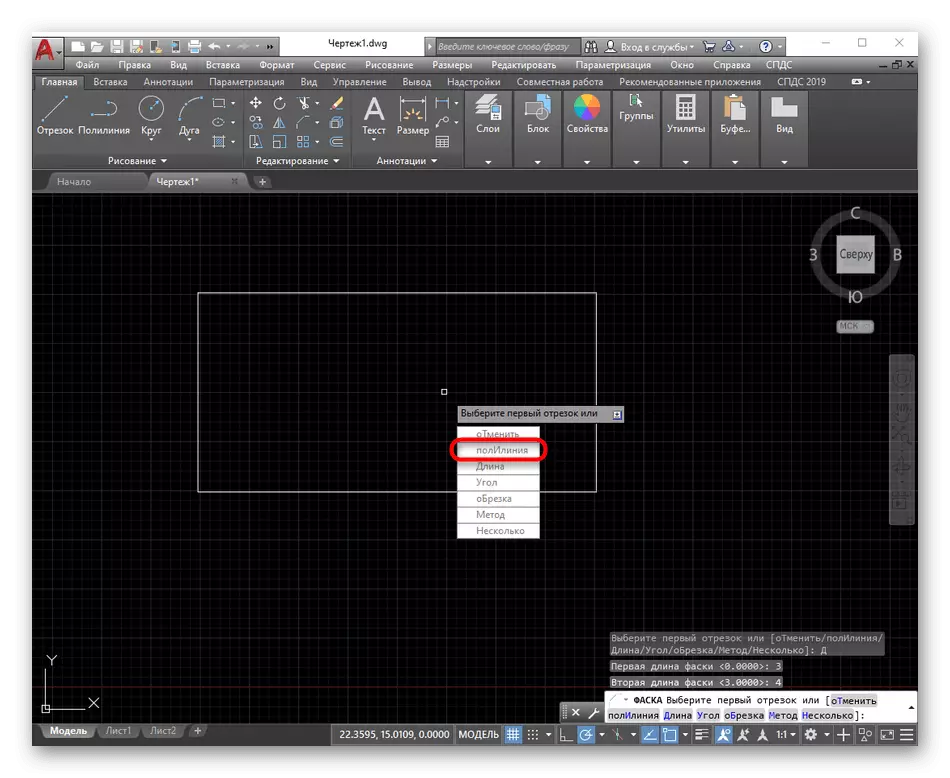
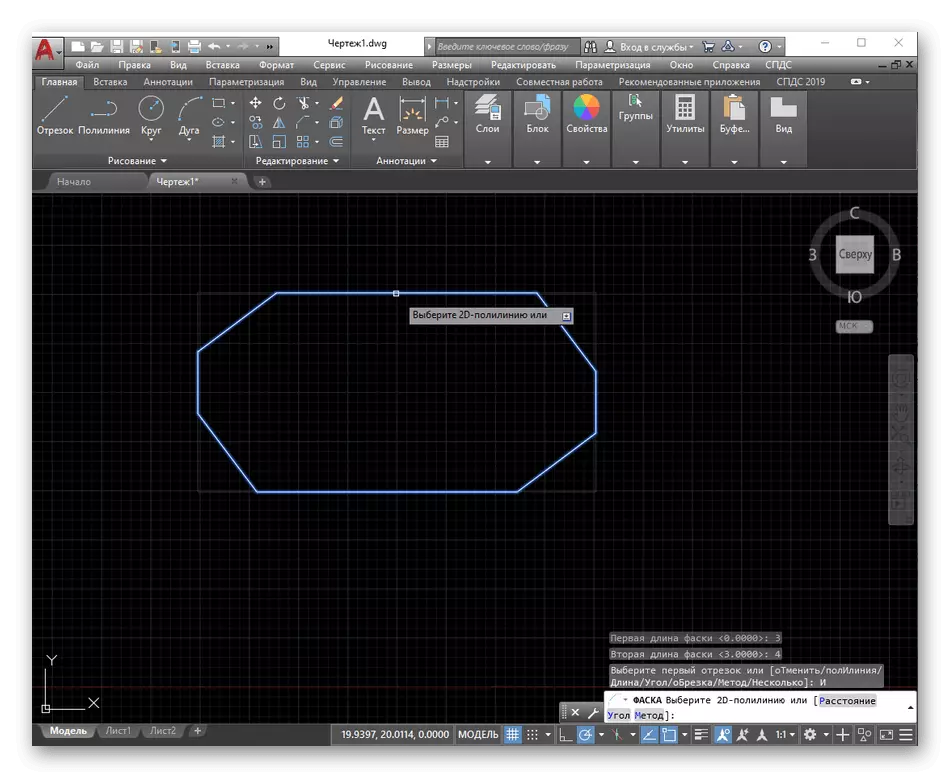
כפי שאתה יכול לראות, החותכים נוספו מיד על כל הפינות הנוכחי בדמות, אז אתה לא צריך ליצור chamfer נפרד עבור כל חלק, אשר יהיה במדויק לקחת הרבה יותר זמן מאשר בעת בחירת "polyline" פרמטר.
צ'מי נוסף
בנוסף לשיטות הבסיסיות ליצירת חיתוך זוויות על דמות שרירותית, ישנם פרמטרים נפרדים המשמשים באופן פעיל בעת שימוש בתפקוד הנדון. הם יעזרו הרבה יותר מהר ו להתמודד טוב יותר עם המשימה.
"קִצוּץ"
כאשר היכרות עם צילומי מסך לעיל, אתה יכול לשים לב כי במהלך חיתוך הקו הראשי עובר דרך הפינה הנבחרת פשוט נעלמת. זה קורה כי פרמטר ברירת המחדל "גיזום" מוגדר, הסרת קו נוסף. עם זאת, ניתן להשבית אותו, אשר ייראה כך:
- לאחר תפריט מופיע, לחץ על "גיזום".
- סמן את הסמן "ללא זמנית".
- השתמש בכל שיטה כדי ליצור chamfer.
- כפי שניתן לראות, המקטעים הראשונים נשמרים, אבל כאשר נוספה, לחתוך כמו polyline נפרד.
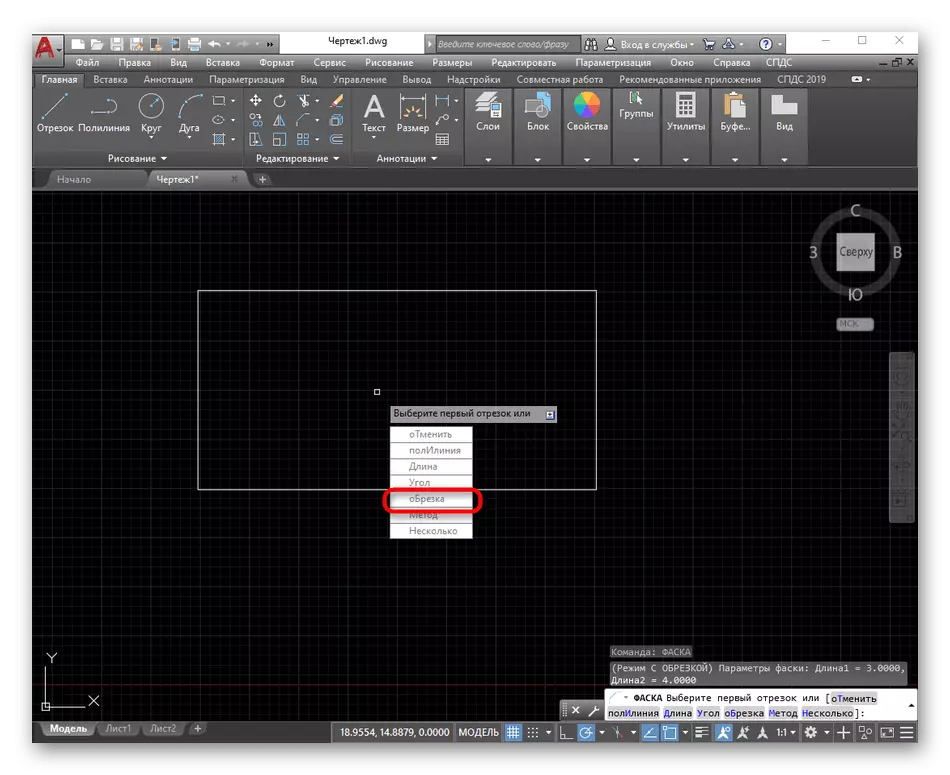
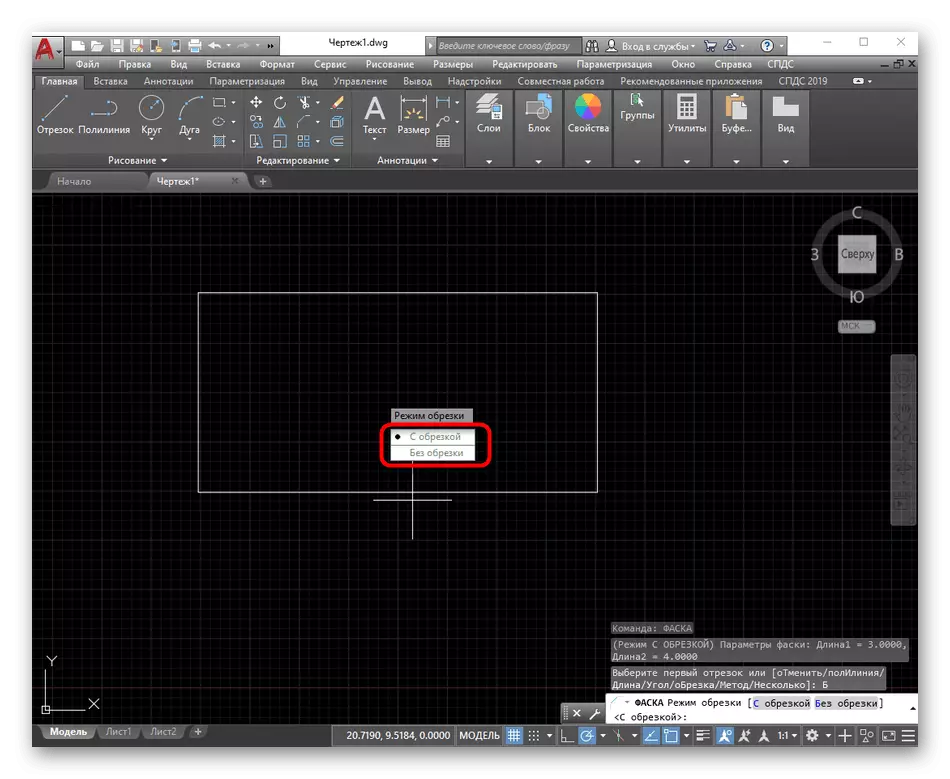
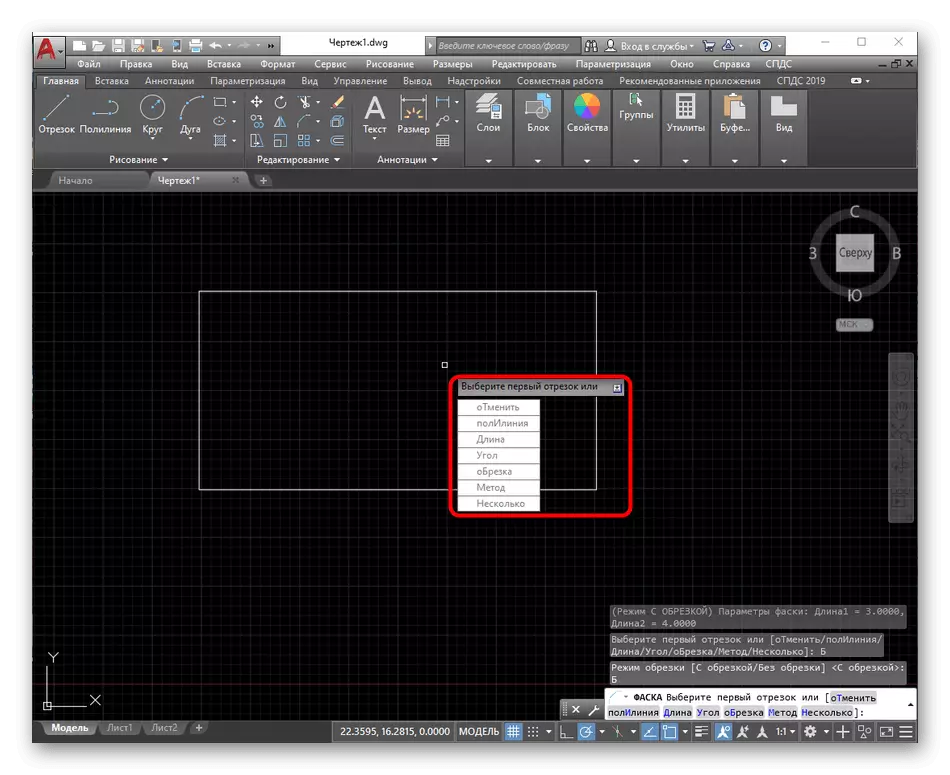
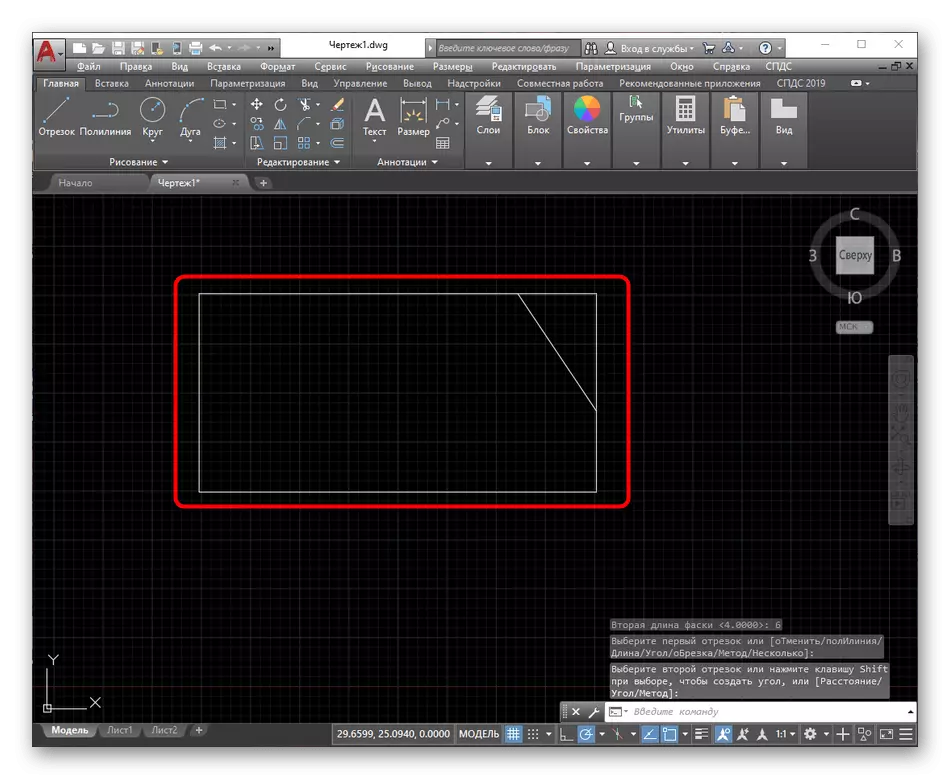
עכשיו, כברירת מחדל, כל לחתוך ייווצר ללא קטעים. אם אתה צריך לפתע לשנות אפשרות זו, לעשות את אותה פעולה על ידי בחירה באפשרות "ריסוק".
"כַּמָה"
אם אתה צריך ליצור מספר chapets בבת אחת באותו גודל הוא הטוב ביותר להשתמש בהגדרה "מרובים". זה יאפשר לך לעבור ליצירת הקטעים השניים והעוזרים ללא מבחר מראש של הכלי עצמו.
- השתמש באחד משיטות הבריאה Chamfer על ידי בחירת "אורך", "זווית" או "polyline".
- לפני בחירת קטעים, הרחב את התפריט עם ההגדרות וציין "מספר".
- לאחר יצירת הקיצוץ הראשון, אתה יכול מיד ללכת בפינות השנייה ולאחר מכן.
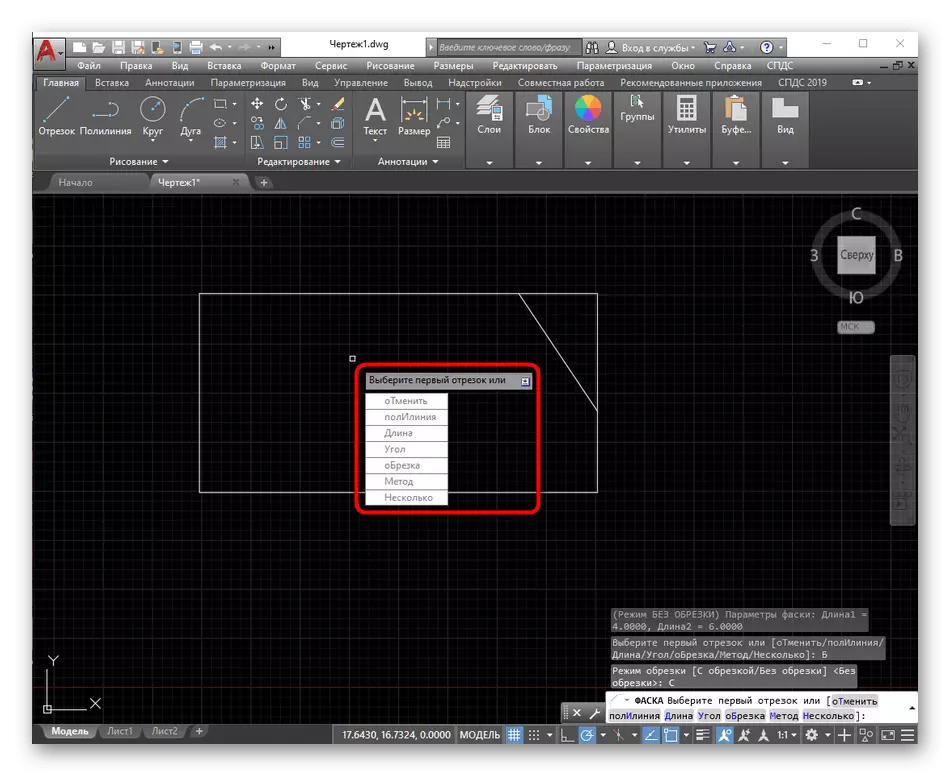
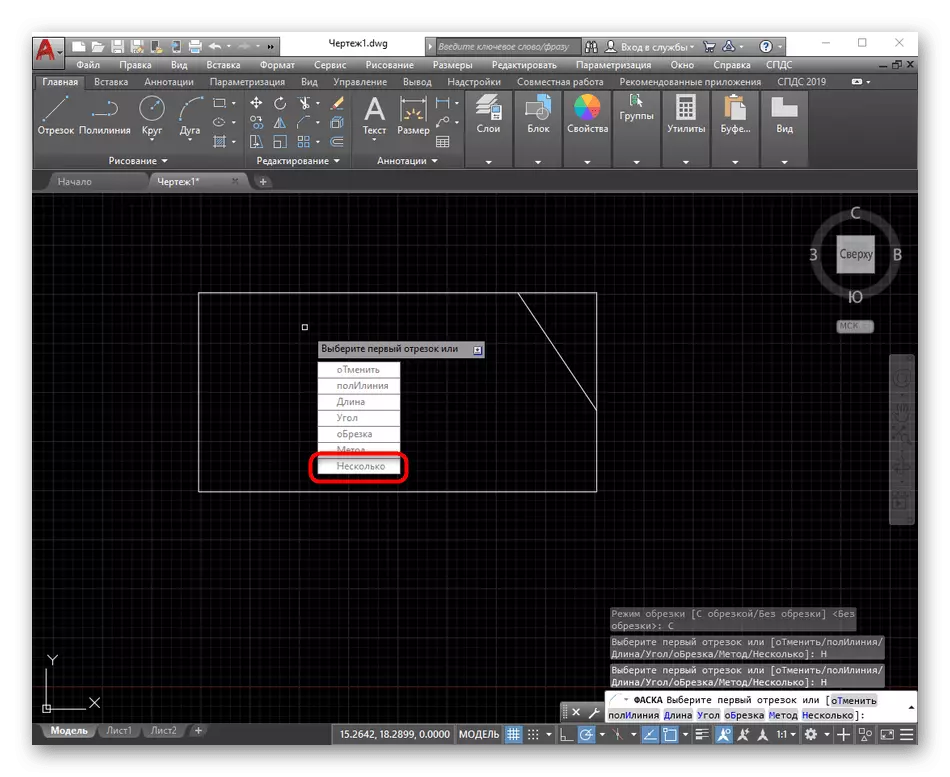
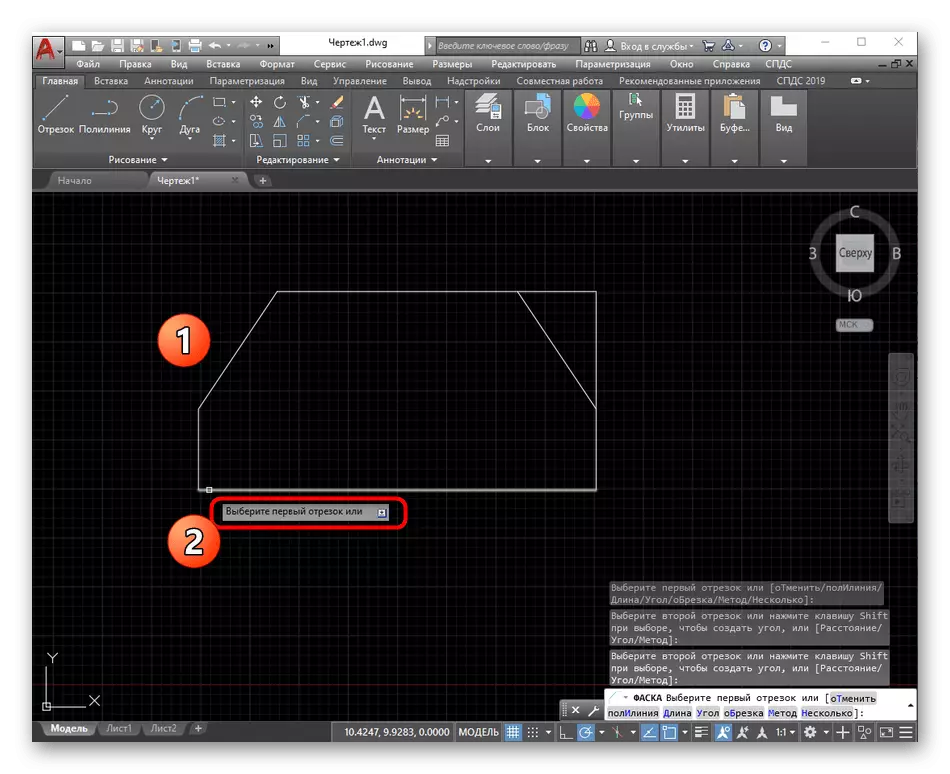
לאחר ביצוע פעולה זו, תוכל להמשיך ליישום פעולות אחרות עם הפרויקט. אם אתה משתמש טירון, אנו ממליצים לך לקבל היכרות עם חומר אימון הפרט בנושא אינטראקציה עם הכלים העיקריים ופונקציות AutoCAD. זה יעזור במהירות לשלוט ההיבטים החשובים ביותר של התוכנה הנדונה.
קרא עוד: שימוש בתוכנית AutoCAD
כחלק מהחומר הזה, למדת הכול על התכונות הנקראות "תהילה". כפי שאתה יכול לראות, זה מאפשר, ללא בעיות, לחתוך את הזווית בעת החלת גדלים מסוימים ואפשרויות נוספות.
