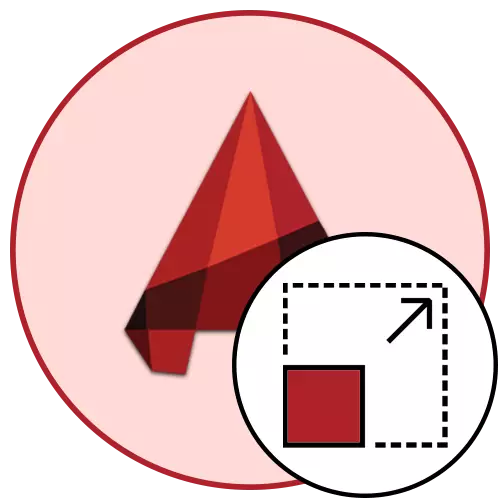
הסולם ב AutoCAD קובע את גודל שטח הציור, אשר תיפול לתוך מסגרת עם פרופורציות מסוימות. אם אתה לוקח סולם סטנדרטי 1: 1, אז זה אומר כי עכשיו 1 מילימטר מוצג באורך האמיתי שלה. עם זאת, לפעמים למשתמשים יש צורך לשנות את הסולם, אשר קשורה ניואנסים מסוימים של פרויקטים שונים. זה יכול להיעשות מאוד בסעיף "גיליון" או בעת יצירת עבודת הדפסה.
שנה את הסולם בתוכנית AutoCAD
כאשר עובדים על פרויקט בסעיף "מודל", מומלץ תמיד להשתמש בסולם של 1: 1, וכבר בעת עיצוב המיקום וחלקים בודדים כדי להתאים אותו כפי שהוא נוח. גישה זו לעבודה מאוד מאפשרת ביצוע פעולות ואינטראקציה מסוימות עם הציור. ב צילום מסך להלן אתה רואה כפתור שהוא אחראי רק לשינוי הסולם.
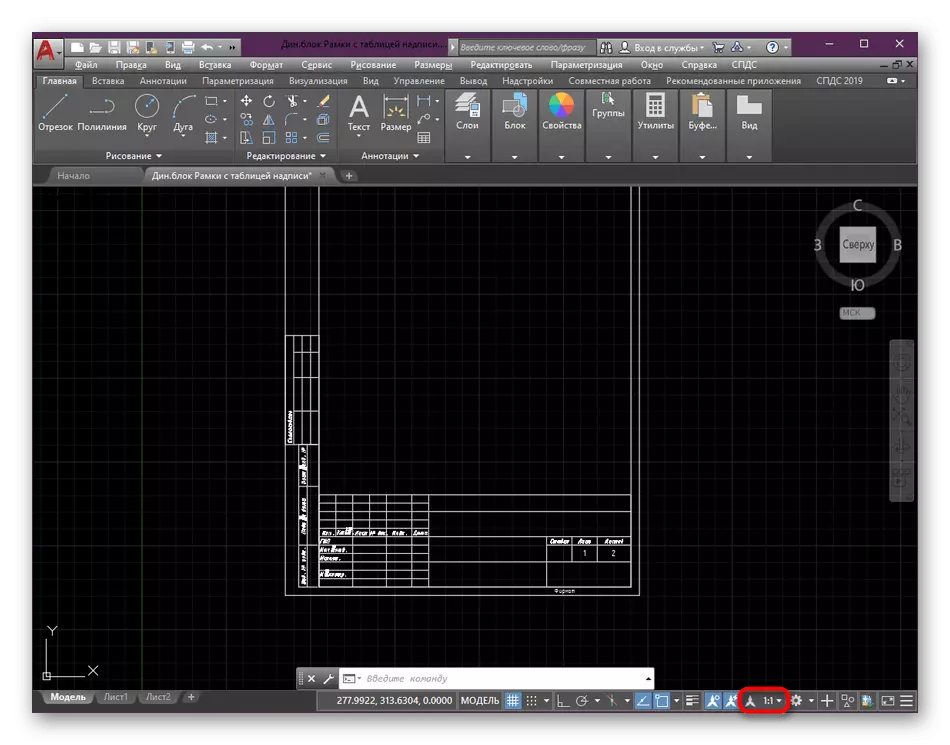
הגדרת סולם הגיליון
בעבר, כבר אמרנו כי קנה המידה עדיף לממש לאחר השלמת העבודה על האלמנטים העיקריים של הציור. זה נעשה במודול "גיליון" על ידי בחירה בערכים אופטימליים. אתה רק צריך לעשות פעולות כאלה:
- בכרטיסיה התחתונה של הכרטיסיות, אתר את הגיליון הנדרש ולעבור אליו על ידי לחיצה על לחצן העכבר השמאלי.
- בתחילה, לעשות את העריכה של viewport. הגדר את הגודל הנכון על ידי הזזת השטח.
- לאחר מכן, בחר את המסך המינים עצמו, לחיצה על LKM פעמיים על ידי הגבול שלה.
- הנה, במרכז את סוג של ציור על ידי הזזת אותו על ידי סגירת LKM + כפתור גלגל העכבר.
- לאחר מכן, לחץ על כפתור בקנה מידה ייעודי במיוחד.
- בחר באחת מהאפשרויות המוצעות המתווספות כברירת מחדל.
- עכשיו לשים לב לעובדה כי זה כבר לא מומלץ לשנות את גודל הציור במסך הדגימה על ידי גלילה גלגל העכבר, כפי שהוא יהיה מתמשך את ההגדרה מותקנת. אתה יכול רק centen את התמונה שוב כפי שהוא הוצג קודם לכן.
- במידת הצורך, הוסף אפשרות בקנה מידה משלך על-ידי לחיצה על תפריט ההקשר לאפשרות "מותאם אישית".
- בחלון שנפתח, תוספת של מספר בלתי מוגבל של אפשרויות קנה מידה מתאימות נשמרת, כולם יישמרו ונגישים לבחירה גם לאחר סגירת הפרויקט.
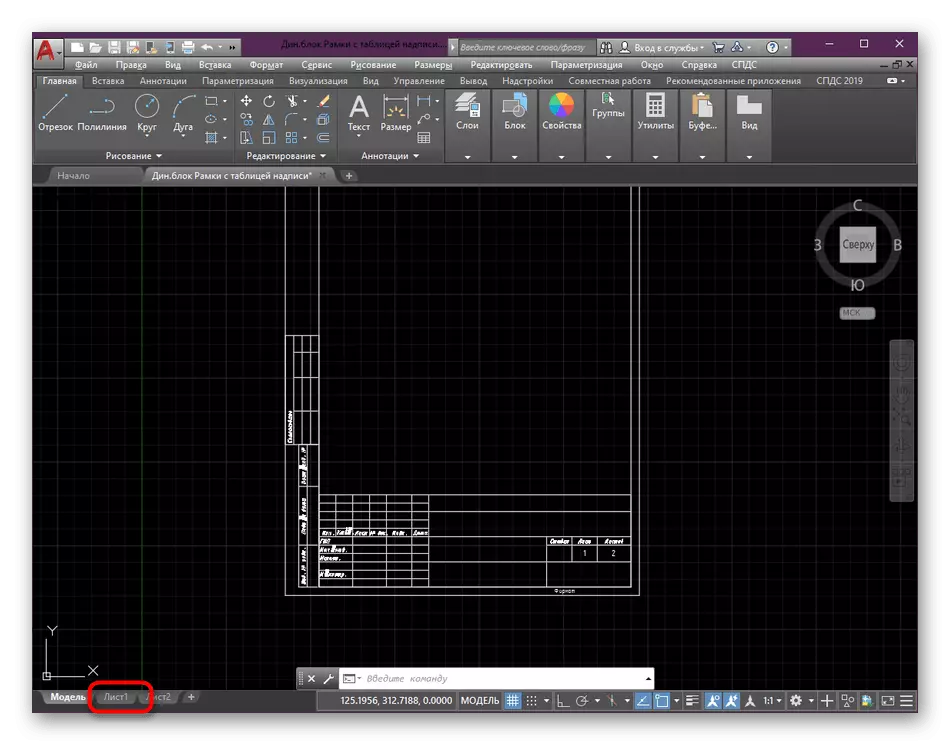
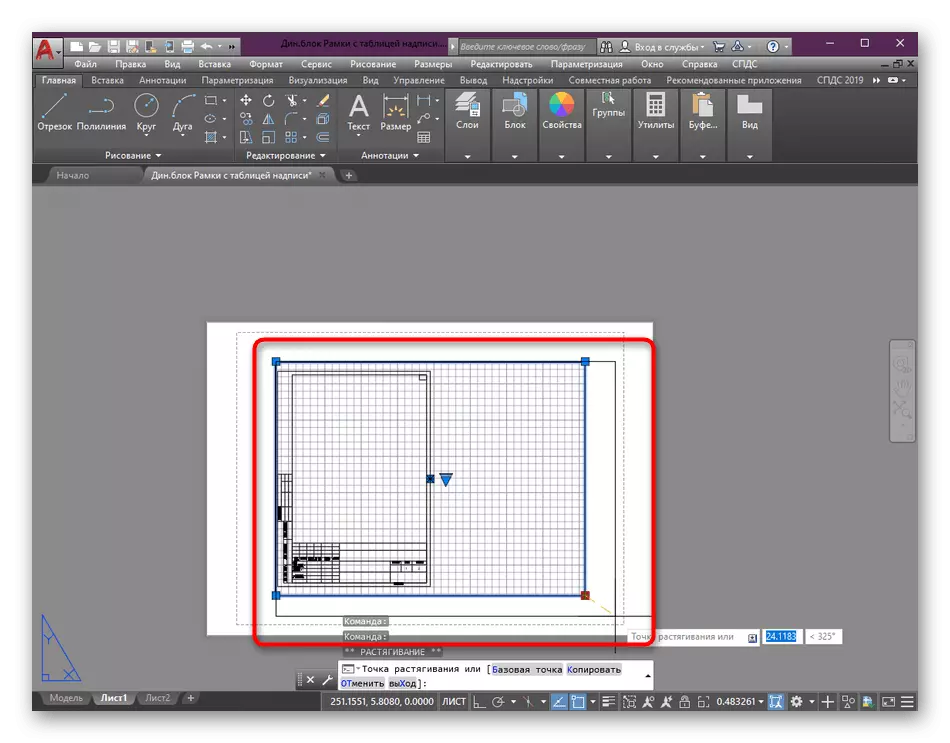
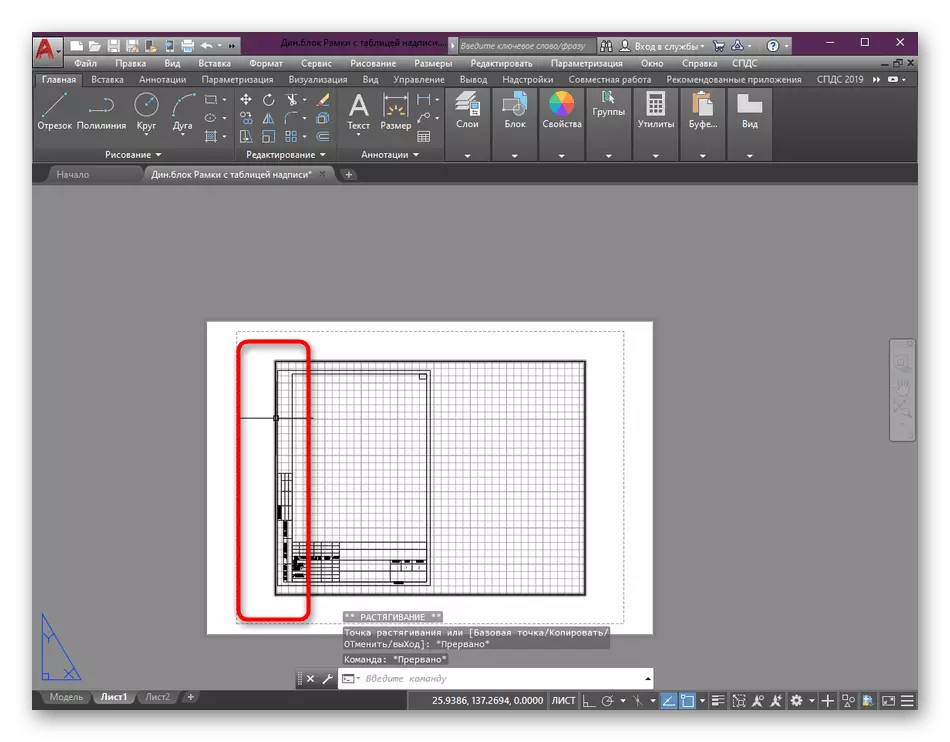
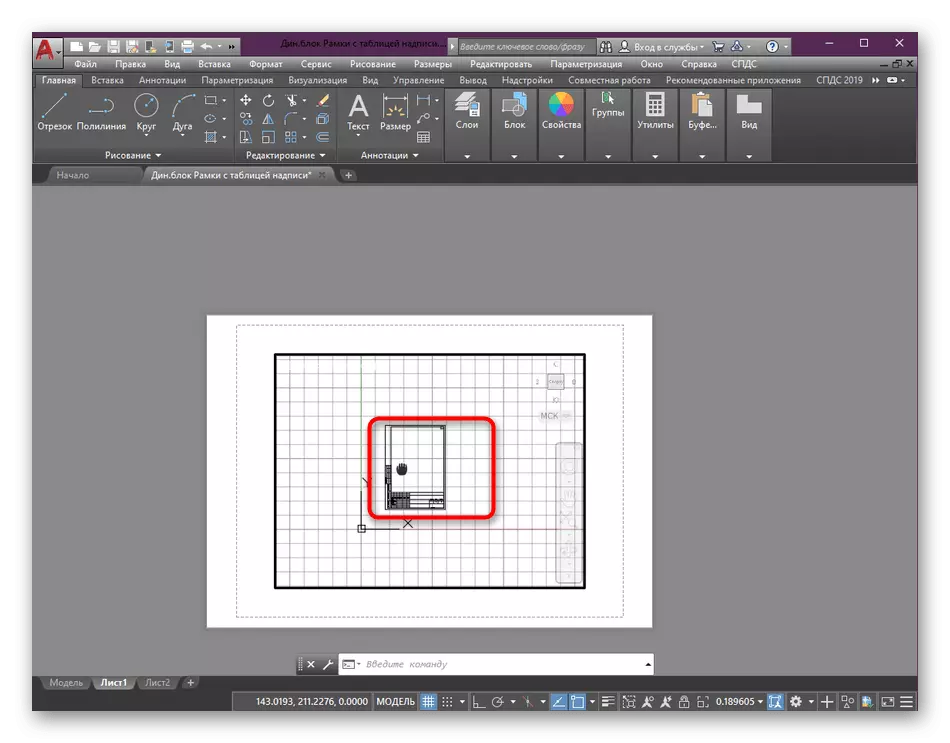
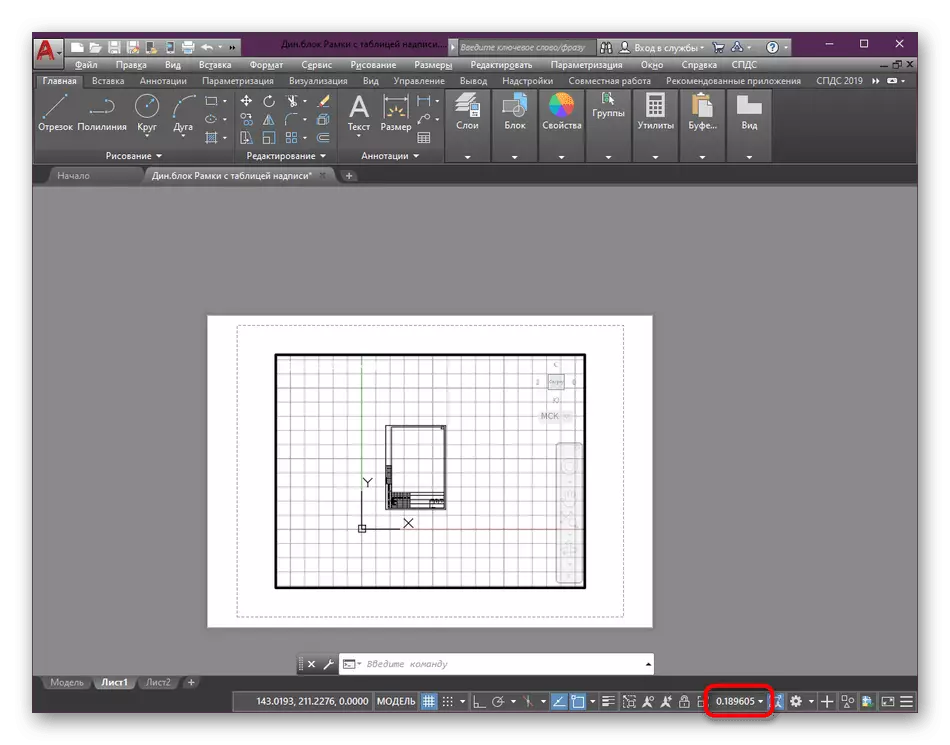
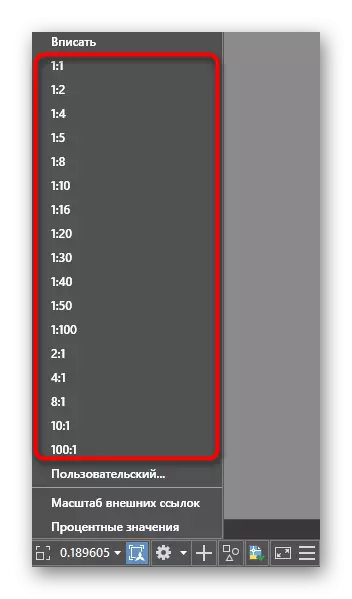
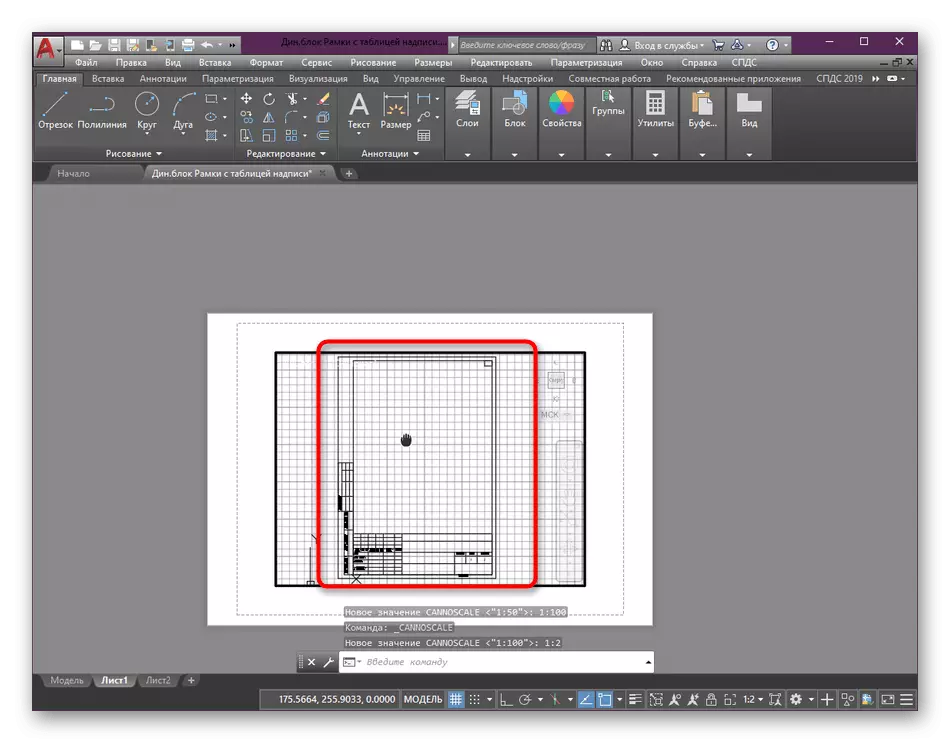
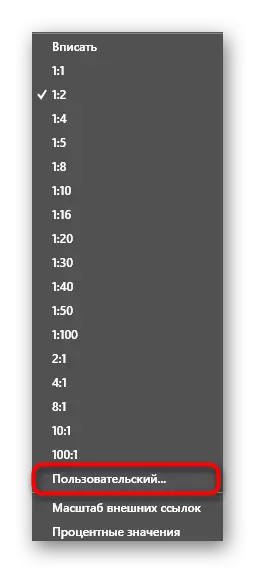
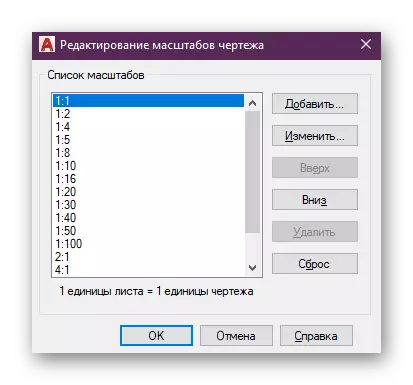
באחד הצעדים המתפוררים, אתה יכול לראות כי המסך המינים הוקצה לפני שינוי הסולם. זה נעשה כדי לייעד את האזור שישתנה. בנוסף, מספר מסכי מינים משמשים לעתים קרובות על גיליון אחד, ולפעמים יש צורך להרים כל בקנה מידה שונה. שקול את זה בעת עריכה. קרא עוד על כל הניואנסים של עבודה עם מסכי הדגימה בחומר אחר שלנו, תוך זז על הקישור למטה.
קרא עוד: שימוש במציג מסכי AutoCAD
לגבי אפשרויות נוספות, למשל, הוספת גיליון חדש או עיצוב מסגרת לפני שינוי גודל הגודל, נושאים אלה ייעצו גם מאמרים נפרדים. הם מציגים הנחיות מפורטות לכל הניואנסים של העניין, וכן הוראות ליישום משימות בסיסיות.
קרא עוד:
הוספת והתאמת המסגרת ב- AutoCAD
יצירת גיליונות בתוכנית AutoCAD
הגדרות הדפסה
לפעמים כמה משתמשים לא מפסיקים במשך זמן רב במסכים מינים ומיד שולחים ציור קיים להדפיס או להמיר עם שימור נוסף ב- PDF. במקרים כאלה, באפשרותך להגדיר את הסולם באופן מיידי מתוך חלון הגדרות ההדפסה, שנראה כך:
- מצא את לוח הגישה המהירה בחלק העליון ולחץ עליה ללחצן המדפסת הרגיל כדי להתקשר לתפריט הנדרש. זה נעשה עם שילוב המקשים CTRL + P.
- בחלון שנפתח, העבר את הסמן אל "סולם ההדפסה" וכאן כדי להגדיר את הפרמטרים המתאימים ביותר עבורך, בהתחשב ביחידות המדידה והמשקל של השורות.
- לאחר מכן, החל את השינויים בגיליון ולמצב התצוגה המקדימה במסך התצוגה המוצג באותה תוצאה.
- בצע את שאר תצורת ההדפסה והפעל את ביצוע המשימות.
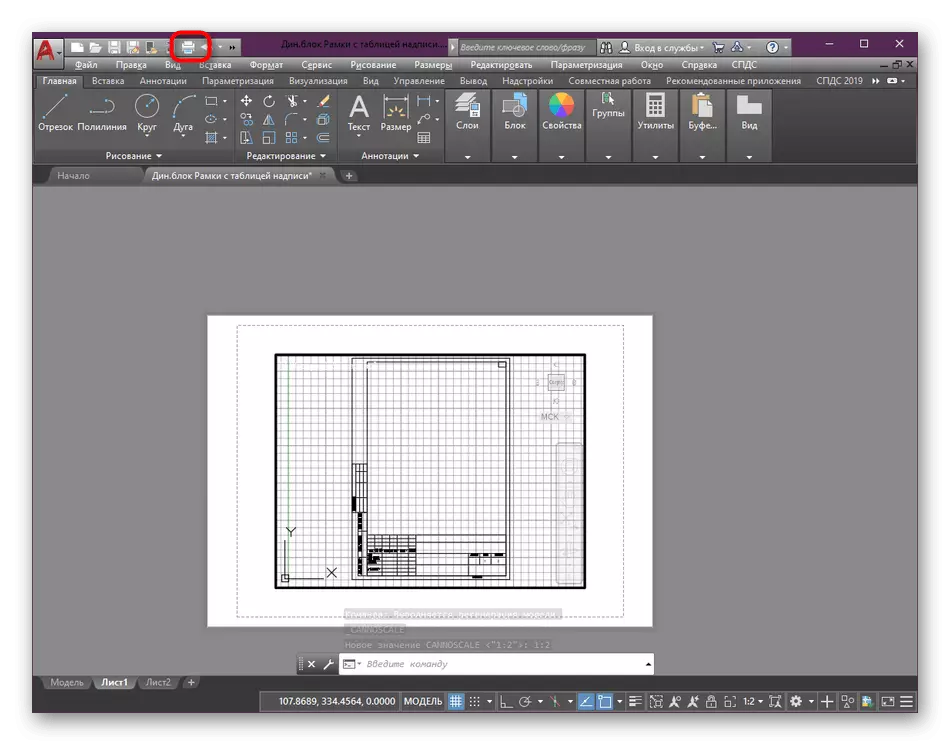
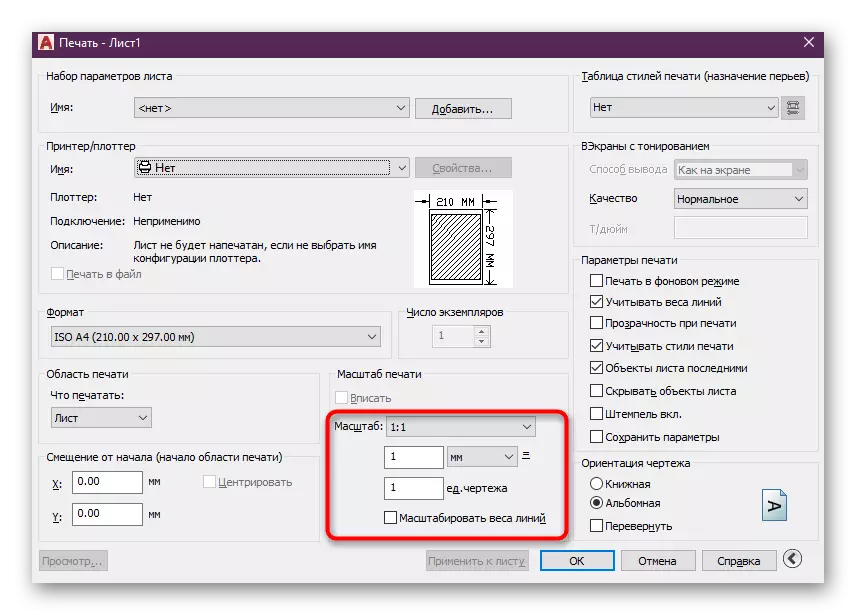
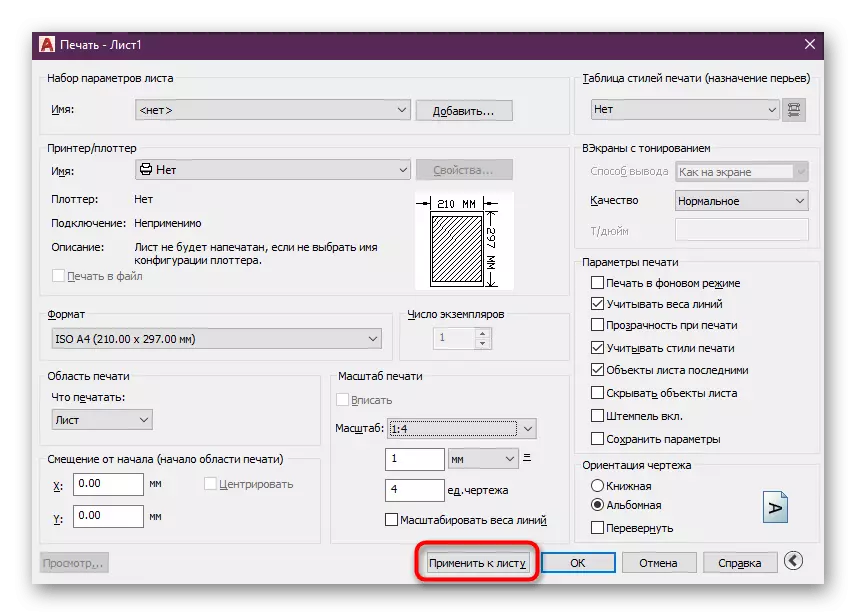
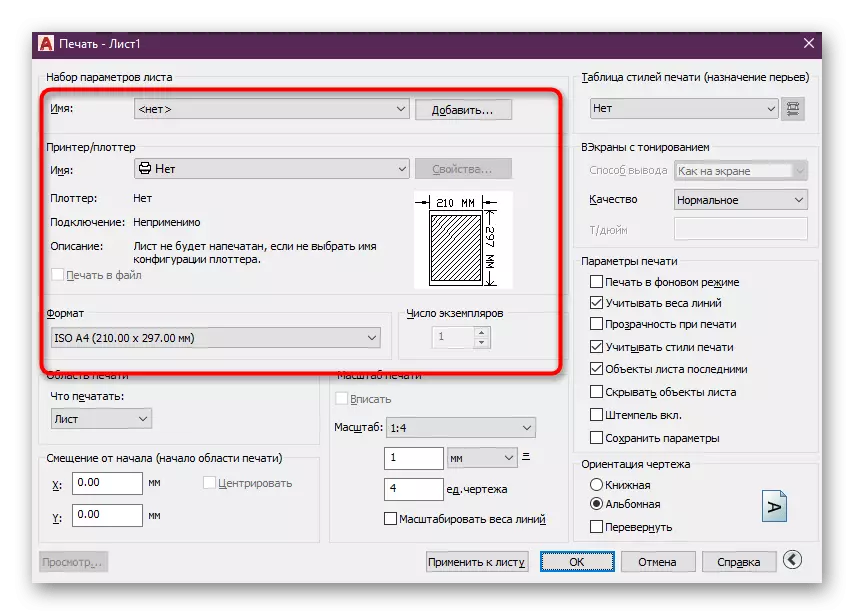
מעל, רק רצינו להפגין את הפעולה של שינוי הפרופורציות של גדלים מבלי לעצור על כל פרט של ההכנה להדפסה או לשמר את הפרויקט ב- AutoCAD. אתה יכול לקרוא על כל זה ללא בעיות בחומרים נפרדים, שבו המידע מוצג כצורה המקסימלית לפרוס.
קרא עוד:
שמירת ציור בפורמט PDF ב AutoCAD
כיצד להדפיס ציור ב- AutoCAD
AutoCAD: לשמור על הציור ב- JPEG
גודל מנות ופרמטרים
לפעמים, בעת שינוי הקנה המידה, משתמשים נתקלים בבעיות הקשורות לתצוגה של הבקיעה והגדלים. העובדה היא כי עם ביאור מושבת, היחס שלהם לא יהיה נכון לחלוטין. לכן, מומלץ לכלול פרמטר זה כדי לקבל מבט מתאים בכל קנה מידה. עם מידות זה נעשה ככה:
- אם לא יצרת גדלים או הגדרת אותם, בצע זאת, ורק אז עבור לשלב הבא.
- הרחב את פרטי "הערות", למצוא אותו בקלטת הראשית.
- כאן לחץ על הלחצן "ניהול סגנון ממדי".
- בחלון שמופיע, בחר את הסגנון המשמש ולחץ על "ערוך".
- בכרטיסייה "הצבת", אפשר מצב "מנות", שהוא בקטגוריה "סולם של אלמנטים ממדיים".
- לאחר מכן אתה יכול לשנות את הסולם כפי שהוא יהיה מרוצה. היחס יהיה תמיד תמיד נכון.
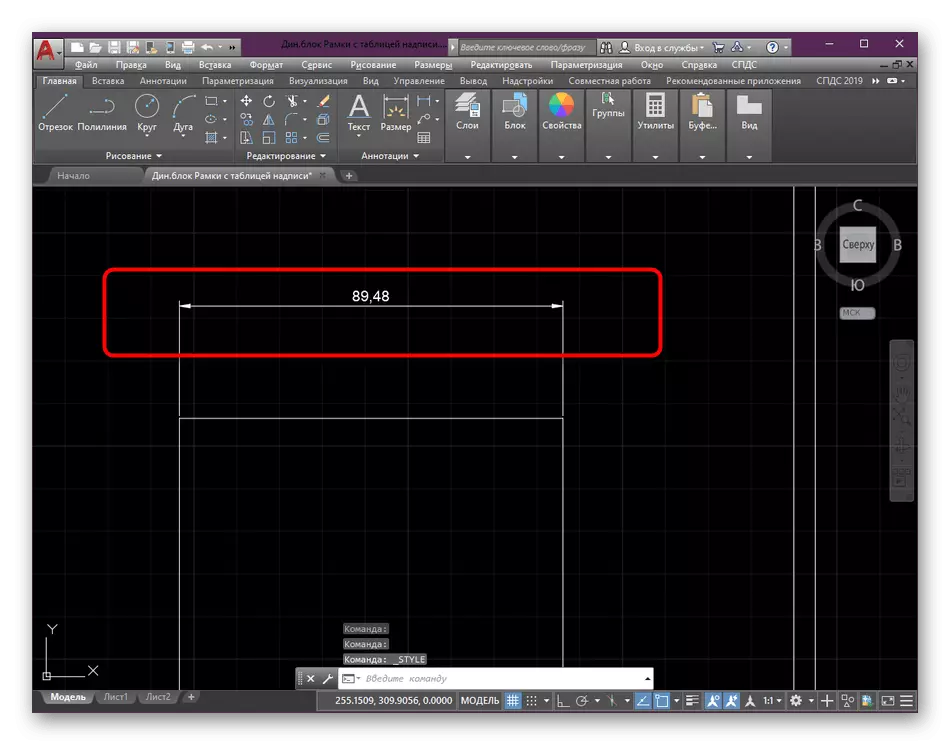
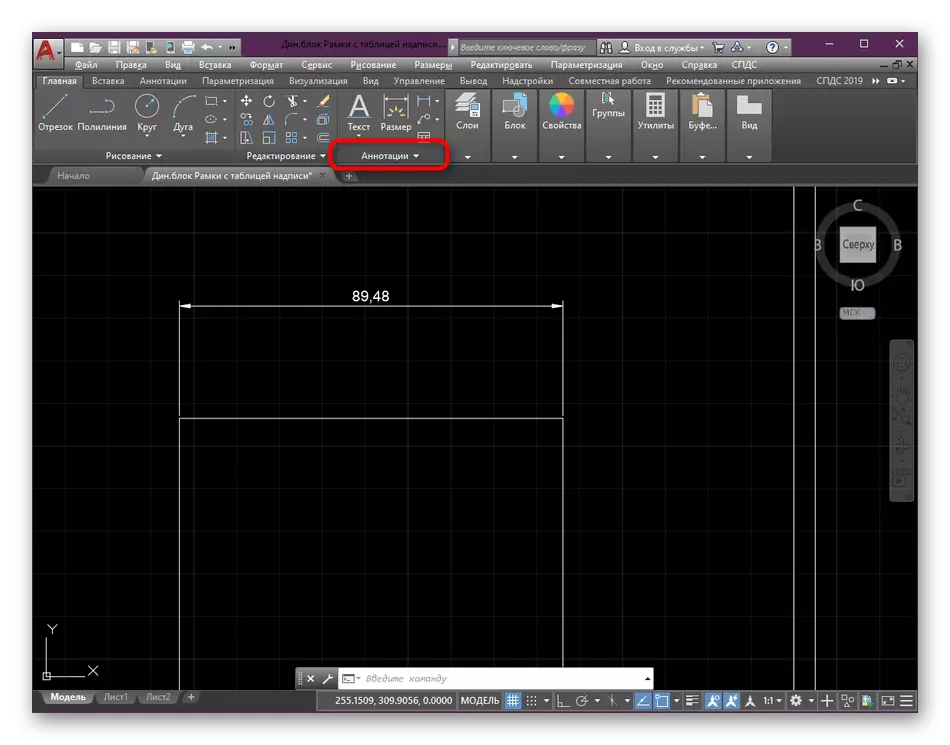
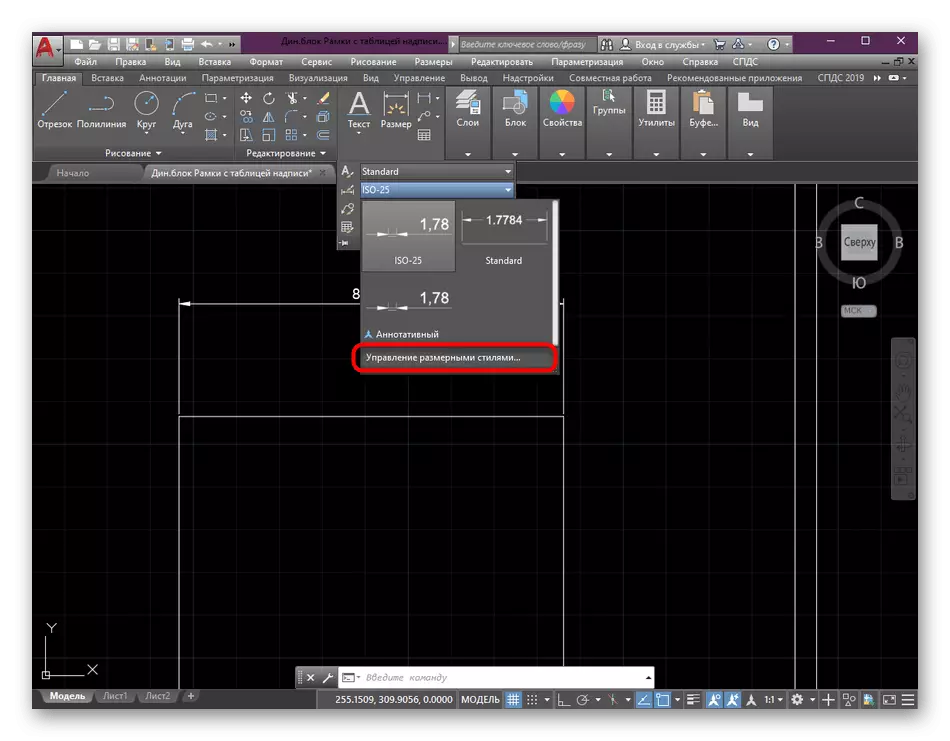
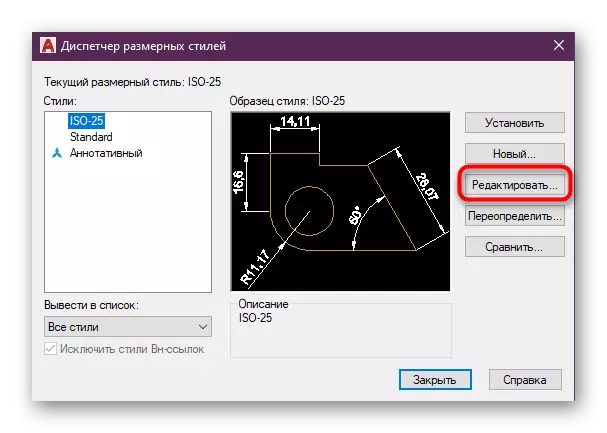
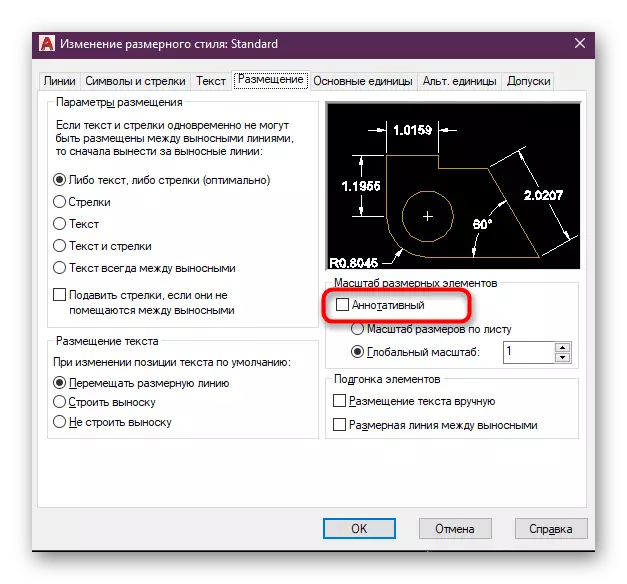
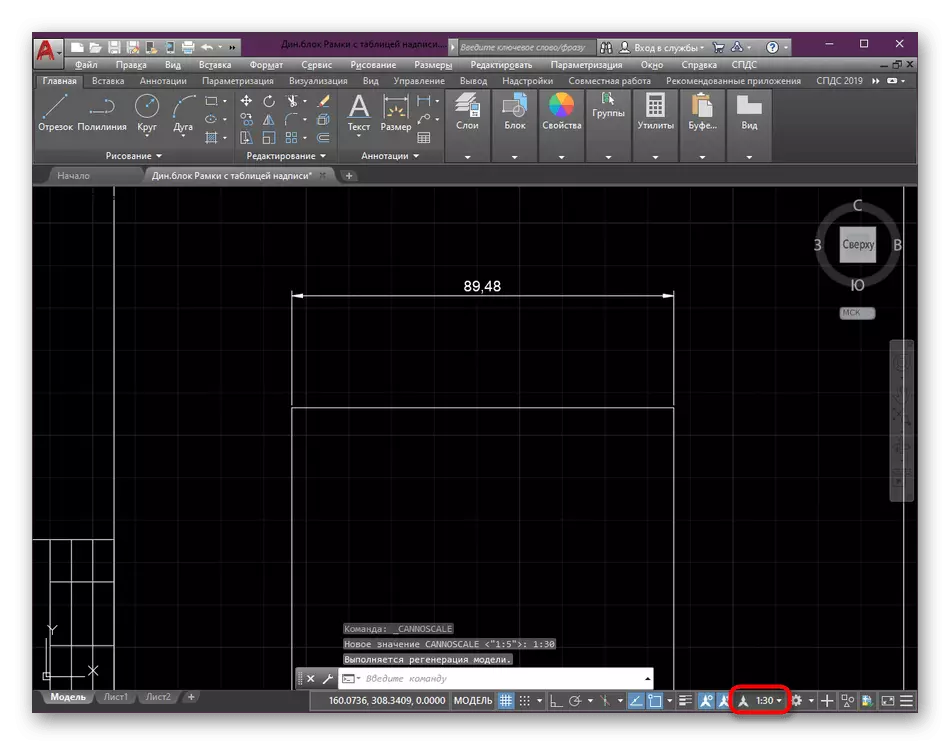
ברוב המקרים, יישום של פעולות כאלה עם מידות ו ביבוץ הוא הכרחי, שכן זה עושה את הציור הנכון ומאפשר לנו אינטראקציה הרבה יותר קל לתקשר עם קשקשים שונים וממדים. אם לא שולטת ביצירת הבקיעה והגדלים, הפוך אותו לשיעורים מיוחדים.
קרא עוד:
יצירת ביצה ב AutoCAD
איך לשים גדלים ב - AutoCAD
כאשר גם צריך כל פעולות אחרות עם ציור, לדוגמה, להוסיף חיצים או אובייקטים, לעשות את זה לפני שינוי הסולם ביחס 1: 1 כדי למנוע אי דיוקים. אנו גם מייעצים לך ללמוד את חומרי ההדרכה בנושא המכונית, אם אתה משתמש טירון.
קרא עוד: שימוש בתוכנית AutoCAD
עכשיו אתה יודע הכל על שינוי סולם של ציורים ב AutoCAD. כפי שאתה יכול לראות, עדיף לעשות לאחר השלמת הציור מודול העיצוב. בנוסף, אל תשכח את השימוש ב- connotectivity, כי זה יעזור לשמור על התצוגה הנכונה של פרטים חשובים, כולל בלוקים דינמיים.
קרא עוד: שימוש בלוקים דינמיים ב- AutoCAD
