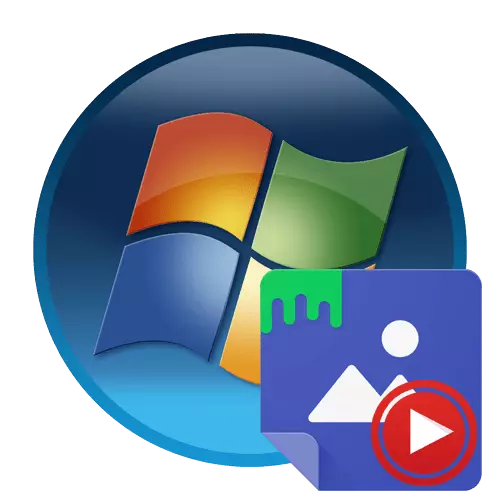
שיטה 1: לדחוף טפט וידאו
שם התוכנית לדחוף טפט וידאו כבר אומר איזה כיוון זה. כל משמעותה היא שאתה לוקח את הווידאו הממוקם במחשב או באינטרנט, ולהוסיף אותו רקע שולחן העבודה. בנוסף, ניתן לבצע את הגדרות ההתאמה האישית של הפרופיל, אשר אנו גם לדבר הבא.
הורד לדחוף טפט וידאו מהאתר הרשמי
- עבור אל הקישור לעיל כדי להגיע אל טפט וידאו לדחוף Walls. כאן תוכלו להכיר מיד עם כמה דוגמאות של וידאו הכלולים בספרייה הרגילה.
- לרוץ למטה את החלון שבו אתה מוצא כפתור ירוק גדול עם הכתובת "הורד וידאו טפט". זה בשביל זה צריך להתחיל להוריד.
- מצפה להוריד ולהפעיל את קובץ ההפעלה הקיים.
- תציג אשף התקנה סטנדרטי. בצע את המדריכים שניתנו בו כדי להתקין את טפט וידאו למחשב שלך, ולאחר מכן רק לרוץ.
- כברירת מחדל, יש כבר פלייליסט מוכן עם דוגמאות של אנימציות, וידאו וזרמה. אם עליך להוסיף את התוכן שלך, לחץ על הלחצן בקישור או בתוספת טופס, הנמצא בתחתית בלוח התחתון.
- דפדפן רגיל או טופס להיכנס לקישור ייפתח. במקרה הראשון, אתה צריך לבחור גליל הממוקם באחסון המקומי, ובשני - הכנס קישור לסרטון מ- YouTube.
- באמצעות כפתור מינוס, אתה יכול לנקות את האלמנטים הנוספים של רשימת ההשמעה, משאיר רק רולים מתאימים.
- מיד לאחר הוספת אחד הסרטון, ההשמעה שלה תתחיל להפגין. סגור אותו על ידי לחיצה על צלב אדום.
- תסתכל על הגדרות טפט וידאו. זמן ההשמעה מוגדר, הפעל עם מערכת ההפעלה, כמו גם להציג את הווידאו עצמו בשולחן העבודה.
- אם הוספת אלמנטים מרובים לפלייליסט אחד, לחץ על לחצן טיימר כדי להתאים את המעבר.
- בתפריט ההקשר שנפתח, בחר באחת מגרסאות התבניות הנרדפות של זמן שינוי הווידאו.
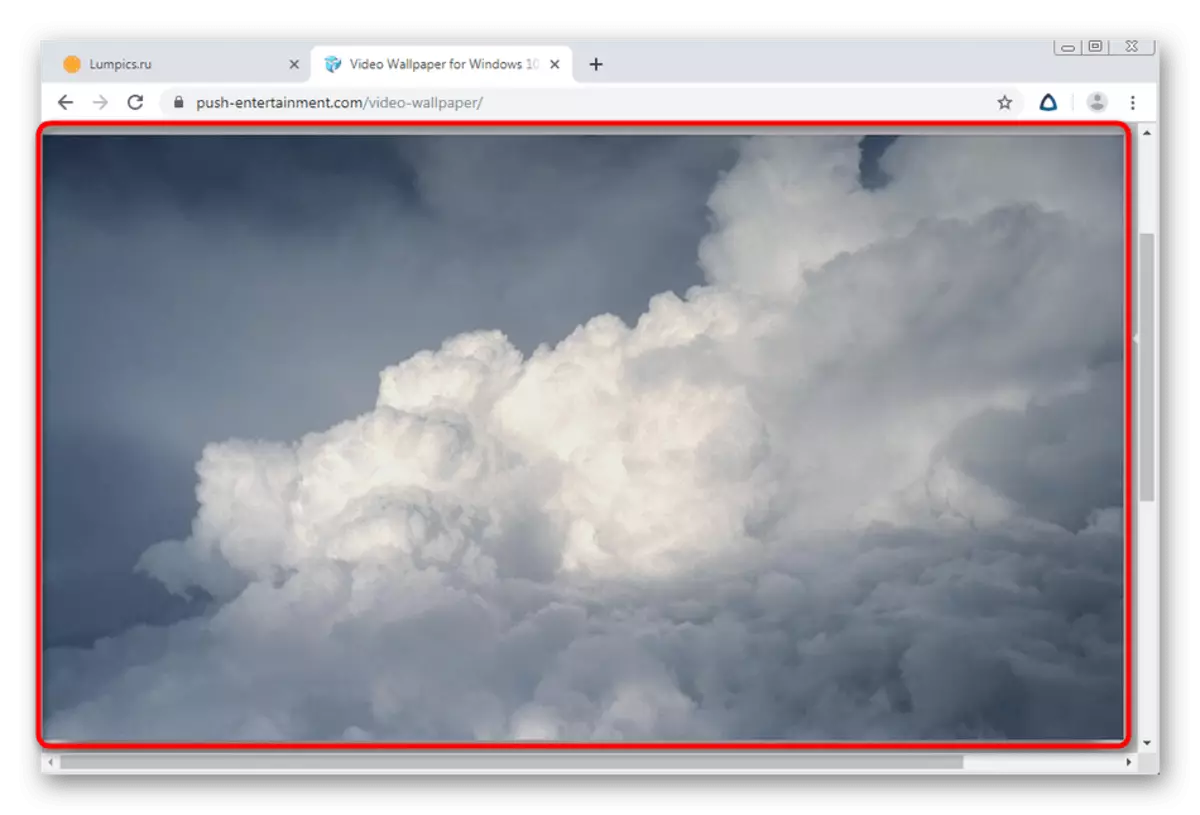
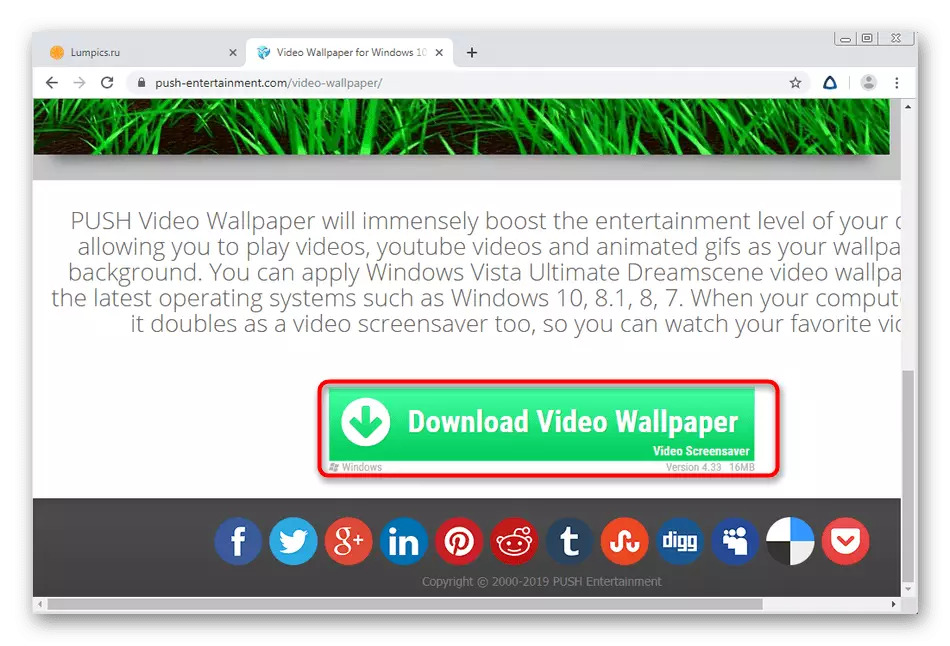
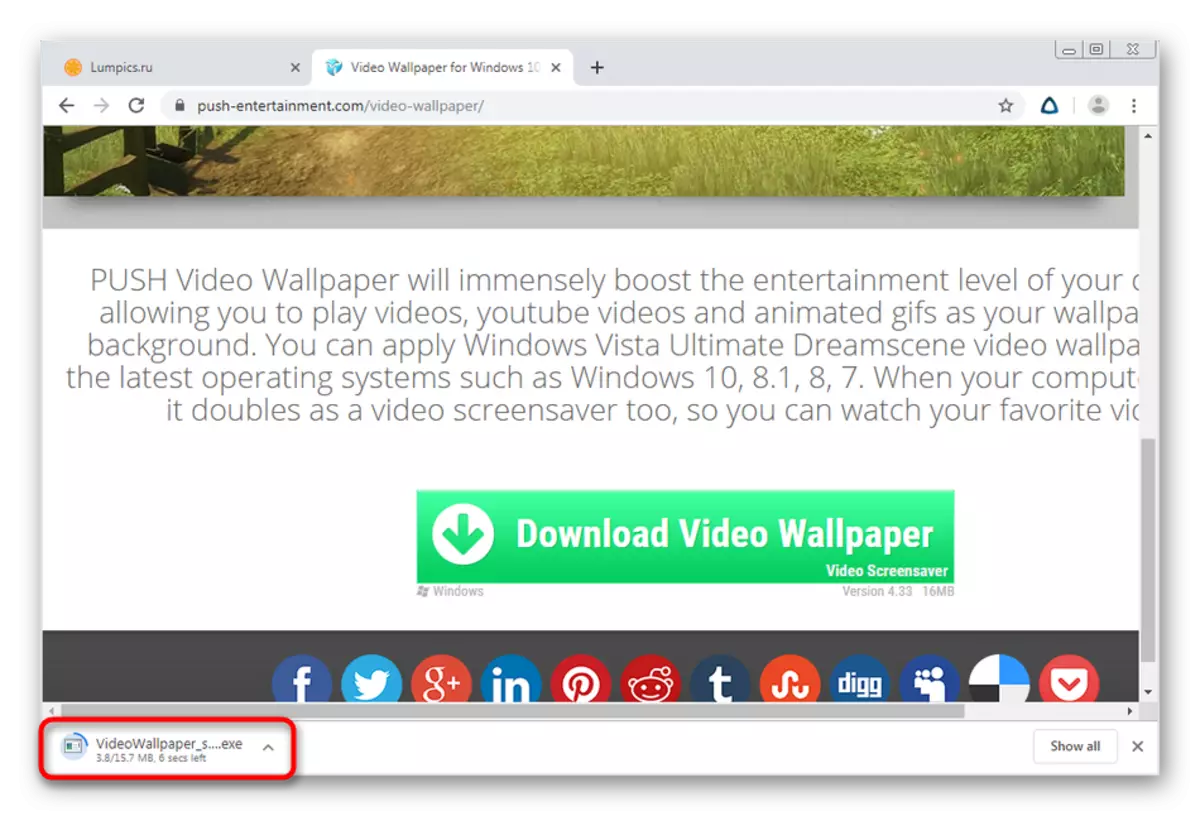
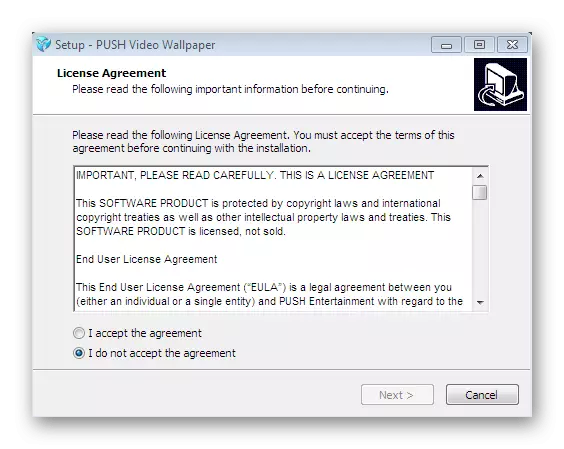
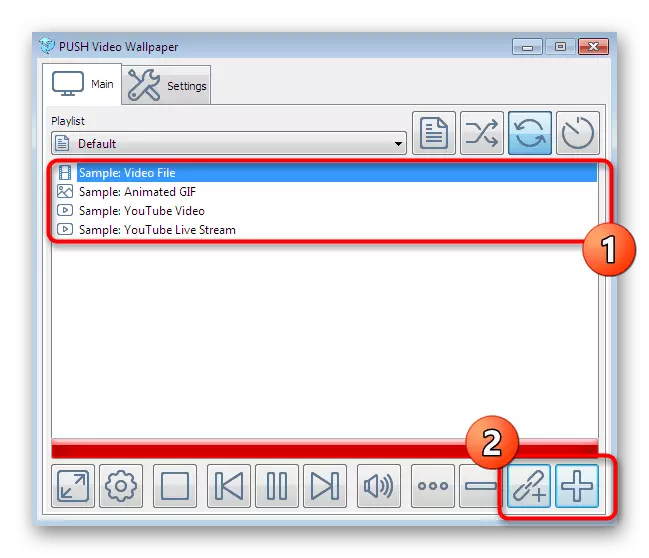
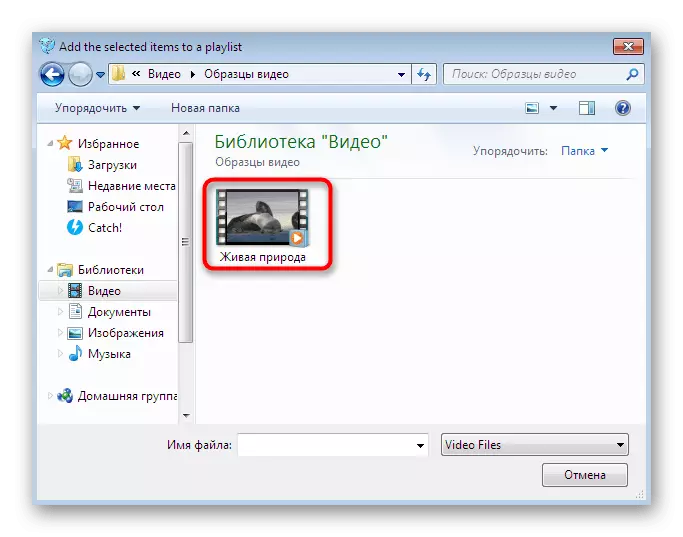
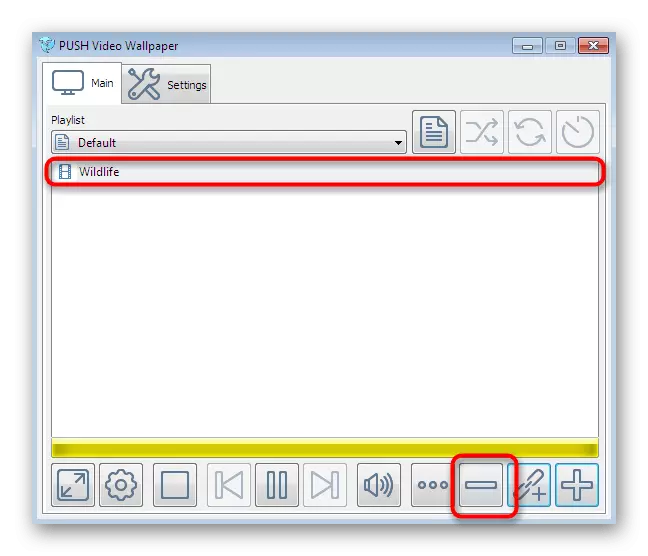
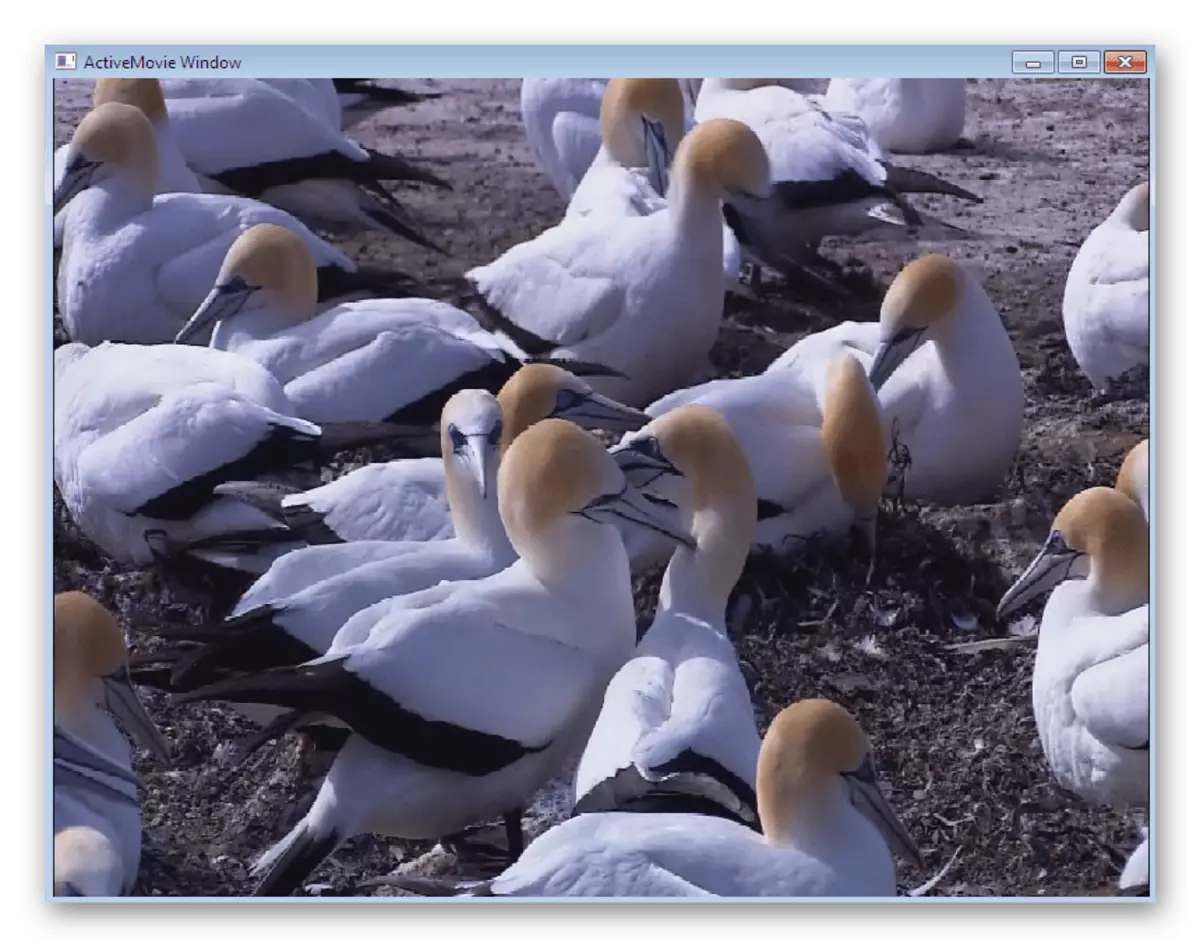
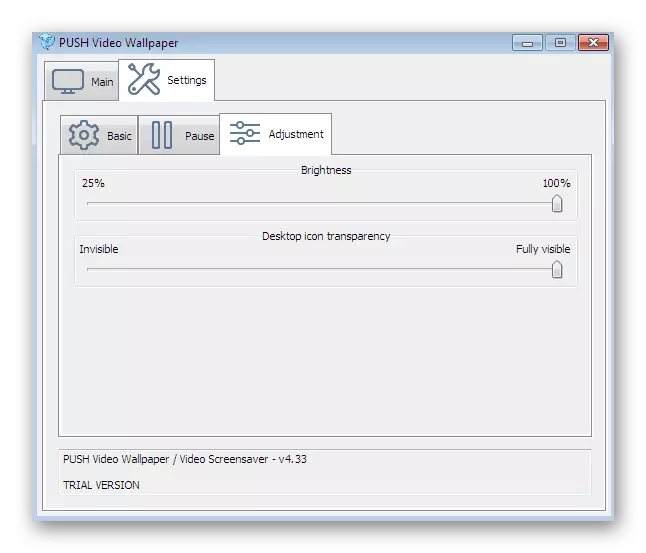
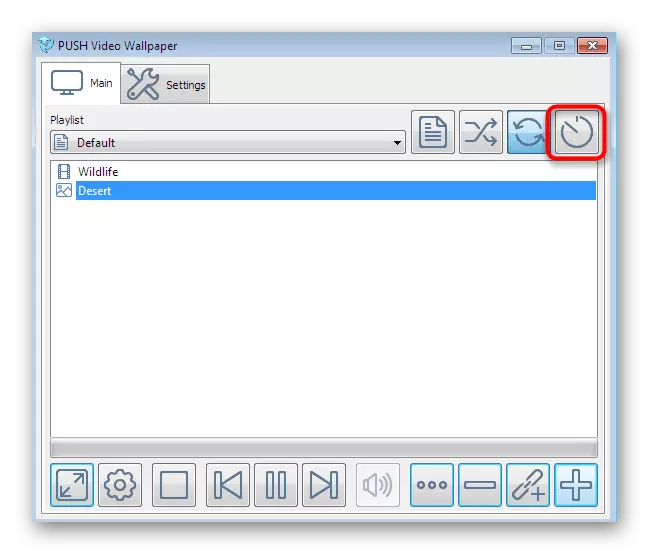
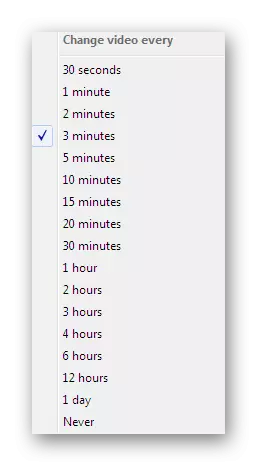
כל השינויים ייושמו באופן אוטומטי, שכן פעולות נוספות אינן צריכות להתבצע - טפטים מותקנים. בנוסף, היא נדרשת לציין כי טפט וידאו מופץ בתשלום, עם זאת, גירסת ההדגמה די מספיק כדי ליהנות אנימציה ברקע של שולחן העבודה.
שיטה 2: Deskscapes
Deskscapes הוא עוד תוכנה בתשלום, הפונקציונליות הבסיסית של אשר רק ממוקד על קירות וידאו. החלטה זו יכולה להיות בבטחה לעומת הקודם, שכן מספר אופציות מובנות יש להם שונה. אפשרות זו מאפשרת לך להגדיר יותר לגמישות תצוגה וידאו, וגם יש ספריה מובנית עם שפע של סגנונות טפט מעניינים.
הורד Deskscapes מהאתר הרשמי
- אנו גם ציינו קישור לאתר הרשמי Deskscapes. עבור אליו ולחץ על "קבל את זה עכשיו".
- אתה תועבר לדף חדש, שבו אתה מוצע לבחור גרסה להורדה. להלן שולחן השוואתי מפורט של כל הרכבה. לקבלת היכרות, גירסת הניסיון החופשית במשך חודש מתאים.
- הורד אותו, ולאחר מכן להפעיל את קובץ exe.
- לאחר ההתקנה, נפתח חלון הפתיחה. בזה, בחר באפשרות "התחל 30 יום המשפט".
- הזן את הדוא"ל שלך אליו יישלח הקישור לרשום את גירסת הניסיון. צעד זה נדרש, כך ציין את כתובת העבודה.
- לאחר אישור החשבון, המשך לבחירת וידאו מהספרייה או הורד את הדיסק הקשיח.
- כאשר תבחר באחת מהגלילים, תפריט הבקרה ייפתח. יש כפתור המאפשר לך להפעיל מיד את הרקע, ויש תפריט עם הגדרות ואפקטים.
- באשר לתצורה, רק מהירות הסיבוב של הפלנטה מוסדרת כאן, אם היא באה לתבנית הנבחרת.
- ההשפעות הן מציגות כמות גדולה. הפעל אחד מהם כדי לראות אותו במצב תצוגה מקדימה בפעולה. כאשר ההגדרות הושלמו, לחץ על "החל על שולחן העבודה שלי" כדי להחיל את רקע שולחן העבודה חי.
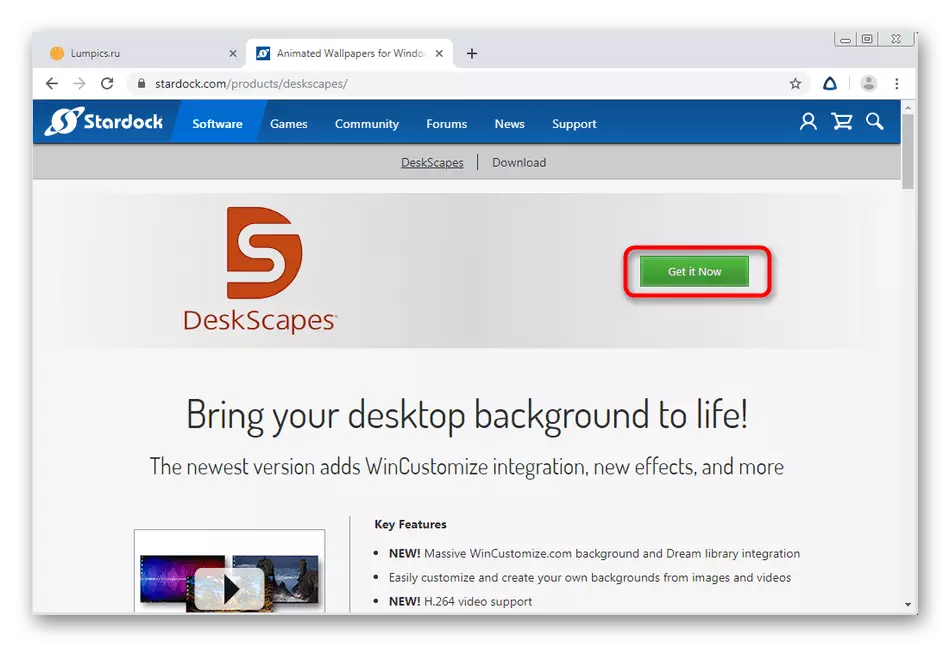
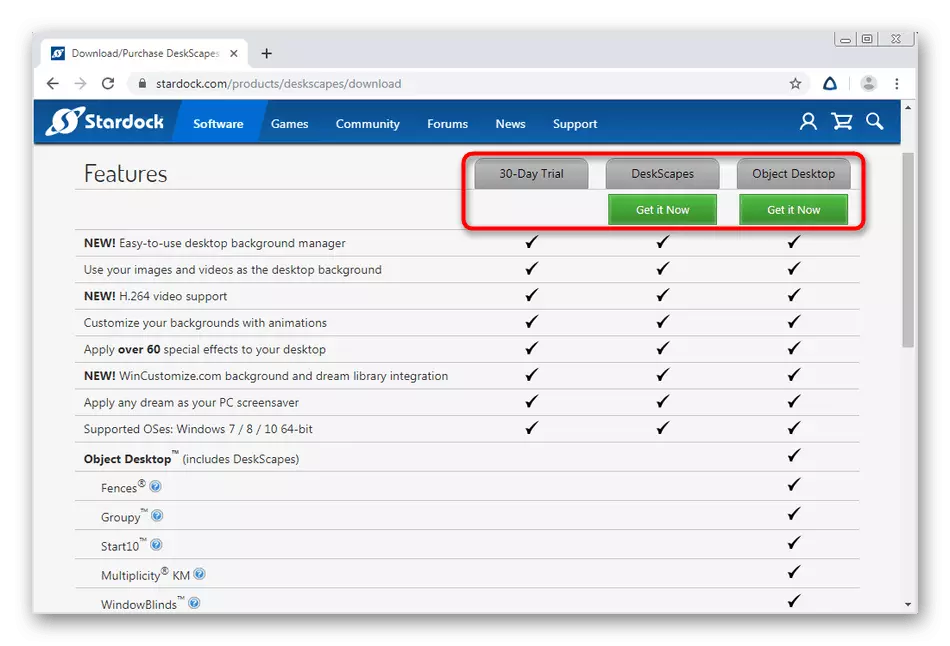
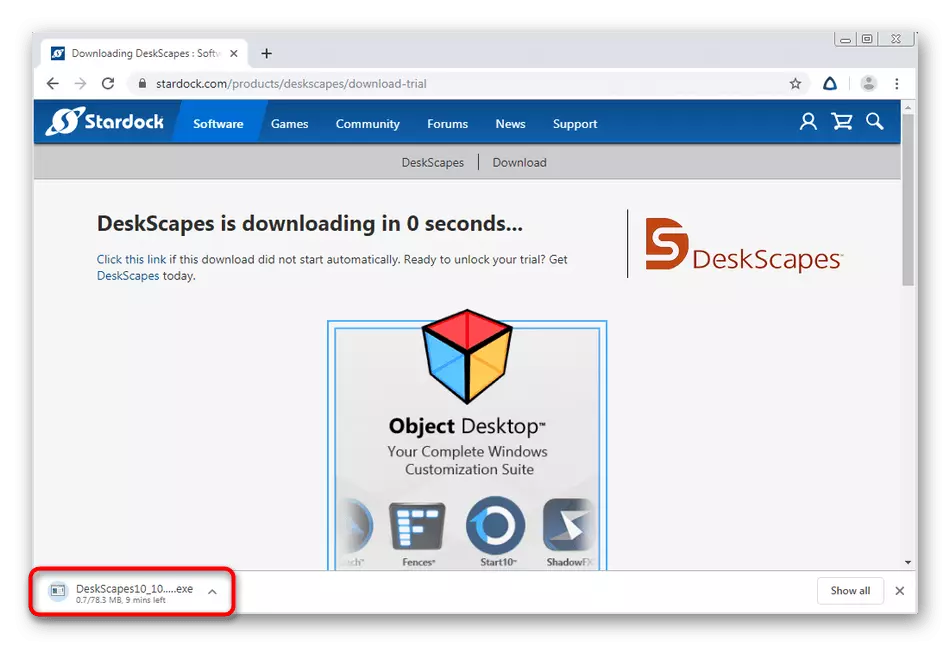
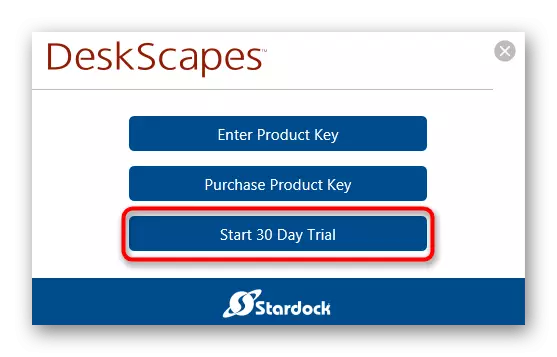
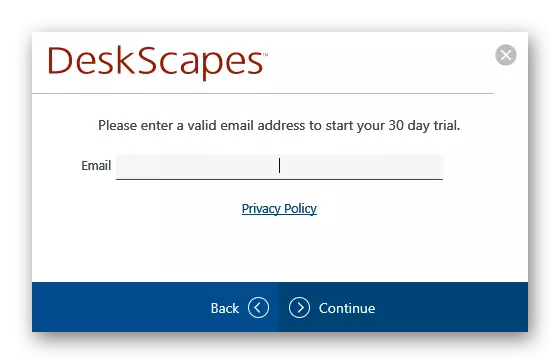
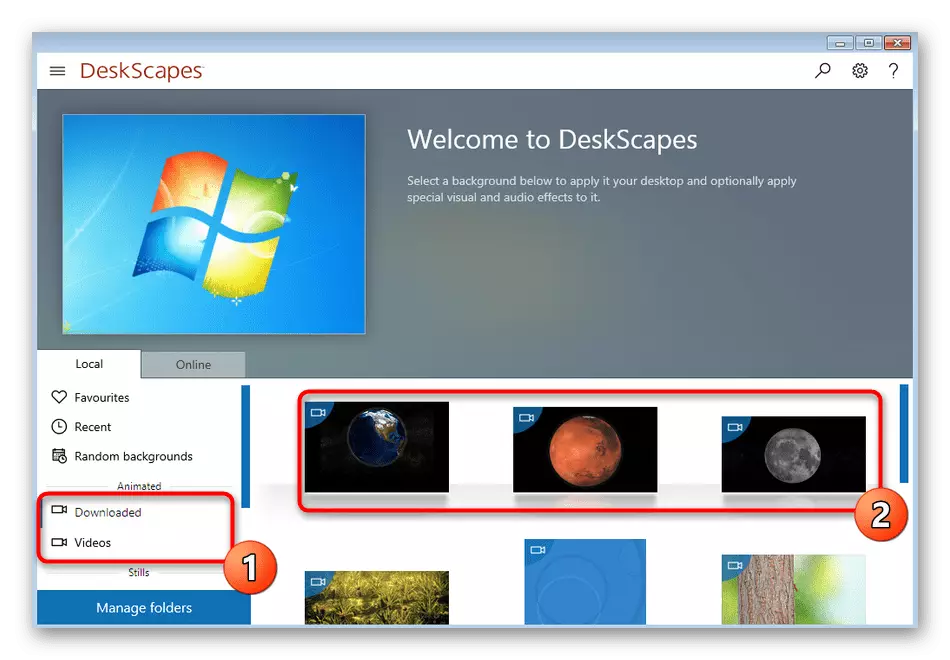
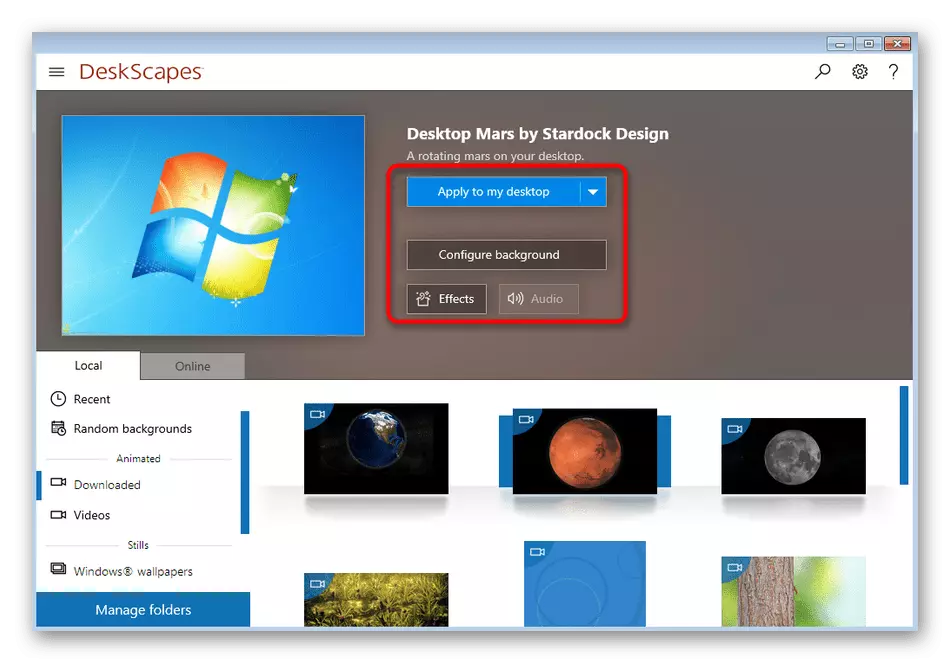
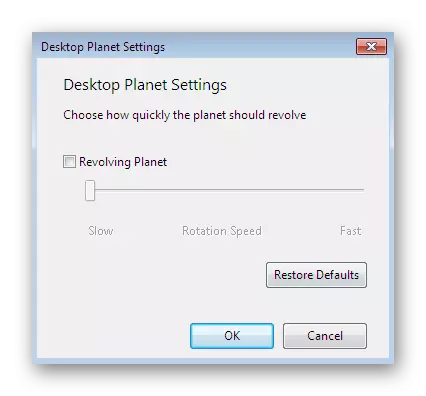
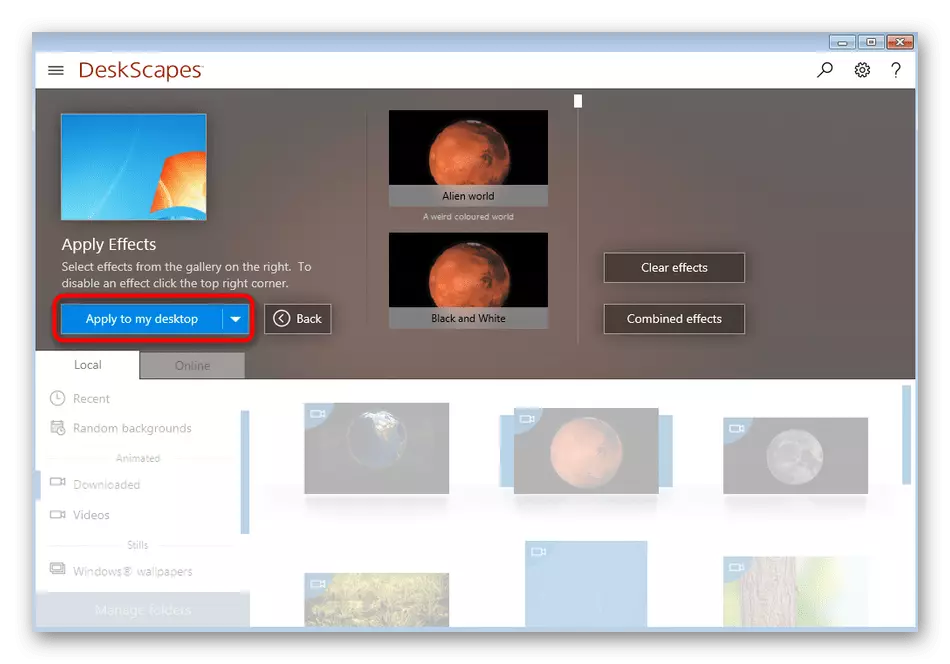
אתה יכול להבחין כי החלטה זו, כמו הקודם, אין את שפת הממשק הרוסית. שליטה למרות אינטואיטיבי, אבל כמה משתמשים עדיין בפנים קשיים מסוימים. במקרה זה, אנו ממליצים לשים לב לאפשרות השלישית.
שיטה 3: DisplayFusion
DisplayFusion יש גרסה חופשית כי הוא שונה במקצת משולם. קרא עוד על זה על משאב האינטרנט הרשמי. אנו מציינים כי כלי זה אינו נחות על ידי הפונקציונליות הקודמת, כמו גם יש שפת ממשק רוסית.
הורד DisplayFusion מהאתר הרשמי
- באותו עיקרון, כפי שמוצג קודם לכן, עבור לאתר הרשמי, להוריד ולהתקין את התוכנית.
- במהלך ההתקנה, בדוק את הסימון "השתמש בגירסת ניסיון" אם ברצונך להכיר את הפונקציונליות של הרכבה המורחבת. אם אתה מפסיק על עותק חינם, לא לשים סמן, אבל פשוט ללכת רחוק יותר.
- כאשר אתה הראשון להתחיל, תתבקש לראות את התכונות העיקריות של DisplayFusion. לחקור מידע ולאחר מכן לחץ על הלחצן "הבא".
- בחלון התצורה, עליך לשים סימן ביקורת ליד "אפשר DisplayFusion לשלוט על הטפט של שולחן העבודה".
- לאחר מכן מצב הטפט נבחר על ידי התקנת הסמן ליד הפריט המתאים ולאחר מכן עבור אל בחירת המקור על ידי לחיצה על "שנה".
- התפריט החדש מוגדר את תמונת הרקע עצמה. הבחירה מציעה מקורות רשת או אובייקטים במחשב.
- לאחר הגדרת המקור, קבצים נטענים והגדרות נוספות שלהם. מאז הממשק הוא russified, לא נשכון על זה, כי אפילו משתמש מתחיל להתמודד עם עריכה כזו.
- עם השלמת, זה יהיה רק להישאר "להחיל" כדי "להחיל", כך שכל השינויים נכנסו לתוקף ואת תמונת הרקע הפכה כפי שהיא נבחרה ב- DisplayFusion.
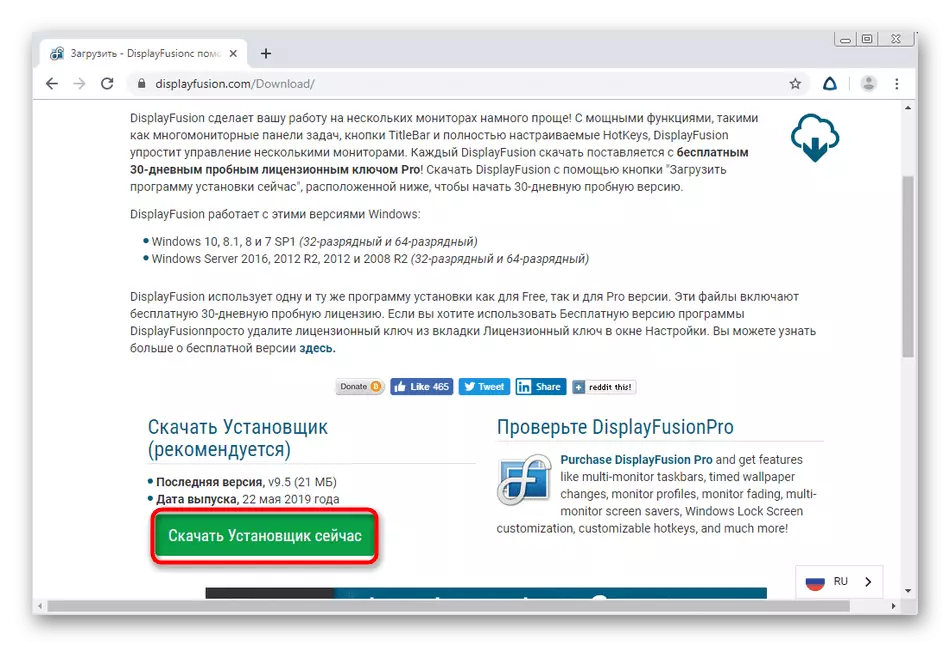
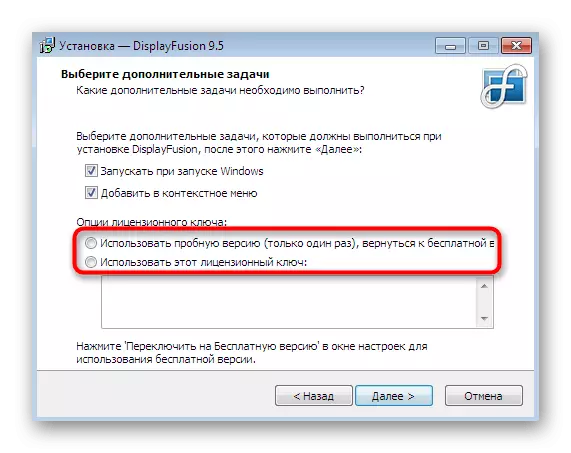
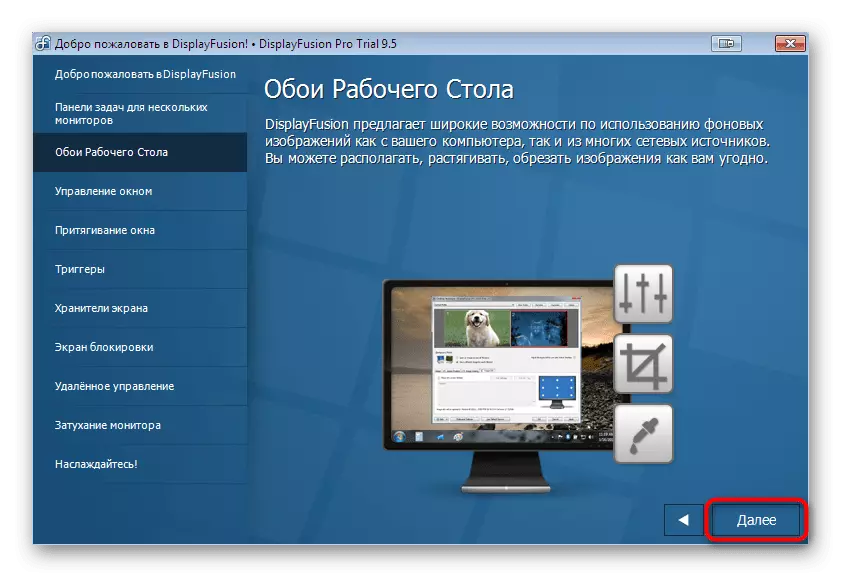
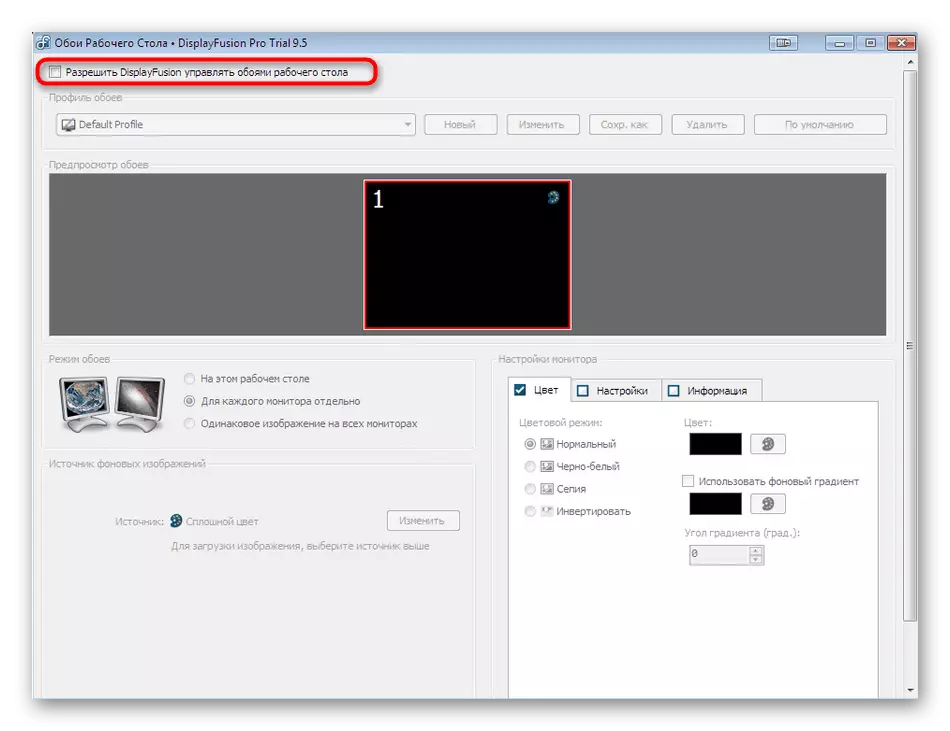
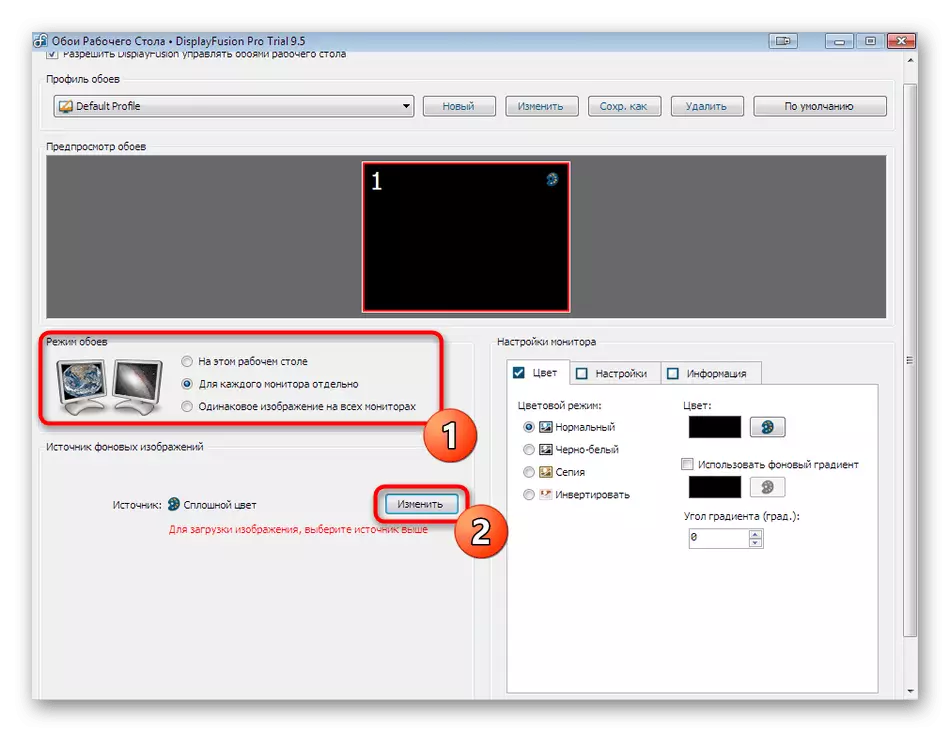
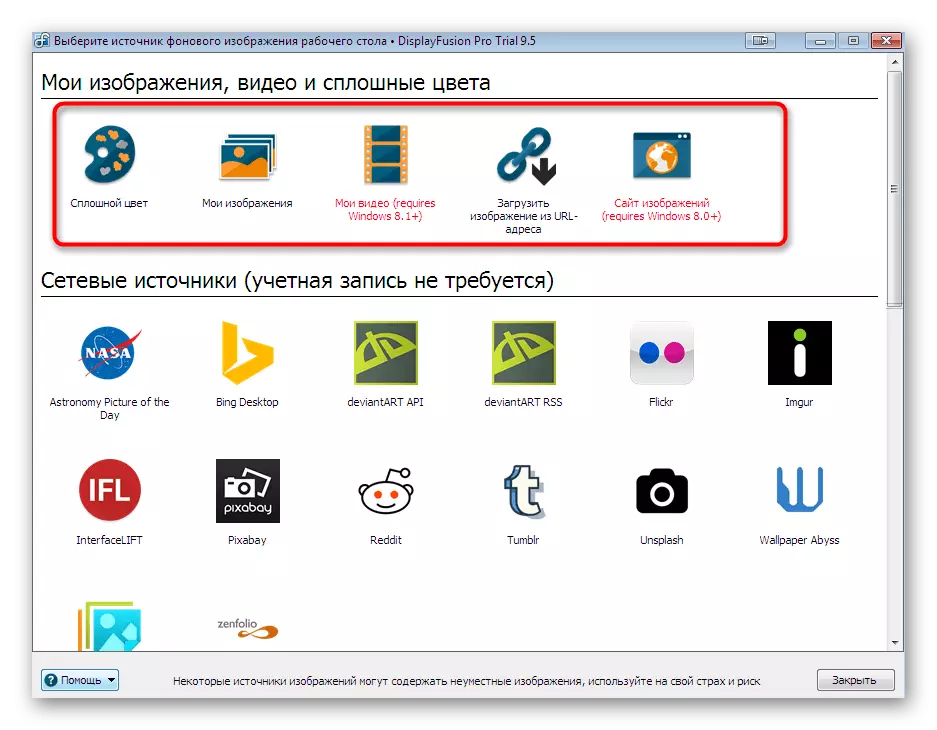
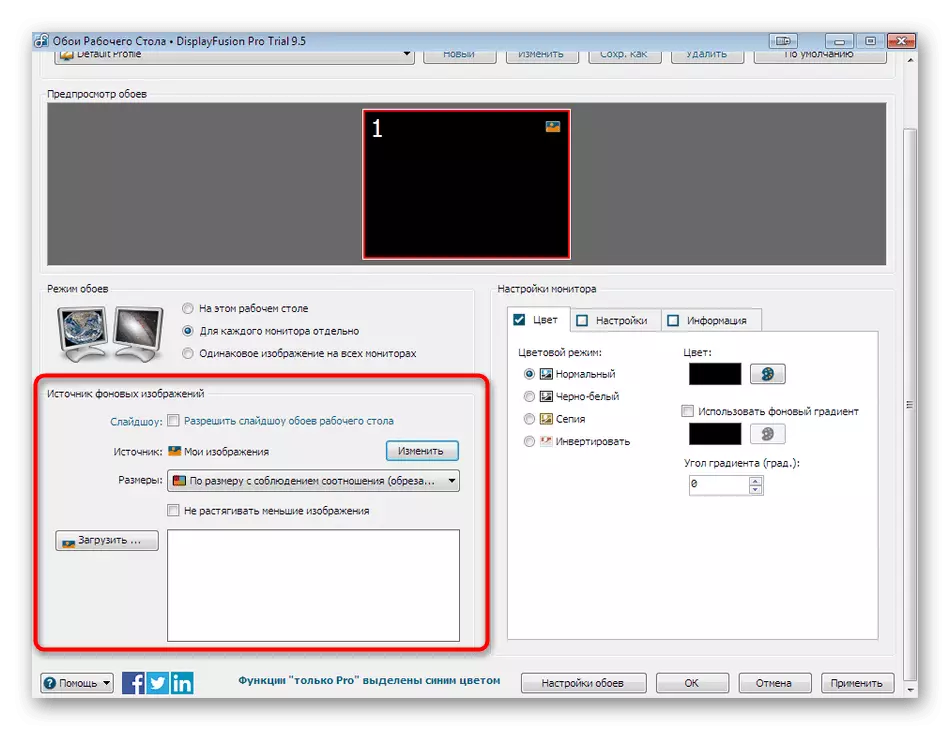
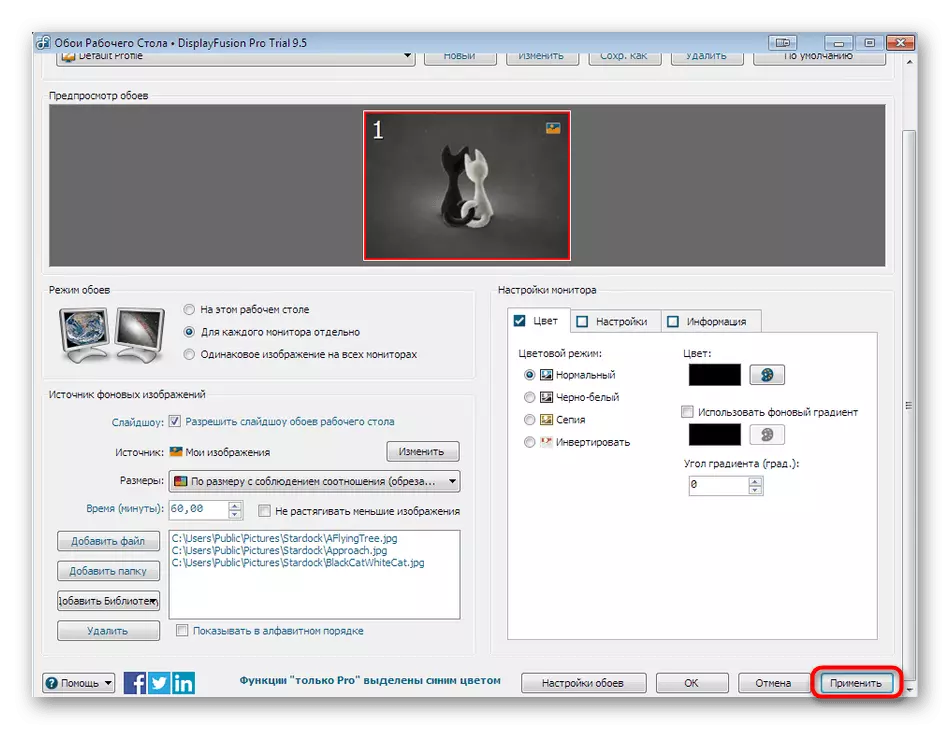
אם במחשב אין את מנהלי המתאם המובנים או הפרידים, כל אחת מהתוכניות הנ"ל יכולות לייצר שגיאות שונות, בלתי ניתנות לאינן כדי להשלים את עבודתם או להתקין טפט בשולחן העבודה. כדי למנוע בעיות כאלה, אנו ממליצים לך להתקין מנהלי התקנים או לעדכן אותם לגרסה העדכנית ביותר. הוראות מפורטות בנושאים אלה נמצאות בחומרים אחרים באתר שלנו.
קרא עוד:
התקנת מנהלי התקנים בכרטיס וידאו
עדכון מנהלי התקן כרטיס וידאו ב- Windows 7
