
ב- Windows, יש כלי מובנה המאפשר לך לצפות בסוג אחר של פעילות המתרחשת במחשב. הודות לו, זה אפשרי לא רק למצוא יישומים בעייתיים, אלא גם, למשל, כדי להסיר אותם ביעילות. "צג משאבים" אחראי להצגת כל חלקי תהליכי העבודה, ואז נאמר לך איך לפתוח אותו ולהשתמש בו.
הפעלת "צג משאבים" ב - Windows 7
"משאבים לפקח" יכול לספק נתונים סטטיסטיים מתקדמים על מצב מערכת ההפעלה בזמן אמת. הפעלתו, היא הופכת להיות יותר קל למצוא את מקור העומס במחשב, כדי לראות את הפעילות של תוכניות מסוימות, לגלות אילו קבצי מערכת הם משתמשים בעבודתם. בהתחלה נציג דרכים פשוטות להתחיל כלי זה, ולאחר מכן לספר בקצרה על האפשרויות.שיטה 1: "מנהל המשימות"
מאז הכלי הנחשב המדובר קשורה באופן בלתי קשר לעבוד של יישומים הפעלה קבצי מערכת, ולכן "מנהל המשימות", אשר אחראי להצגת פעילות זו, להפעיל את "צג משאבים" ניתן להתחיל ישירות משם.
- התקשר "מנהל המשימות" בכל שיטה נוחה, לדוגמה, שילוב מקשים של CTRL + SHIFT + ESC או לחץ באמצעות לחצן העכבר הימני על שורת המשימות> "הפעלה מנהל המשימות".
- עבור לשונית "מהירות".
- כאן לחץ על הלחצן "משאבים צג ...".
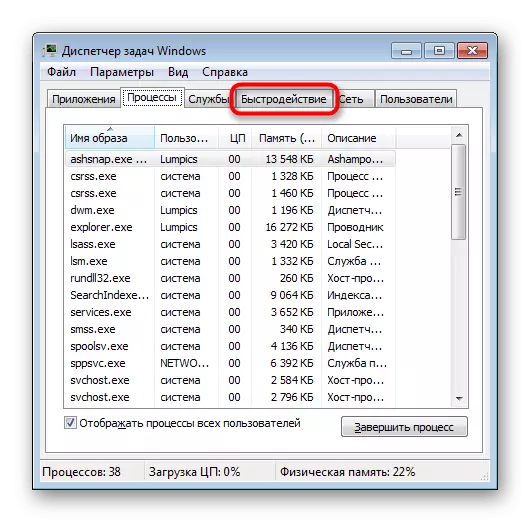
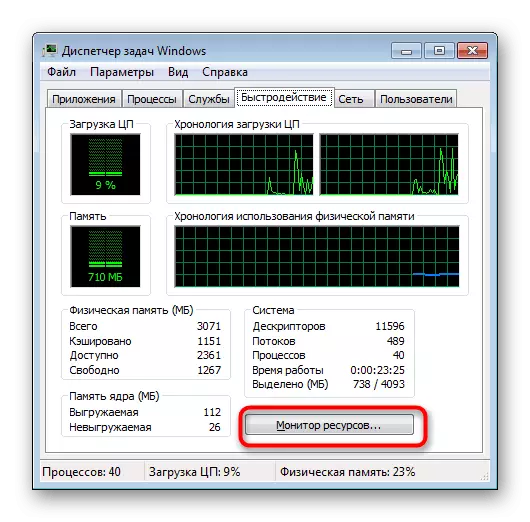
"מנהל המשימות" עצמו יכול להיות סגור.
שיטה 2: "הפעלה" / "מחרוזת פקודה"
שתי כלי עזר אחרים יודעים גם כיצד לפתוח את המכשיר שלנו היום, אבל בשביל זה אתה צריך לזכור את שמו שהוקצה למערכת ההפעלה.
התקשר במהירות את "משאבים לפקח" דרך החלון "הפעלה". לשם כך, לחץ על שילוב המפתח Win + R והזן את הפקודה Perfhon / Res. לחץ על "אישור" או הזן.

ניתן להזין את אותה פקודה "שורת הפקודה", אך אפשרות זו רלוונטית רק עבור מי לעתים קרובות להשתמש בו, כי קל יותר לפתוח את החלון "הפעלה" מאשר את המסוף.

באמצעות "משאבים לפקח"
כלי זה הוא אמצעי להעריך את העומס על המעבד, RAM, הדיסק והרשת. כל אלה מחולקים לכרטיסיות נפרדות, אך, בעוד על הכרטיסייה "סקירה", אתה יכול לקבל סיכום כללי של כולם על ידי הפיכת בלוקים של אותו שם.

מימין, באפשרותך להגדיר את התצוגה של ייצוג גרפי של טעינת המחשב עם הלחצן "View" או להסתיר את החלונית עם החץ על החץ.

עקרון הפעולה של היישום הוא שאתה בודק כל תהליך (אחד או יותר), ולאחר מכן לראות נתונים סטטיסטיים מפורטים על זה. לדוגמה, אתה יכול להשוות כמה תהליך מסוים מועמדים מעבד בהתאם לטעון הכולל. כי זה מתאים לאותו לוח זמנים בצד ימין.

במידת הצורך, באמצעות ה- PCM, ניתן להשלים את התהליך או העץ של תהליכים הקשורים, וכן להשתמש בפונקציות נוספות.

מעבר לכרטיסיות אחרות, תראה מידע בהתאם למסנן בתהליך שנבחר.
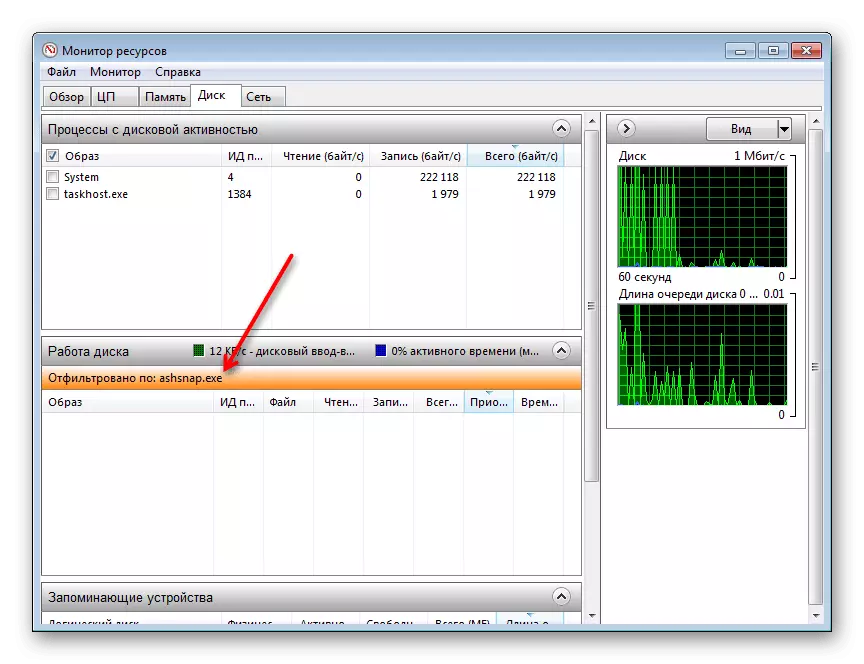
מעבד
לכל לשונית יש בלוקים נוספים. לדוגמה, בכרטיסייה "CPU", באפשרותך לראות רק את השולחן עם כל תהליכי העבודה ואת המעבד שלהם בטעינה בזמן אמת, אלא גם כדי לראות "מטפלים קשורים". הם מציגים את כל מה שהתהליך שנבחר משתמש בעבודתם. זה יהיה שימושי בעת חיפוש וירוסים או, למשל, כאשר אתה לא יכול למחוק תוכנית ספציפית ממחשב, כי אחד הקבצים שלה הוא תפוס על ידי תהליך אחר.
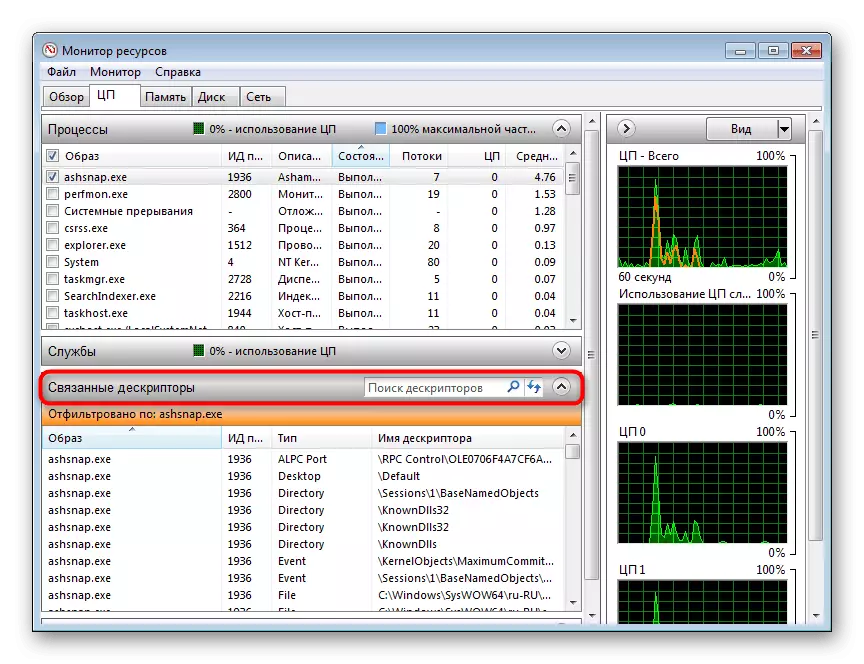
"מודולים קשורים" גם לעזור לגלות אילו DLL (וקבצי מערכת אחרים) מופעלים כאשר התהליך שנבחר מופעל. בנוסף, יש נתיבים מלאים המובילים למיקום שלהם.

"שירותים" מאפשר לך לראות אילו שירותים יהיו כרוכות בתהליך בעבודתם.
RAM
בכרטיסייה זיכרון, יש גם טבלה בלוק "תהליכים", אשר הפעם מציג מידע מפורט לגבי צריכת תהליכי RAM. זה רלוונטי לנתונים סטטיסטיים כלליים, כמו גם במקרה של חשד לנוכחות פעילות ויראלית במחשב (אחרי הכל, לא לעתים נדירות טוען בזדון המחשב) או פשוט לחפש מרכיב בעיה שצרכתי באדמות רבות של משאבים אלה .

במהירות לספר על מטרת כמה עמודות:
- "שגיאות בדף של זיכרון פיזי" - מספר השגיאות שהתרחשו בעת עיבוד התהליך ל- RAM. לרוב, הם מופיעים כאן עם חוסר מקום ב- RAM ואת קובץ ההחלפה מופעל, נניח אם התהליך ניסה למצוא RAM, מה עכשיו בקובץ המגרש;
- "הושלם" - כמה קילובייטים שמורים בקובץ ההחלפה עבור התהליך;
- "ערכת עבודה" - כמה זיכרון פיזי משמש את התהליך למעשה בשנייה זו;
- "כללי" - מספר Kilobytes שיכולים לשחרר את התהליך הספציפי, אם תהליך אחר חסר שטח פנוי;
- "פרטי" - נפח כי הוא "מעוגן" עבור תהליך מסוים ולא ניתן לשחרר לתהליכים נזקקים אחרים.
בלוק "זיכרון פיזי" מציג נתונים סטטיסטיים כללי זמין RAM RAM. אגב, לפעמים אפשר לראות את כמות הזיכרון החופשי 0 מגה בייט, אשר למעשה לא תואמים למציאות והנתונים פשוט הבזיקו למה שסומן "המתנה".
דִיסק
כרטיסייה זו מדגימה את פרטי המשתמש על התהליכים העובדים כעת עכשיו עם דיסק קשיח. בטבלה ("תהליכים עם פעילות דיסק") ישנם רמקולים שימושיים "לקרוא" ו "שיא", ומאפשר לך לגלות מה נפח הוא כתוב ו קורא כל קובץ. זה רלוונטי, שוב, כאשר מחפשים עומס גבוה מורם על הכונן, כי זה פעיל, אם כי כרגע לא לשמור ולא להעביר מידע על פי המשתמש.
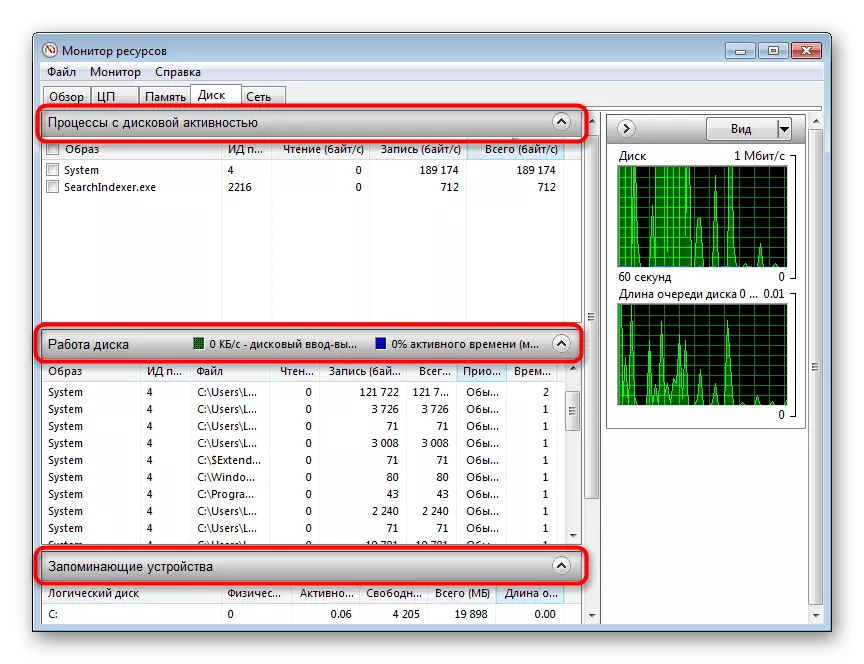
ראוי לציין כי הווירוסים שעובדים עם דיסק קשיח לפעמים לא ניתן לזהות כאן, אז אם חשודים עדיף להשתמש פתרונות צד שלישי כמו צג תהליך.
"עבודה דיסק" מציג את אותו הדבר רק עבור כל התהליכים הפועלים בפגישה זו, אבל כבר עם דרכים לקבצים. בלוק "התקני האחסון" מכיל רשימה של כל הכוננים המחוברים, כולל המחיצות הלוגיות שלהם, יציאות העומס עליהם השני באחוזים, המספר הכולל והחנן של החלל.
רֶשֶׁת
לשונית זו תהיה שימושית יותר עבור משתמשים מתקדמים, אבל זה לא יהיה מיותר להסתכל כאן ולאלה לציית לפעילות יוצאת דופן של חלק מהתוכניות המושכות לאינטרנט ואת הנתונים מחליף.

- "תהליכים עם פעילות ברשת" - מאפשר לך לראות את כל התוכניות ואת קבצים אופרטיים באינטרנט, כמו גם את כמות הנתונים שהושגו ושלחו Kilobytes;
- "פעילות רשת" - מציג אותו, אבל כבר עבור כל התהליכים, כמו גם כתובות אשר מתרחשת הערעור שלהם;
- "TCP Connections" - שנועדו להציג כתובות ויציאות מקומיות ומרוחקות המשמשות על ידי כל תהליך. יש גם נתונים על אובדן ועיכוב בחיבור לאינטרנט של כל אחד מהם;
- "האזנה יציאות" - מציג כתובות מקומיות ונמלים שמקלט לכל תהליך, פרוטוקול הרשת שבו הוא פועל, והיא קיימת רשות להתחבר מ- Firewall.
אם אתה מתכנן לעיתים קרובות לגשת "משאבים לפקח", תוכל לשמור את ההגדרות שלך (תהליכים נבחרים, כרטיסיות פרוסות) תמיד בצע במהירות את הפרמטרים. זה נעשה באמצעות "קובץ" תפריט. בתפריט הבא יש זוג תכונות אחרות - התאמת העמודה, הבחירה של ליבות המעבד (רק עבור הכרטיסייה CPU) ועצור / התחל ניטור.
עכשיו אתה יודע איך להפעיל במהירות את "משאבים לפקח" ולנתח באופן מיוחד את המידע שסופק להם.
