
במקביל, מחיקת מחיצות בכונן הבזק באמצעות כלי ניהול הדיסק ב - Windows 7, 8 ו- Windows 10 לגרסאות של יוצרים עדכון זה לא אפשרי: כל הנקודות הקשורות לעבודה עליהם ("מחק טום", "לסחוט נפח "וכן הלאה) פשוט לא פעיל. במדריך זה, פרטים על הסרת מחיצות בכונן USB בהתאם לגרסה המותקנת של המערכת, גם בסוף יש מדריך וידאו עבור ההליך.
הערה: החל מ- Windows 10 גרסה 1703, ניתן לעבוד עם כונני פלאש המכילים מחיצות מרובות, ראה כיצד לפצל את כונן הבזק לסעיפים ב- Windows 10.
כיצד למחוק מחיצות על כונן הבזק ל "ניהול דיסקים" (עבור Windows 10 1703, 1709 ו חדש יותר)
כפי שצוין לעיל, Windows 10 גרסאות אחרונות יכולות לעבוד עם כמה קטעים על כונני USB נשלפים, כולל מחיקת מחיצות בתוכנית ניהול הדיסק המובנית. ההליך יהיה בעקבות (תשומת לב: כל הנתונים מתוך כונן הבזק יימחקו במהלך התהליך).
- לחץ על המקשים Win + R במקלדת, הזן DiskMgmt.msc ולחץ על Enter.
- בחלק התחתון של חלון ניהול הדיסק, מצא את כונן הבזק מסוג USB, לחץ באמצעות לחצן העכבר הימני על אחד הסעיפים ובחר "מחק טום" תפריט. חזור על זה עבור כרכים אחרים (למחוק רק את נפח האחרון ולאחר מכן להרחיב את הכל הקודם הוא גם בלתי אפשרי).
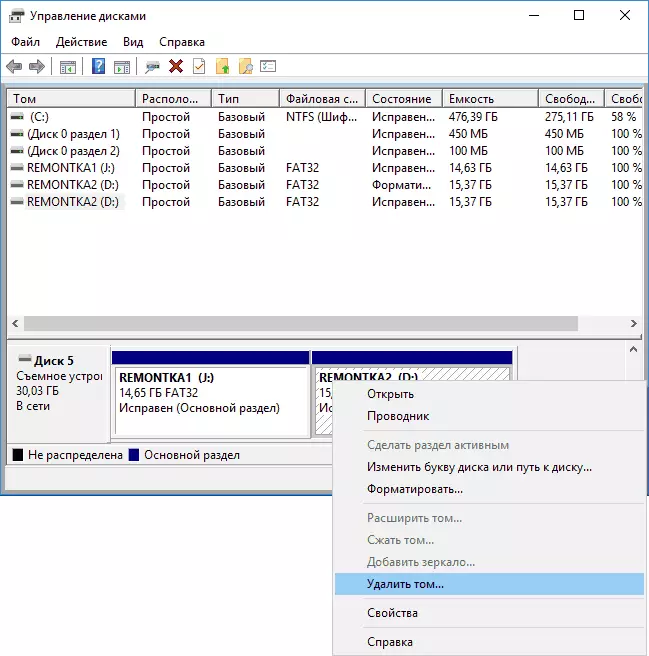
- כאשר אחד שטח פנוי נשאר על הכונן, לחץ על זה לחץ לחיצה ימנית ובחר את פריט התפריט "צור טום פשוט".
כל השלבים נוספים יתקיימו באשף יצירת נפח פשוט עם השלמת התהליך תקבל קטע אחד שלוקח כל מקום פנוי בכונן ה- USB שלך.
מחיקת מחיצות בכונן USB באמצעות DiskPart
ב - Windows 7, 8 ו- Windows 10 גרסאות מוקדמות של השלבים בכונן ההבזק בתועלת "ניהול דיסקים" אינם זמינים, ולכן יהיה צורך לנקוט בשימוש ב- DiskPart בשורת הפקודה.
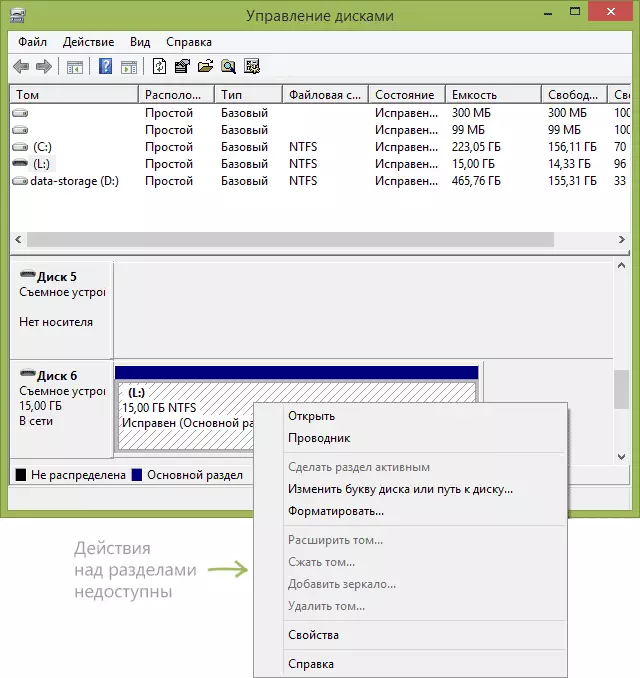
כדי למחוק את כל המחיצות בכונן הבזק (גם הנתונים יימחקו, לטפל בחיסכון שלהם), הפעל את שורת הפקודה בשם מנהל המערכת.
ב- Windows 10, התחל הקלדה "שורת הפקודה" בחיפוש אחר שורת המשימות, ולאחר מכן לחץ באמצעות לחצן העכבר הימני על התוצאה ובחר "הפעלה משם מנהל", ב- Windows 8.1 באפשרותך ללחוץ על מקשי Win + X ובחר את הפריט הרצוי, וב- Windows 7 אתר את שורת הפקודה בתפריט התחלה, לחץ על זה לחץ לחיצה ימנית ובחר התחל בשם מנהל המערכת.
לאחר מכן, על מנת, הזן את הפקודות הבאות על ידי לחיצה על ENTER לאחר כל אחד מהם (במסך המסך מתחת לרשימת הפקודות מציגה את כל התהליך של ביצוע משימת בחירת USB):
- diskpart.
- דיסק רשימה.
- ברשימת הדיסקים, למצוא את כונן הבזק שלך, אנחנו צריכים את המספר שלה N. . אין לבלבל עם כוננים אחרים (כתוצאה מהפעולות המתוארות, הנתונים יימחקו).
- בחר דיסק N (כאשר N הוא מספר כונן הבזק)
- נקי (הפקודה תמחק את כל המחיצות בכונן הבזק, באפשרותך למחוק אותן ואחת אחת באמצעות מחיצת רשימה אחת, בחר מחיצה ומחק מחיצה).
- מעתה ואילך, אין מחיצות ב- USB, ואתה יכול לעצב אותו עם כלים סטנדרטיים של Windows על ידי קבלת קטע מרכזי אחד. אבל אתה יכול להמשיך להשתמש diskpart, כל הפקודות להלן ליצור סעיף פעיל אחד ולתבסס אותו ב- FAT32.
- ליצור מחיצה ראשונית.
- בחר מחיצה 1.
- פָּעִיל.
- פורמט FS = FAT32 מהיר
- לְהַקְצוֹת.
- יְצִיאָה
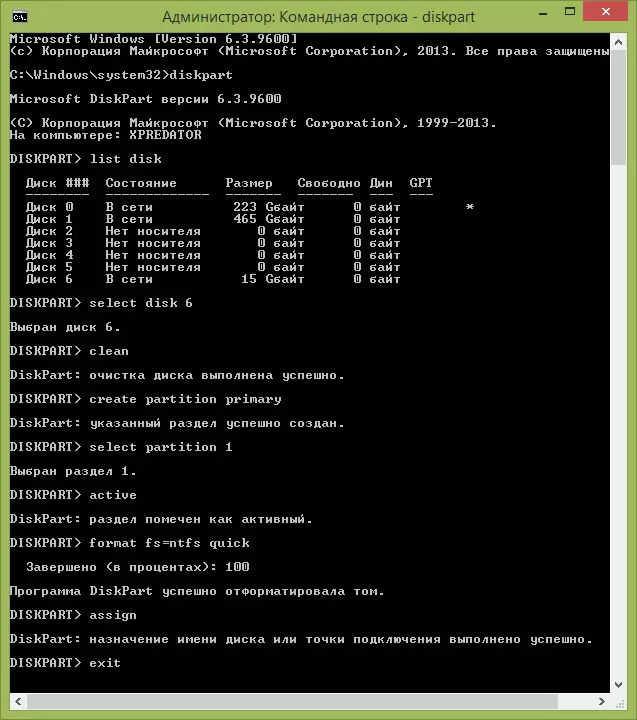
על כך, כל הפעולות להסרת מחיצות על כונן הבזק הושלמו, יצירת מחיצה אחת והכונן מוקצה מכתב - באפשרותך להשתמש בזיכרון הכולל הזמינים ב- USB.
לסיכום - הוראת הווידאו, אם משהו לא ברור.
אם השיטות המתוארות אינן עוזרות, נסה להשתמש בתוכניות מיוחדות לתיקון כונן הבזק.
