
בהוראה זו על השלבים על איך להעביר את Windows 10 על SSD או פשוט עוד מערכת מערכת באמצעות מינימום חינם מחיצה אשף חינם תוכנית, על כמה nuances עם אשר אתה יכול להיתקל בתהליך ווידאו, שבו כל השלבים מוצגים חזותיים. כל האמור לעיל יעבוד ולהעביר גרסאות אחרות של מערכת הפעלה ממיקרוסופט.
- הורד והתקן מינימום מחיצה אשף חינם
- העברת Windows 10 עד עוד SSD או דיסק HDD
- בעיות אפשריות ומידע נוסף
- הדרכה וידאו
היכן להוריד וכיצד להתקין אשף מחיצה מיניטול חינם
למרות העובדה כי ההתקנה של מחיצה Minitool אשף חינם תוכנית אינה קשה במיוחד, תשומת הלב של משתמשים טירון צריך להיות משולם כמה ניואנסים:
- אתה יכול להוריד את התוכנית מתוך האתר הרשמי https://www.partitionwizard.com/free-partition-manager.html
- בתהליך ההתקנה על המסך הראשון, אני ממליץ להשאיר רק סימן אחד, כמו במסך מתחת.
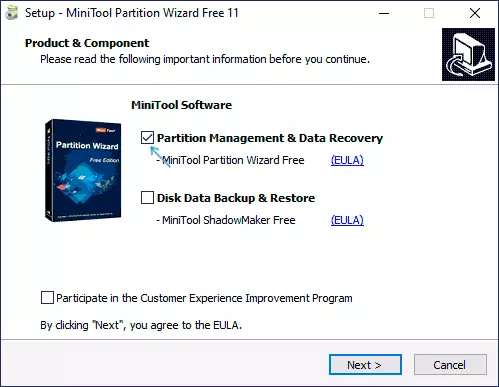
- ואחרי בחירת נתיב ההתקנה, תוצע לך תוכנה נוספת, בדרך כלל לא הכרחי: לא להתקין אותו, הסר את סימן ההסכמה ולאחר מכן לחץ על "הבא".
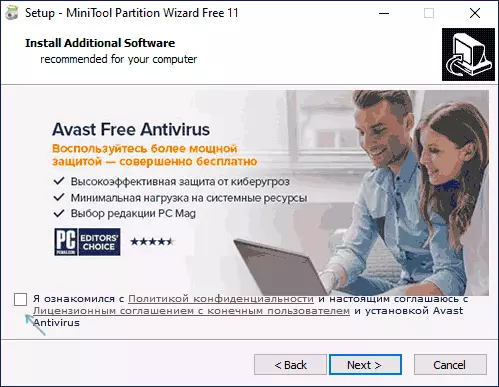
ככל שהגרסאות החדשות שפורסמו את תהליך ההתקנה והציע השירותים הנוספים המוצעים יכולים להשתנות, אך אני ממליץ לסרב הכל מלבד התוכנית עצמה לעבוד עם המחיצות של הדיסקים, העברת מערכת ההפעלה וקציפת שיבוט אכן נדון.
תהליך העברת Windows 10 ב- SSD או HDD
לפני שתתחיל, שקול: הדיסק השני כבר מחובר למחשב - SSD או HDD, ובמהלך התהליך, כל הנתונים ממנו יימחקו. אני ממליץ גם לסגור את כל התוכניות הקשורות למערכת ניקוי ולדיסקים, רצוי להשבית אנטי-וירוסים ולא רע - השבת את האינטרנט (כך עדכונים אינם מופעלים במהלך התהליך).
הפעל את האשף מחיצת מיניטול חינם ולבצע את השלבים הבאים:
- במסך הראשון, בחר להעביר את מערכת ההפעלה כדי להתחיל את העברת המערכת. יש עוד פריט - דיסק שיבוט, שבו אתה יכול להשלים את שיבוט מלא של הדיסקים עם כל החלקים, אבל אני ממליץ להשתמש אחד שצוין. תשומת הלב: בגירסאות העדכניות ביותר של התוכנית, תכונה זו הפכה להיות נגיש בגירסה חופשית, עם זאת, אם אתה מוצא גרסה 11.6, הפונקציה פועלת שם.
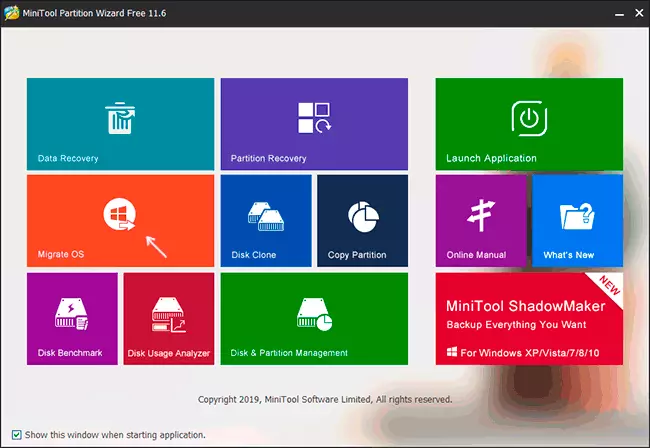
- חלון עם שתי אפשרויות בחירה יופיע: הראשון מניח את ההעברה המלאה של כל הסעיפים מהדיסק המקור ליעד, כולל סעיפים אלה שאינם מערכתיים. השני הוא להעביר רק מחיצות מערכת, למעט סעיפים נפרדים עם נתונים, אשר יכול להיות שימושי כאשר הנתונים שאתה מתכנן לעזוב על הדיסק הפיזי הראשון או כאשר גודל SSD החדש הוא פחות מאשר בגודל של HDD המקורי. בשני המקרים, הוא לא יוסר מהדיסק המקור.
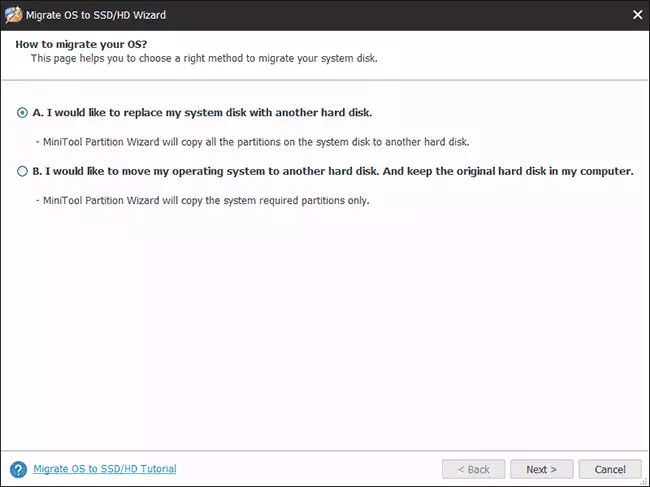
- בשלב הבא, אתה צריך לבחור את הדיסק היעד - אחד שבו המערכת תועבר. אני מזכיר לך אם יש לו נתונים, הם יימחקו בתהליך.
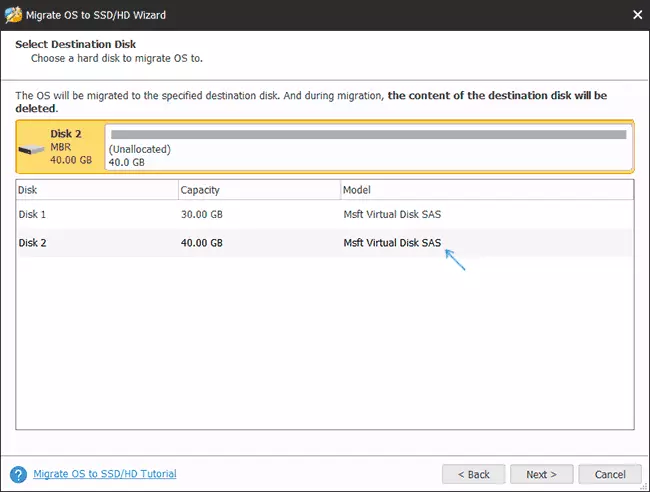
- השלב הבא מאפשר לך להגדיר את הגדלים של מחיצות על הדיסק החדש: הם יכולים להישאר ללא שינוי, או לבחור את "מחיצות בכושר לדיסק שלם" פריט, אשר ישנה את הממדים של המחיצות על הדיסק היעד בצורה כזו כי שטח שאינו בשימוש נשאר (אם הדיסק השני כבר לא) או המערכת מתאימה על זה (אם גודל המחיצות בדיסק הראשון הוא גדול יותר מאשר את החלל בדיסק השני, אבל נפח הוא נפח עסוק שיכול להתאים זה). אני ממליץ להשתמש בפריט זה אם אתה לא יודע מה לבחור.
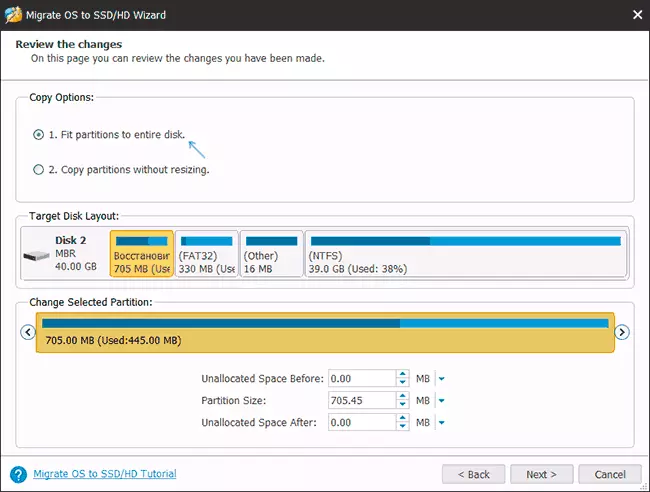
- במסך הבא, זה מספיק כדי ללחוץ על "לסיים" ולאחר מכן, בחלון הראשי של התוכנית - החל ולאשר את תחילת העבודה כדי להתחיל להחיל שינויים.
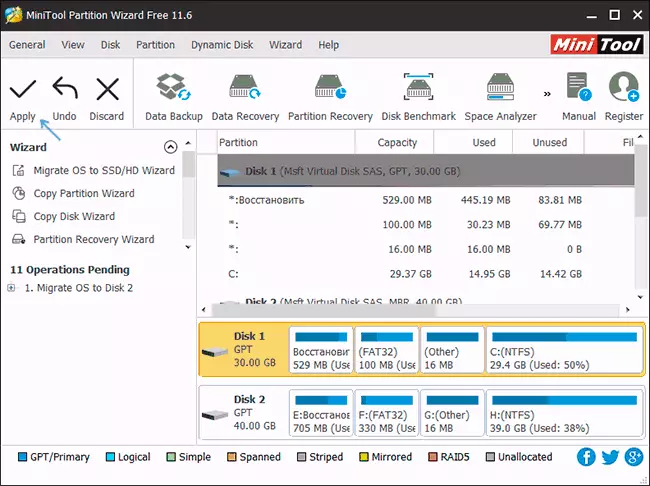
- התהליך, במיוחד על HDD, יכול לקחת זמן רב (לפעמים מאוד) ומורכב משני שלבים: ראשית - במערכת ההפעלה, ולאחר מכן - הפעל מחדש את המחשב על ידי לחיצה על כפתור "הפעלה מחדש עכשיו" ואת המשך התהליך לאחר מכן אתחול מחדש.
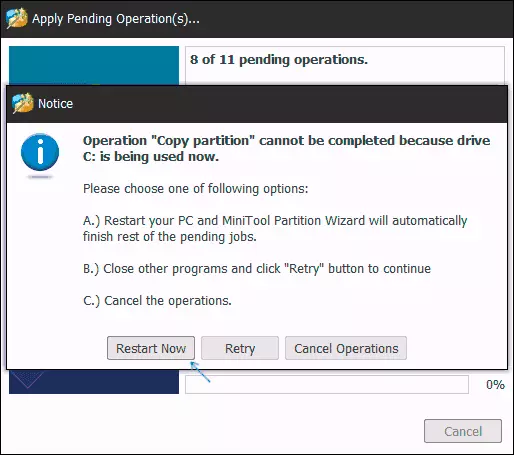
- תשומת הלב: בעת אתחול מחדש, תראה את הכתובת "לחץ על מקש כלשהו כדי לבטל" (לחץ על מקש כלשהו כדי לבטל) במסך השחור. אל תלחץ על אם אינך רוצה לבטל את המשך תהליך ההעברה של מערכת ההפעלה.
- לאחר תקופה מסוימת של המתנה, המחשב יהיה אתחול מחדש. יתר על כן, בהתאם לפרמטרים של ה- BIOS, המערכת יכולה לאתחל הן את "הישן" ואת הדיסק "החדש" (אתה יכול לבדוק את המנצח בגודל - הדיסק שממנו המערכת הנוכחית נטען תמיד יהיה תחת מכתב C, אתה יכול גם לראות "בקרת כונן"). אני ממליץ לנסוע ל- BIOS / UEFI ובחר את דיסק ההורדה הרצוי.
זה הושלם על תהליך זה, אבל לפעמים כמה בעיות אפשריות לאחר ההעברה.
בעיות אפשריות לאחר העברת Windows 10 ומידע נוסף
לאחר הורדת המחשב או המחשב הנייד, כבר מתוך SSD או HDD החדש, מבלי לכבות את הישן, ייתכן שתיתקל בבעיות הבאות:
- Windows יפסיק לראות את הדיסק השני (הישן), אם כי הוא לא מנותק כיצד להחליט כי מתואר כאן: Windows אינו רואה את הדיסק השני - כיצד לתקן את זה.
- ההולכות יופיעו במנצח כי צריך להיות מוסתר עם שמות כמו "שחזור" או unary, נפח של כמה מאות MB. עדיף להסתיר אותם (ואם הם נמצאים בדיסק הישן אינם זקוקים עוד - הסר). ניתן למחוק מחיצות בתועלת "ניהול הדיסק", ולהסתתר מהמנצח - באמצעות DiskPart. איך בדיוק מוצג בסרטון למטה, החל ב 5:55.
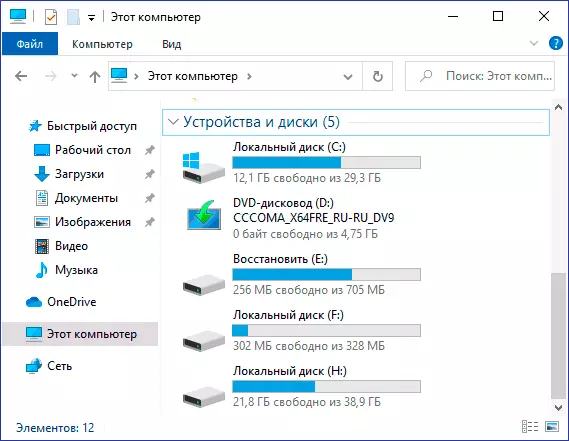
הדרכה וידאו
אם יש לך בעיה אחרת שאני לא לוקח בחשבון - לתאר את זה בפירוט בהערות, אני אנסה לעזור.
