
עם זאת, פונקציות חישוב אינדקס הביצועים לא הולכים לשום מקום, והיכולת להציג מידע זה ב- Windows 10, והן הן באופן ידני, ללא שימוש בתוכניות של צד שלישי, ובעזרתם של מספר כלי עזר בחינם, שאחד מהם (נקי של כל תוכנה של צד שלישי) זה יהיה גם הוכיח להלן.
הצגת אינדקס ביצועים באמצעות שורת הפקודה
הדרך הראשונה לגלות את מדד הביצועים של Windows 10 היא לאכוף את המערכת להערכת המערכת ולהציג עוד את הדוח באימות. הוא מתבצע בכמה צעדים פשוטים.
הפעל את שורת הפקודה בשם מנהל המערכת (הדרך הקלה ביותר לעשות זאת באמצעות לחצן העכבר הימני על הלחצן "התחל", או אם אין שורת פקודה בתפריט ההקשר, התחל הקלדת "שורת הפקודה" בחלונית 'חיפוש', לאחר מכן לחץ על התוצאה של לחצן העכבר הימני ובחר הפעלה על מנהל המערכת).
לאחר מכן הזן את הפקודה
וינסאט רשמית -ולחץ על Enter.
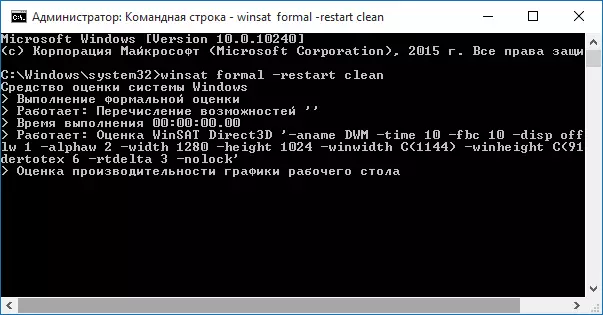
הצוות יפעיל הערכת ביצועים שיכולה להימשך מספר דקות. כאשר ההמחאה הושלמה, סגור את שורת הפקודה (אומדן הביצועים ניתן להתחיל ב- PowerShell).
השלב הבא הוא להציג את התוצאות שהושגו. לשם כך, באפשרותך לבצע אחת מהדרכים הבאות.
השיטה הראשונה (לא הקלה ביותר): עבור אל תיקיית C: \ WINDOWS \ Winsat \ Datastore ופתח את הקובץ בשם רשמי. ). כברירת מחדל, הקובץ ייפתח באחד הדפדפנים. אם זה לא יקרה, אתה יכול לפתוח את הפנקסאות הרגילה.
לאחר הפתיחה, מצא סעיף בקובץ החל שם WINSPR (הקלה ביותר להשתמש בחיפוש על-ידי לחיצה על CTRL + F). הכל בסעיף זה הוא מידע על מדד ביצועי המערכת.
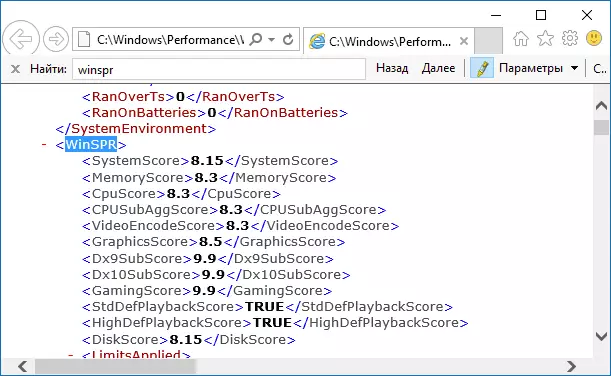
- Systemscore הוא מדד הביצועים של Windows מחושב לפי הערך המינימלי.
- זיכרון.
- CPUSCORE - מעבד.
- גרפיקהסקורה - ביצועים גרפיים (משמעות ממשק פעולה, השמעת וידאו).
- Gamingscore - ביצועים.
- דיסקורים - ביצועים קשיחים או SSD.
הדרך השנייה היא פשוט להפעיל את Windows PowerShell (באפשרותך להתחיל להזין את PowerShell בחיפוש אחר שורת המשימות, ולאחר מכן פתח את התוצאה שנמצאה) והזן את הפקודה Get-Ciminstance Win32_Winsat (ולאחר מכן הקש Enter). כתוצאה מכך, תקבל את כל פרטי הביצועים הבסיסיים בחלון PowerShell, ואת מדד הביצועים הסופי שחושב לפי הערך הקטן ביותר יפורט בתחום WINSPRLEVEL.

ועוד דרך נוספת שאינה מספקת מידע מלא על הביצועים של רכיבים בודדים של המערכת, אך מציג את ההערכה הכוללת של ביצועי המערכת של Windows 10:
- לחץ על מקשי Win + R במקלדת והזן את הקליפה: משחקים בחלון "הפעל" (ולאחר מכן הקש ENTER).

- חלון המשחק ייפתח, שבו ייקבע מדד הביצועים.

כפי שאתה יכול לראות, אתה מסתכל על מידע זה בקלות רבה, מבלי להזדקק לכל כלי צד שלישי. ובאופן כללי, זה יכול להיות שימושי עבור ניתוח מהיר של ביצועי מחשב או מחשב נייד במקרים שבהם שום דבר לא יכול להיות מותקן על זה (לדוגמה, בעת רכישה).
Winabro Wei כלי.
תוכנית חינם לצפייה במדד ביצועים Winabro Wei כלי תואם ל- Windows 10, אינו דורש התקנה ואינו מכיל בעצמך (בכל מקרה, בזמן של מאמר זה) אין תוכנה נוספת. ניתן להוריד את התוכנית מהאתר הרשמי http://winaero.com/download.php?view.79
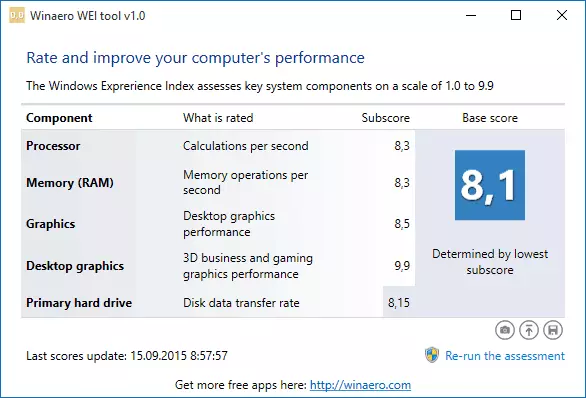
לאחר הפעלת התוכנית, תראה את התצוגה הרגילה של מדד הביצועים של Windows 10, מידע אשר נלקח מתוך הקובץ, אשר נדון בשיטה הקודמת. במידת הצורך, לחיצה על הפעל מחדש את תוכנית ההערכה, באפשרותך להפעיל מחדש את הערכת ביצועי המערכת כדי לעדכן את הנתונים בתוכנית.
כיצד לגלות את מדד הביצועים של Windows 10 - הוראות וידאו
לסיכום - וידאו עם שתי שיטות מתוארות כדי לקבל הערכה של ביצועי המערכת ב - Windows 10 והסברים הדרושים.
ועוד פרטים נוספים: מדד הביצועים שחושב על ידי Windows 10 הוא דבר מותנה למדי. ואם אנחנו מדברים על מחשבים ניידים עם HDD איטי, זה כמעט תמיד אפשרי כי זה יהיה מוגבל את המהירות של הדיסק הקשיח, בעוד כל הרכיבים יכולים להיות למעלה, וביצועים במשחקים - מעורר קנאה (במקרה זה זה הגיוני לחשוב על SSD, או פשוט לא לשים לב להערכה).
