
במדריך זה - בפירוט מדוע השגיאה "יישום זה נעול להגנה" ב- Windows 10 וכיצד להסיר הודעה זו ולהפעיל את התוכנית. הערה: אם אתה רואה הודעה על חסימת יישום או תוכנית, אבל שום דבר על מטרות הגנה, זה יכול להיות מצב אחר שעבורו יש פתרונות נפרדים המתוארים במדריך: יישום זה נחסם על ידי מנהל המערכת שלך - מה לעשות. ראה גם: כיצד לתקן את השגיאה "לא ניתן להפעיל את היישום הזה במחשב".
הערה: ככלל, השגיאה אינה מופיעה במקום ריק והיא קשורה לעובדה שאתה מפעיל משהו באמת לא רצוי, נטען ממקור מפוקפק. לכן, אם תחליט להתחיל את השלבים המתוארים להלן, אתה עושה את זה, לוקח את כל האחריות על עצמך.
הסיבה לחסימת היישום
בדרך כלל, הסיבה לדו"ח שהבקשה נחסמה פגומה, פג, מזויפת או אסורה בהגדרות של Windows 10 (הממוקם בתעודת אמון שגויה) של קובץ ההפעלה. חלון הודעת השגיאה עשוי להיראות שונה (שמאלה מאחור בתמונה מסך - בגרסאות של Windows 10 עד 1703, ממש מתחת - בגרסת Update היוצרים).
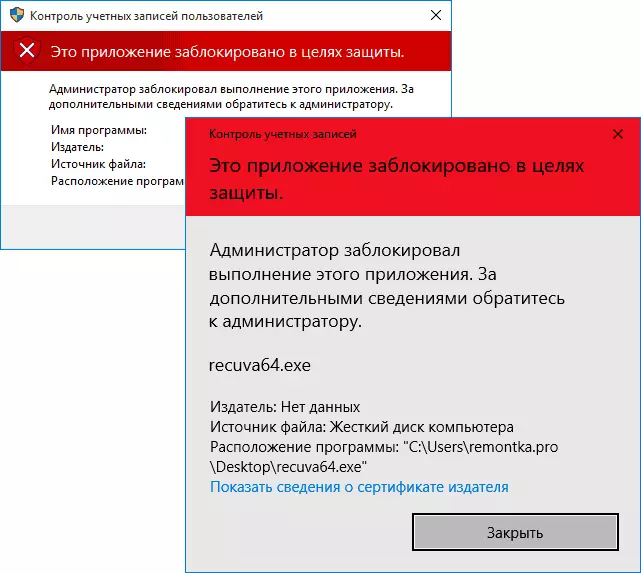
במקביל, לפעמים זה קורה כי איסור הסטארט-אפ אינו מתרחש עבור כמה תכנית מסוכנת באמת, אבל עבור, למשל, נהגי ציוד רשמי ישן נטען מהאתר הרשמי או נלקח מתוך תקליטור כלולה עם נהגים.
דרכים להסרת "יישום זה נחסם להגנה" ותוקן את תחילת התוכנית
ישנן מספר דרכים להפעיל את התוכנית שעבורה אתה רואה הודעה כי "מנהל המערכת חסם את ביצוע של יישום זה".באמצעות שורת הפקודה
הדרך הבטוחה ביותר (לא פתיחה "חורים" לעתיד) היא ההשקה של תוכנית בעיה משורת הפקודה פועל בשם מנהל המערכת. ההליך יהיה כדלקמן:
- הפעל את שורת הפקודה בשם מנהל המערכת. לשם כך, באפשרותך להתחיל להקליד את שורת הפקודה "בחיפוש אחר שורת המשימות של Windows 10, ולאחר מכן לחץ באמצעות לחצן העכבר הימני על התוצאה שנמצאה ובחר את" הפעלה מטעם הפריט "מנהל".
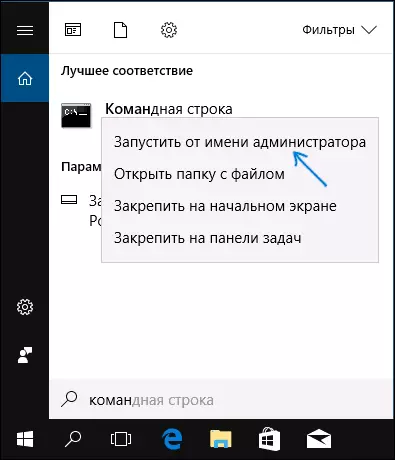
- בשורת הפקודה, הזן את הנתיב לקובץ .exe שעבורו הוא מדווח כי הבקשה נחסמה למטרות הגנה.
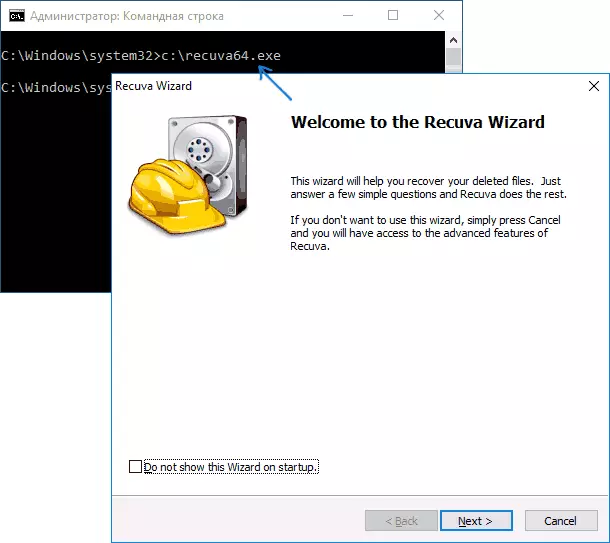
- ככלל, מיד לאחר מכן, הבקשה תתחיל (אל תסגור את שורת הפקודה לפני העבודה עם התוכנית או סיום ההתקנה שלה, אם ההתקנה לא עבדה).
באמצעות חשבון מנהל מערכת מובנה של Windows 10
בדרך זו לתקן את הבעיה מתאימה רק עבור ההתקנה עם התחלה של איזו בעיות מתרחשות (שכן בכל פעם שאתה מפעיל ולהשבית את חשבון מנהל מובנה - זה לא נוח, ולשמור אותו כל הזמן והחליף כדי להתחיל את תוכנית - לא את האפשרות הטובה ביותר).המהות של הפעולה: הפעל את החשבון המובנה של מנהל המערכת של Windows 10, אנו מזינים חשבון זה, התקן את התוכנית ("עבור כל המשתמשים"), כבה את חשבון מנהל מובנה ועבודה עם התוכנית שלך חשבון רגיל (ככלל, התוכנית כבר מותקנת תושק שום בעיה).
השבת נעילת היישום בעורך המדיניות המקומי
שיטה זו היא מסוכנת, כי היא מאפשרת ליישומים מהימנים עם חתימות דיגיטליות "פגומות" כדי להתחיל ללא הודעות של שליטה חשבונות מטעם מנהל המערכת.
בצע את הפעולות המתוארות רק במועצת המאמר של Windows 10 מקצועי ותאגיד (עבור מהדורת הבית - ראה את הדרך עם עורך הרישום).
- לחץ על Win + R על המקלדת והזן את gpedit.msc
- עבור אל "תצורת מחשב" - "תצורת Windows" - "הגדרות אבטחה" - "מדיניות מקומית" - "הגדרות אבטחה". לחץ פעמיים על הפרמטר הנכון: "בקרת חשבון: כל מנהלי המערכת פועלים במצב האישור על ידי מנהל המערכת".
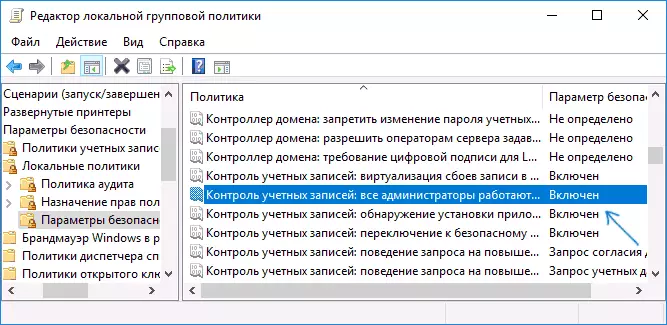
- הגדר את הערך "מושבת" ולחץ על אישור.
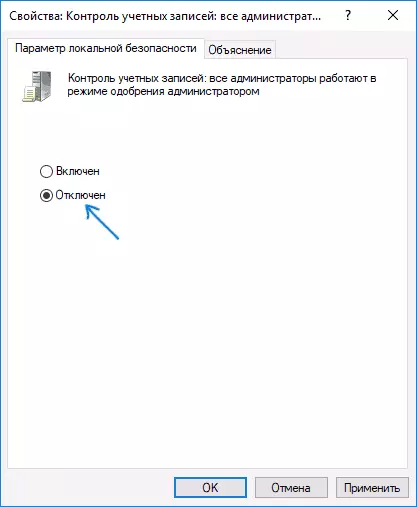
- לאתחל את המחשב.
לאחר מכן, התוכנית תצטרך להתחיל. אם אתה צריך התחלה אחת של יישום זה, אני ממליץ בחוזקה להחזיר את הפרמטרים של מדיניות הבטיחות המקומית למצב המקורי שלה באותו אופן.
באמצעות עורך הרישום
זהו גרסה של הדרך הקודמת, אבל עבור Windows 10 הביתה, שבו עורך המדיניות הקבוצתית המקומית אינו מסופק.
- לחץ על Win + R על המקלדת והזן את regedit
- בעורך הרישום, עבור אל HKEY_LOCAL_MACHINE \ Software \ Microsoft \ Windows \ CurrentVersion \ Policies \ System
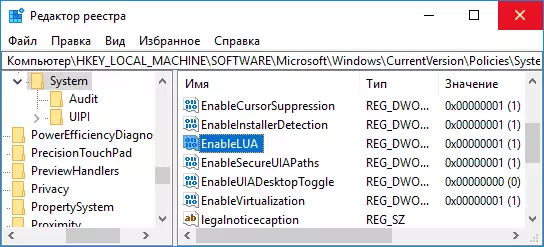
- לחץ פעמיים על הפרמטר Enablelua בצד ימין של עורך הרישום ולהגדיר אותו ל -0 (אפס).

- לחץ על אישור, סגור את עורך הרישום והפעל מחדש את המחשב.
סיום, לאחר מכן, הבקשה צפויה להתחיל. עם זאת, המחשב יהיה בסיכון, ואני ממליץ בחוזקה להחזיר את הערך של Enablelua ב 1, כפי שהיה לפני השינויים.
מחיקת יישום חתימה דיגיטלית
מאז הופעת הודעת השגיאה היישום נחסם למטרות הגנה, יש סיבה לחתימה דיגיטלית של תוכנית הפעלה של התוכנית, אחת הפתרונות האפשריים - מחיקת חתימה דיגיטלית (אל תבצע זאת עבור קבצי מערכת של Windows 10, במקרה הבעיה מתרחשת איתם, בדוק את שלמות קבצי המערכת).
באפשרותך לעשות זאת באמצעות קובץ אפליקציות קטנות ללא תשלום:
- הורד את התוכנית לא מסומנת בקובץ, האתר הרשמי - www.fluxbytes.com/software-relespt/fileunsigner-v1-0/
- גרור את תוכנית הבעיה לקובץ הפעלה fileunsigner.exe (או השתמש בשורת הפקודה והפקודה: Path_file_fileunsigner.exe path_k_file_program.exe)
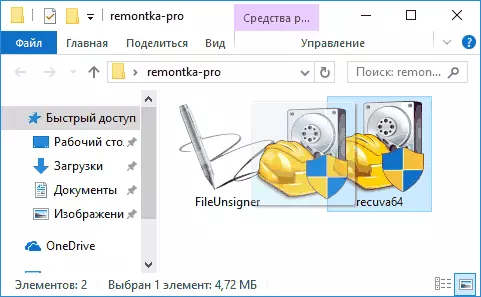
- חלון שורת פקודה ייפתח, היכן, כאשר מוצלחים, יידרש כי הקובץ לא חתום בהצלחה, כלומר. חתימה דיגיטלית הוסרה. לחץ על מקש כלשהו ואם חלון שורת הפקודה אינו סגור את עצמו, סגור אותו באופן ידני.
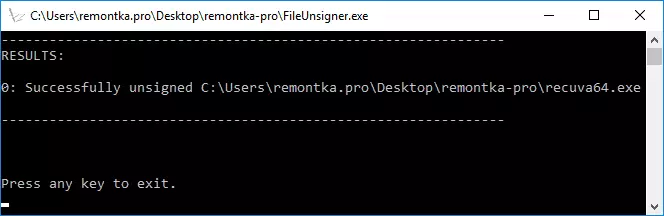
על כך, החתימה הדיגיטלית של היישום תימחק, והיא תתחיל ללא הודעות הודעות על ידי מנהל המערכת (אך לפעמים, עם אזהרה מ- SmartScreen).
נראה כי כל הדרכים שאני יכול להציע. אם משהו לא עובד, לשאול שאלות בתגובות, אני אנסה לעזור.
