
לפעמים זה קורה כי החיפוש בשורת המשימות או ב - Windows 10 פרמטרים לא עובד מסיבה אחת או אחרת. על שיטות לתקן את המצב - צעד אחר צעד בהוראה זו. עדכון: Microsoft פרסמה סקריפט מיוחד כדי לאפס את החיפוש של Windows 10, אני ממליץ לנסות בעיקר אותו, ואם הוא אינו פועל את השיטות המתוארות להלן: כיצד לאפס את החיפוש של Windows 10.
תיקון חיפוש עבודה בשורת המשימות
לפני שתמשיך בדרכים אחרות כדי לתקן את הבעיה, אני ממליץ לנסות את השירות מובנה פתרון בעיות ואינדקס Windows 10 - השירות יהיה לבדוק באופן אוטומטי את מצב השירותים שאתה צריך, אם נדרש, יהיה להגדיר אותם.
השיטה מתוארת בצורה כזו שהיא עבדה בכל גרסה של Windows 10 מתחילת פלט המערכת.
- הקש Win + R Keys (Win - Key עם סמל Windows), הזן את השליטה בחלון "הפעל" ולחץ על Enter, לוח הבקרה ייפתח. ב "View" נקודה בראש ימין לשים "סמלים", אם יש "קטגוריות".
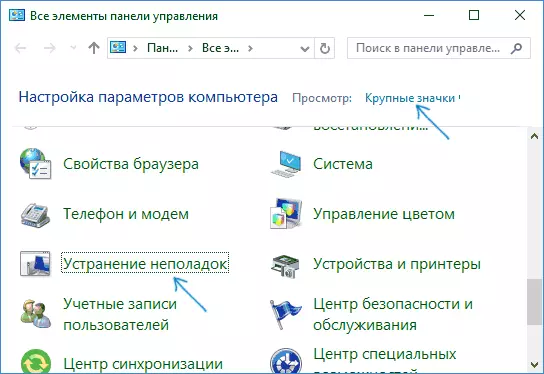
- פתח את הפריט לפתרון בעיות, ובתפריט בצד שמאל, בחר "הצג את כל הקטגוריות".
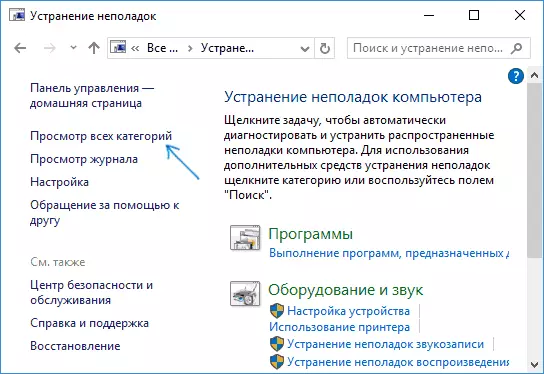
- הפעל פתרון בעיות עבור "חיפוש ואינדקס" ופעל לפי ההוראות של אשף פתרון בעיות.
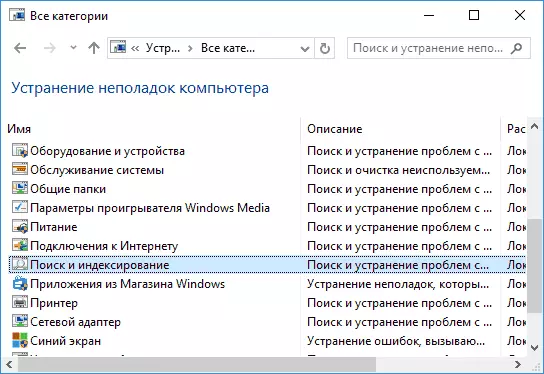
עם השלמת האשף, אם הוא דיווח כי כמה בעיות בוטלו, אך החיפוש אינו פועל, הפעל מחדש את המחשב או המחשב הנייד ובדוק שוב.
הסרה ובנייה מחדש של אינדקס חיפוש
הדרך הבאה היא למחוק ולבנות מחדש את אינדקס החיפוש של Windows 10. אבל לפני שתתחיל, אני ממליץ לעשות את הפעולות הבאות:
- הקש Win + R Keys ו Tear Services.msc
- ודא שירות החיפוש של Windows פועל והפעלה. אם זה לא המקרה, לחץ פעמיים על זה, הפעל את סוג ההתחלה "באופן אוטומטי", החל את ההגדרות ולאחר מכן הפעל את השירות (הוא יכול לתקן את הבעיה).
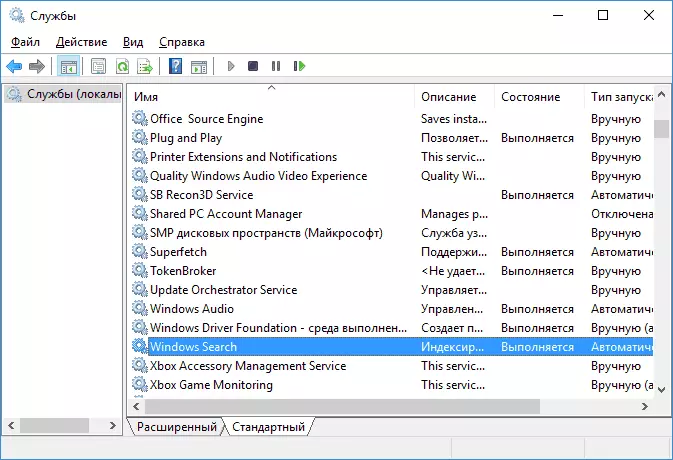
לאחר שנעשה, בצע את השלבים הבאים:
- עבור אל לוח הבקרה (לדוגמה, על-ידי לחיצה על Win + R וכניסה לשליטה כפי שתואר לעיל).
- פתח את פריט הגדרות האינדקס.
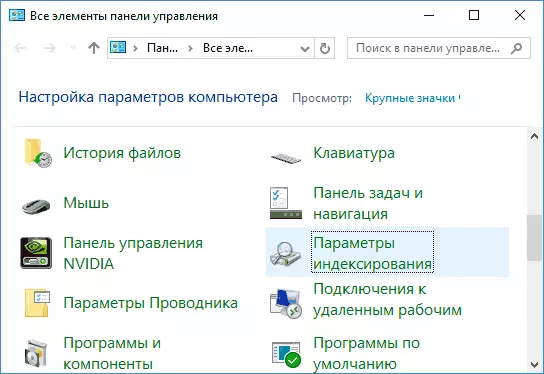
- בחלון שנפתח, לחץ על "מתקדם" ולאחר מכן לחץ על הלחצן לבנות מחדש בקטע פתרון בעיות.
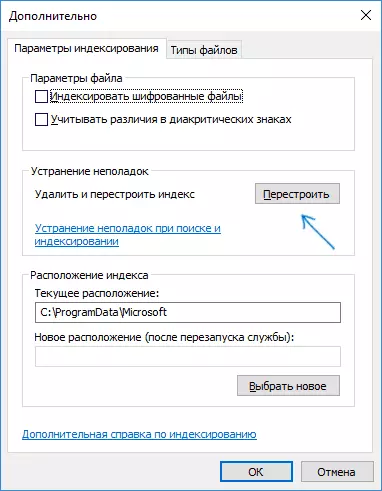
המתן עד סוף התהליך (החיפוש לא יהיה זמין במשך זמן מה, בהתאם לנפח הדיסק ואת מהירות העבודה עם זה, יכול גם "לנתק" את החלון שבו לחצת על כפתור "לבנות מחדש") , ולאחר חצי שעה, נסה להשתמש שוב בחיפוש.
הערה: השיטה הבאה מתוארת למקרים כאשר החיפוש אחר Windows 10 "פרמטרים לא עובד לא עובד, אלא יכול לפתור את הבעיה ולחפש בשורת המשימות.
תיקון החיפוש על ידי כיבוי האינטגרציה עם בינג
שיטה זו יכולה לסייע, במקרה של הסימפטומים הבאים: חלון החיפוש נפתח, אך כאשר תזין את הטקסט שהוא אינו מופיע. הפתרון אפשרי באמצעות עורך הרישום. כדי להשבית שילוב עם בינג, השתמש בשלבים הבאים:- הפעל את עורך הרישום על-ידי לחיצה על מקשים Win + R במקלדת על ידי הזנת Regedit ולחיצה על Enter.
- עבור אל RegistryHkey_Current_USER \ Software \ Microsoft \ Windows \ CurrentVersion \ Seeles \ Neaterversion \ Search \
- בצד ימין של עורך הרישום, לחץ לחיצה ימנית ובחר יצירה - פרמטר DWARD32 (אפילו עבור 64 סיביות Windows 10). הגדר את שם Bingsearchenablen עבור הפרמטר.
- אם פרמטר זה כבר נוכח וערכו שונה מ -0 (אפס), לחץ פעמיים עליו ולהגדיר את הערך 0.
- לחץ פעמיים על הפרמטר Cortanaconsent בצד ימין של עורך הרישום, הגדר את הערך 0 עבורו. בהיעדר פרמטר, ליצור אותו (Dword32).
לאחר מכן, סגור את עורך הרישום והפעל מחדש את המחשב או המחשב הנייד, חייב להרוויח.
מה לעשות אם החיפוש אינו פועל בפרמטרים של Windows 10
יישום היישומים של Windows 10 יש שדה חיפוש משלו המאפשר לך למצוא במהירות את הגדרות המערכת הרצוי ולפעמים הוא חדל לעבוד בנפרד מחיפוש בשורת המשימות (עבור תקרית זו יכולה לעזור ולבנות מחדש את אינדקס החיפוש המתואר לעיל).
כתיקון, האפשרות הבאה היא לעתים קרובות מבצעית:
- פתח את המנצח ובשורת הכתובת בשורת הכתובת, הכנס את המחרוזת הבאה% localappdata% \ packages \ windows.Immersivecontrolpanel_cw5n1h2txyewy \ localstate ולאחר מכן הקש Enter.
- אם התיקיה באינדקס נוכחת בתיקיה זו, לחץ עליה עם לחצן העכבר הימני ובחר "מאפיינים" (אם בכלל - השיטה אינה מתאימה).
- בכרטיסייה כללי, לחץ על כפתור "אחר".
- בחלון הבא: אם "אפשר לאינדקס התוכן של התיקייה" מושבת, ולאחר מכן הפעל אותו ולחץ על "אישור". אם הוא כבר מופעל, ולאחר מכן הסר את הסימן, לחץ על "אישור" ולאחר מכן חזור לחלון תכונות אופציונליות, הפעל את האינדקס של התוכן ולחץ על "אישור".

לאחר החלת הפרמטרים, המתן מספר דקות בזמן ששירות החיפוש בצע את האינדקס של התוכן ובדוק אם החיפוש הרוויח בפרמטרים.
מידע נוסף
מידע נוסף שיכול להיות שימושי בהקשר של Windows 10 אינו פועל.
- אם החיפוש אינו מחפש רק את התוכניות בתפריט התחלה, ולאחר מכן נסה למחוק את הסעיף בשם {00000000000000-00000000000000,000} vhkey_local_machine \ software \ microsoft \ windows \ currentversion \ Explorer \ Foldertypes \ {EF87B4CB-F2CE-4785 -8658- 4CA6C63E38C6} \ TOPVIEWSV עורך הרישום, מערכות 64 סיביות, אותו חזור על razdelahkey_local_machine \ תוכנה \ wow6432node \ Microsoft \ Windows \ CurrentVersion \ Explorer \ Foldertypes \ {EF87B4CB-F2CE-4785-8658-4CA6C63E38C6} \ topviews \ { 00000000 - 0000-0000-0000-0000000000} ולאחר מכן הפעל מחדש את המחשב.
- לפעמים, אם בנוסף לחיפוש, היישומים פועלים באופן שגוי (או שלא יתחיל), יכול לעזור ליישומי Windows 10 לא יפעלו מהמדריך.
- באפשרותך לנסות ליצור משתמש חדש של Windows 10 ולבדוק אם החיפוש פועל בעת שימוש בחשבון זה.
- אם במקרה הקודם, החיפוש לא הרוויח, אתה יכול לנסות לבדוק את שלמות קבצי המערכת.
ובכן, אם אף אחת מהשיטות המוצעות לא מסייעת, באפשרותך לנקט באפשרות הקיצונית - לאפס את Windows 10 למצב המקורי (עם או ללא חיסכון בנתונים).
