
באמצעות תוכנית ללא תשלום Veracrypt, המשתמש יכול לבצע הצפנה אמינה בזמן אמת על הדיסקים (כולל להצפין את הדיסק מערכת או את התוכן של כונן הבזק) או במיכלי קבצים. במדריך זה על Veracrypt - בפירוט על ההיבטים הבסיסיים של השימוש בתוכנית למטרות הצפנה שונות. הערה: עבור דיסק המערכת של Windows, ניתן להשתמש טוב יותר להצפנת BitLocker המובנית.
הערה: כל הפעולות שתבצע תחת אחריותך, המחבר של המאמר אינו מבטיח את בטיחות הנתונים. אם אתה משתמש טירון, אז אני ממליץ לא להשתמש בתוכנית להצפן דיסק המערכת של המחשב או מחיצה נפרדת עם נתונים חשובים (אם אינך מוכן בטעות לאבד גישה לכל הנתונים), האפשרות הבטוחה ביותר במקרה שלך - יצירת מיכלי קובץ מוצפנים, המתוארת בהמשך המדריך.
התקנת Veracrypt במחשב או למחשב נייד
לאחר מכן, הגרסה של Veracrypt עבור Windows 10, 8 ו- Windows 7 ייחשבו (אם כי השימוש עצמו יהיה כמעט אותו דבר עבור מערכת הפעלה אחרת).
לאחר הפעלת תוכנית תוכנית (אתה יכול להוריד veracrypt מתוך האתר הרשמי https://veracrypt.codeplex.com/) אתה תיבחר - להתקין או לחלץ. במקרה הראשון, התוכנית תותקן במחשב ומשולבת במערכת (לדוגמה, כדי להתחבר במהירות מכולות מוצפנות, האפשרות להצפין את מחיצת המערכת), בשנייה - פשוט לפרוק עם היכולת להשתמש כ תוכנית ניידת.
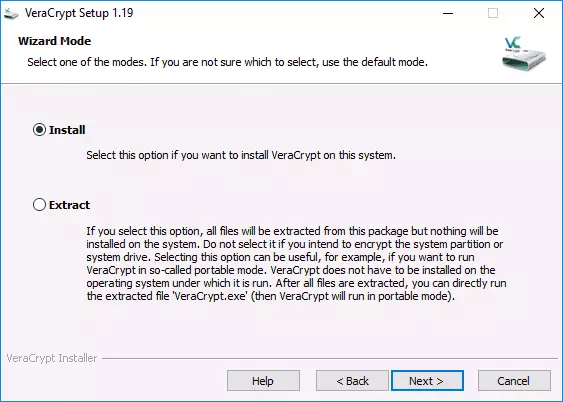
שלב ההתקנה הבא (אם בחרת להתקין), הוא בדרך כלל אינו דורש פעולות כלשהן מהמשתמש (פרמטרים ברירת המחדל מוגדרים להתקין עבור כל המשתמשים, הוסף תוויות כדי להתחיל על שולחן העבודה, קבצים לשייך עם הארכת .HC עם Veracrypt ).
מיד לאחר ההתקנה, אני ממליץ להפעיל את התוכנית, עבור אל תפריט ההגדרות - שפה ובחר את ממשק השפה הרוסית שם (בכל מקרה, הוא לא הפעל אותו באופן אוטומטי).
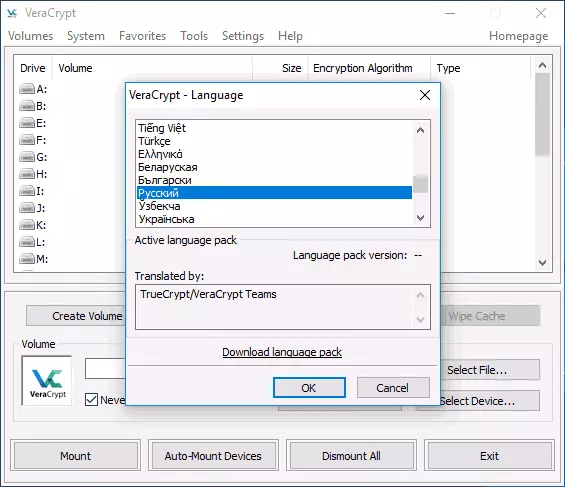
הוראות לשימוש ב- Veracrypt
כפי שכבר הוזכר, Veracrypt ניתן להשתמש ליצירת מכולות קובץ מוצפנים (קובץ הרחבה נפרד .HC המכיל את הקבצים הדרושים בצורה מוצפנת, אם יש צורך, רכוב במערכת כמו דיסק נפרד), הצפנה של דיסקים קונבנציונליים.אפשרות ההצפנה הראשונה משמשת לאחסון נתונים חסויים, התחל עם זה.
יצירת מיכל קובץ מוצפן
הנוהל ליצירת מיכל קובץ מוצפן יהיה כדלקמן:
- לחץ על הלחצן "צור טום".
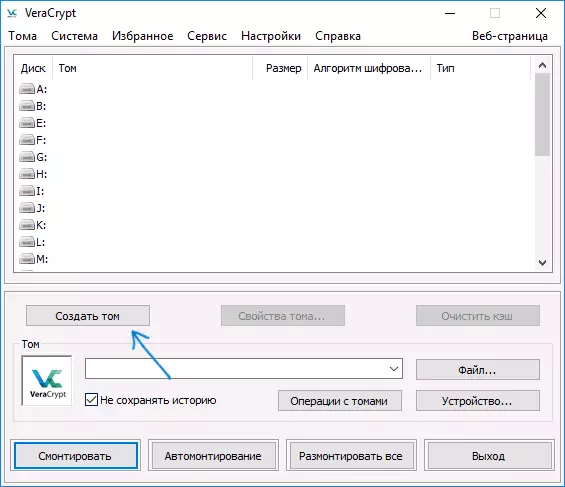
- בחר "יצירת מיכל קובץ מוצפן" פריט ולחץ על הבא.
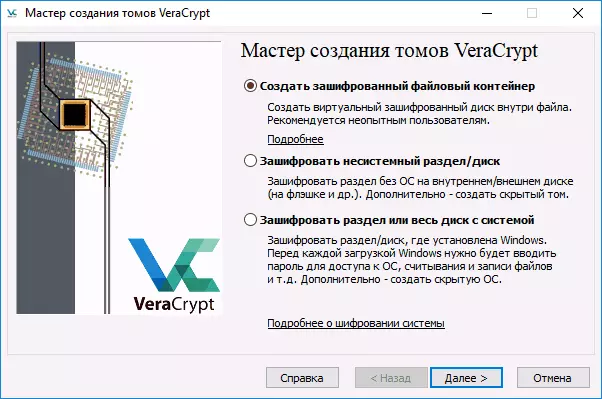
- בחר "רגיל" או "מוסתר" veracrypt. נפח מוסתר הוא אזור מיוחד בתוך נפח הרגיל של veracrypt, בעוד שתי סיסמאות מותקנים, אחד על נפח החיצוני, השני - על הפנימי. במקרה שאתה נאלץ לספר את הסיסמה לנפח החוץ, הנתונים בנפח הפנימי לא יהיה זמין באותו זמן לא ניתן לקבוע כי יש גם נפח מוסתר. להלן גרסה של יצירת נפח פשוט.
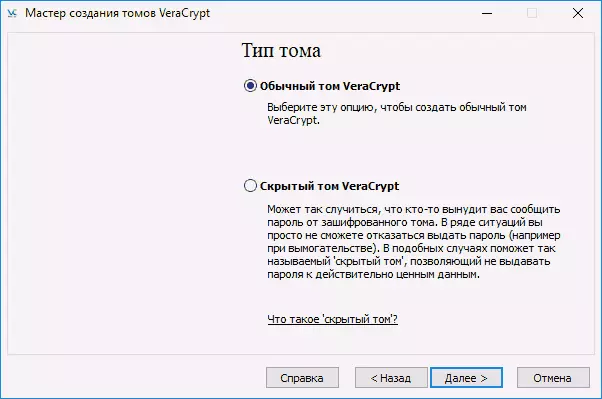
- ציין את הנתיב שבו יאוחסן קובץ מיכל Veracrypt (במחשב, כונן חיצוני, דיסק ברשת). אתה יכול לציין כל אישור עבור הקובץ או לא לציין את זה בכלל, אבל את הארכה "נכונה", אשר משויך veracrypt - .hc
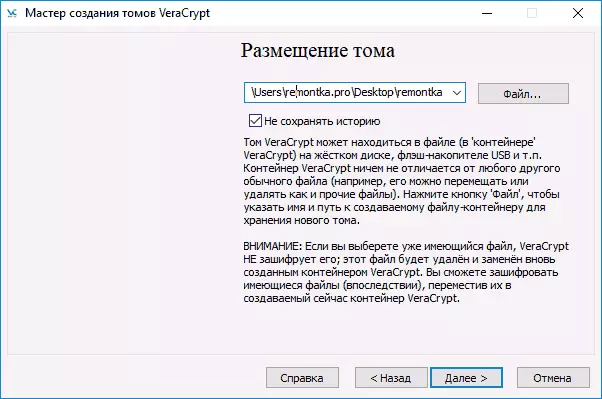
- בחר את ההצפנה ואת האלגוריתם hashing. הראשי כאן הוא אלגוריתם הצפנה. ברוב המקרים, מספיק AES (וזה יהיה הרבה יותר מהר מאשר אפשרויות אחרות אם המעבד תומך בהצפנה AES חומרה), אבל כמה אלגוריתמים יכולים לשמש גם באותו זמן (הצפנה עקבית על ידי כמה אלגוריתמים), התיאורים של אשר יכול ניתן למצוא בוויקיפדיה (ברוסית).
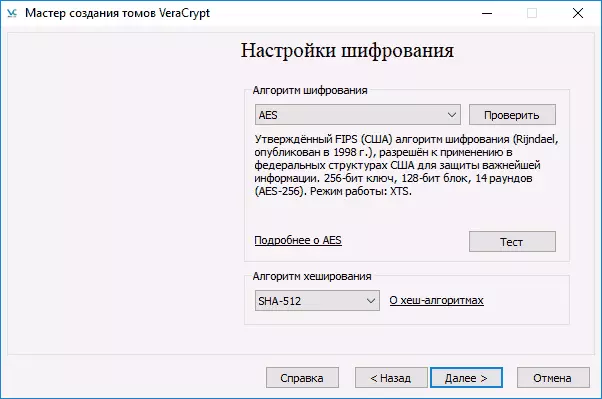
- הגדר את הגודל של מיכל מוצפן שנוצר.
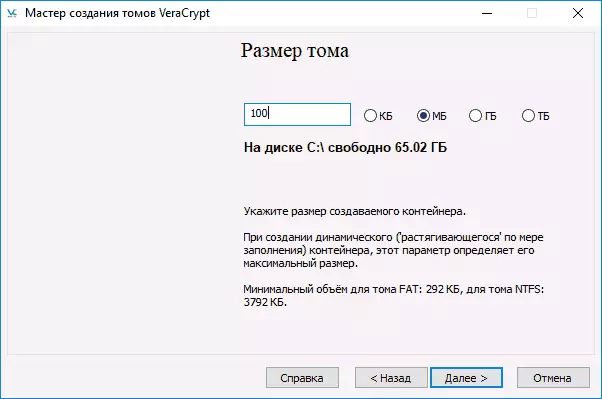
- ציין את הסיסמה על-ידי ביצוע ההמלצות המוצגות בחלון המשימות של הסיסמה. אם תרצה, תוכל להגדיר כל קובץ במקום סיסמה (מפתח "מפתח. קבצים" ישמש כמפתח, כרטיסים חכמים ניתן להשתמש), עם זאת, אם אתה מאבד או נזק לקובץ זה, לא ניתן לגשת לנתונים. "שימוש PIM" פריט מאפשר לך להגדיר "מכפיל איטרציה אישי" המשפיע על האמינות של הצפנה ישירות בעקיפין (בעת ציון PIM, יהיה צורך להזין אותו בנוסף לסיסמה של נפח, כלומר פריצה את הזרוע כוח מסובך).
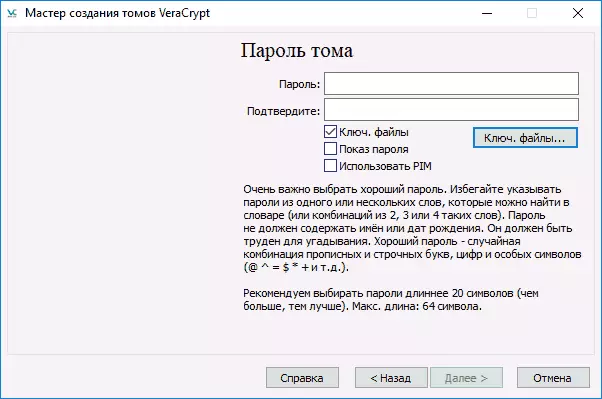
- בחלון הבא, הגדר את מערכת מערכת עוצמת הקול ופשוט הזז את מצביע העכבר מעל החלון עד שהקו ההתקדמות מתמלא בתחתית החלון (או שזה לא יהיה ירוק). לבסוף, לחץ על "מקום".
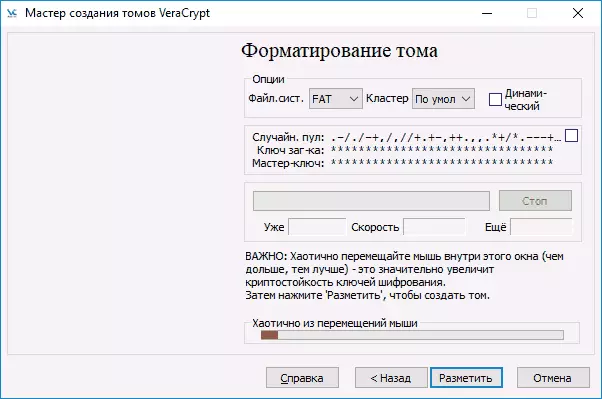
- עם השלמת הפעולה, תראה הודעה שנוצרה Veracrypt בהצלחה, בחלון הבא זה מספיק כדי ללחוץ על "יציאה".
השלב הבא הוא לעלות על נפח שנוצר לשימוש, עבור זה:
- בקטע "טום", ציין את הנתיב למיכל הקובץ שנוצר (על ידי לחיצה על הלחצן "קובץ"), בחר מתוך הרשימה את האות של הדיסק עבור עוצמת הקול ולחץ על הלחצן "הר".
- ציין את הסיסמה (ספק קבצי מפתח במידת הצורך).
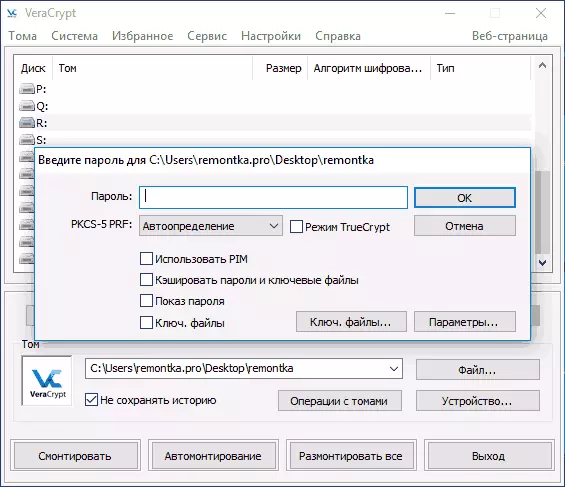
- המתן עד סוף נפח הר, ולאחר מכן הוא יוצג Veracrypt ובצורה של דיסק מקומי במנצח.
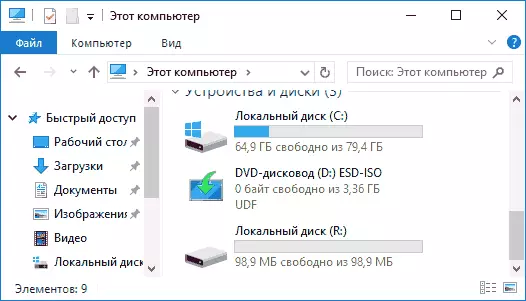
בעת העתקת קבצים לדיסק חדש, הם יהיו מוצפנים "על לטוס", כמו גם לפענח בעת גישה אליהם. בסוף העבודה, בחר טום (מכתב כונן) ב Veracrypt ולחץ על "Unmount".
הערה: אם תרצה, במקום "הר", תוכל ללחוץ על "Automotion", על מנת שהנפח המוצפן בעתיד מחובר באופן אוטומטי.
הצפנת דיסק (מחיצת דיסק) או כונן הבזק
בצעדים בעת הצפנת דיסק, כונן הבזק או כונן אחר (לא מערכת) יהיה זהה, אבל בצעד השני, יהיה עליך לבחור את הפריט "הצפנה לא תוארה", לאחר בחירת ההתקן - ציין, תבנית הדיסק או להצפין עם הנתונים הזמינים (ייקח יותר זמן).הנקודה השונה הבאה היא בשלב הסופי של הצפנה במקרה של בחירת דיסק, תצטרך לציין אם הקבצים של יותר מ 4 GB ישמשו בנפח שהתקבל.
לאחר הנפח מוצפן, תקבל הוראות לשימוש נוסף בדיסק. לא תהיה גישה לאותו אות לזה, יהיה עליך להגדיר את התצורה האוטומטית (במקביל, זה מספיק כדי פשוט ללחוץ על "אוטומציה", התוכנית עצמה תמצא אותם) או כדי לטעון באותו אופן כמתואר עבור מיכלי קבצים, אך לחץ על התקן "כפתור" "במקום" קובץ ".
כיצד להצפין את הדיסק מערכת ב Veracrypt
בעת הצפנת מחיצת מערכת או דיסק, הסיסמה תידרש לפני טעינת מערכת ההפעלה. להיות זהיר מאוד באמצעות תכונה זו - בתיאוריה, אתה יכול לקבל מערכת שלא ניתן להוריד ואת הפלט היחיד יהיה להתקין מחדש את Windows.
הערה: אם תתחיל להצפין את מחיצת המערכת, תראה את ההודעה "נראה כאילו Windows אינו מותקן בדיסק שממנו הוא נטען" (ולמעשה זה לא כל כך), סביר להניח שהמקרה הוא "מיוחד" "מותקן Windows 10 או 8 עם סעיף EFI מוצפן להצפין את דיסק מערכת Veracrypt לא יעבוד (בתחילת המאמר כבר מומלץ BitLocker למטרה זו), אם כי עבור כמה מערכות EFI, הצפנה פועלת בהצלחה.
ההצפנה של הדיסק המערכת היא באותו אופן כמו הדיסק הפשוט או מחיצה, למעט הנקודות הבאות:
- כאשר מחיצת המערכת נבחרה, הבחירה תוצע בשלב השלישי - להצפין את כל הדיסק (HDD פיזי או SSD) או רק מחיצת המערכת בדיסק זה.
- בחירת עומס יחיד (אם רק OS OS) מותקן) או בעומסים מרובים (אם יש מספר מהם).
- לפני הצפנה, תתבקש ליצור דיסק שחזור כדי לפגוע ב- Bootloader Veracrypt, וכן עם בעיות טעינת Windows לאחר הצפנה (באפשרותך לאתחל מתוך דיסק השחזור ולפענח במלואו את הקטע, להביא אותו למצב הראשוני).
- זה יתבקש לבחור את מצב הניקוי. ברוב המקרים, אם אתה לא לשמור סודות נורא מאוד, זה מספיק כדי לבחור את הפריט "לא", זה יהיה משמעותי לחסוך לך זמן (שעות זמן).
- לפני הצפנה, מבחן יבוצע המאפשר Veracrypt "לוודא" שהכל יעבוד כראוי.
- חָשׁוּב: לאחר לחיצה על כפתור "מבחן", תקבל מידע מפורט מאוד על מה יקרה. אני ממליץ על זה בזהירות רבה לקרוא הכל.
- לאחר לחיצה על "אישור" ואחרי אתחול מחדש, יהיה עליך להזין סיסמה נתונה, ואם הכל עבר בהצלחה, לאחר כניסה ל- Windows, תראה הודעה כי בדיקת ההצפנה עבר וכל מה שנותר כדי להיעשות - לחץ על "הצפנה" לחצן ומחכה השלמת תהליך ההצפנה.
אם עליך לפענח באופן מלא את דיסק המערכת או המחיצה, בתפריט Veracrypt, בחר במערכת - "לפענח לצמיתות את מחיצת המערכת / הדיסק".
מידע נוסף
- אם אתה משתמש במערכות הפעלה מרובות במחשב, באפשרותך ליצור מערכת הפעלה מוסתרת (תפריט - מערכת - יצירת מערכת ההפעלה הנסתרת), בדומה לנפח הנסתר, שנכתב לעיל.
- אם הכרכים או הדיסקים מותקנים לאט מאוד, אתה יכול לנסות להאיץ את התהליך על ידי הגדרת סיסמה ארוכה (20 או יותר תווים) ו PIM קטן (בטווח של 5-20).
- אם, בעת הצפנת מחיצת מערכת, קורה משהו יוצא דופן (לדוגמה, עם מספר מערכות מותקנות, התוכנית מציעה רק עומס יחיד או שאתה רואה הודעה ש- Windows מופעל על הדיסק שבו Bootloader) - אני ממליץ לא להתנסות (ב bootloader) היעדר נכונות לאבד את כל התוכן של הדיסק ללא אפשרות של התאוששות).
זה הכל, הצפנה מוצלחת.
