
הערה: ישנם תוכנות חינם רבות ליצירת מנהלי גיבוי, כגון DriverMax, Slimdrivers, נהג כפול וגיבוי נהיגה אחרים. אבל מאמר זה יתאר דרך לעשות ללא תוכניות צד שלישי, רק מובנית Windows 10.
שמירת מנהלי התקנים מותקנים באמצעות disc.exe
כלי שורת הפקודה Prim.exe מספק למשתמש עם התכונות הנרחבות ביותר - בדיקת ושחזור של קבצי מערכת של Windows 10 (ולא רק) לפני התקנת המערכת למחשב.
במדריך זה, נשתמש ב- Prim.exe כדי לשמור את כל הנהגים המותקנים.
צעדים לשמירת נהגים מותקנים ייראו כך
- הפעל את שורת הפקודה בשם מנהל המערכת (באפשרותך לעשות זאת דרך תפריט קליק ימני בלחצן 'התחל' אם אינך מופיע פריט כזה, ולאחר מכן הזן את "שורת הפקודה" בחיפוש אחר שורת המשימות ולאחר מכן ימינה - לחץ על הפריט שנמצא ובחר "לרוץ בשם מנהל המערכת")
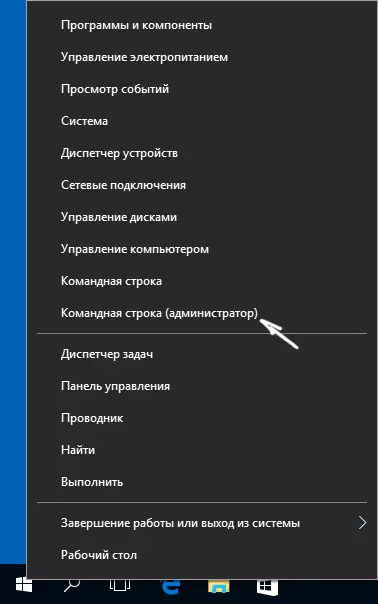
- הזן את הפקודה 'מקשקש / מקוון / ייצוא-מנהל התקן / יעד: C: \ Mydrivers (כאשר תיקיית C: \ Mydrivers כדי לשמור מנהלי גיבוי, התיקיה חייבת להיווצר מראש באופן ידני, לדוגמה, פקודת MD: \ Mydrivers) ולחץ על להיכנס. הערה: באפשרותך להשתמש בכל דיסק אחר או אפילו כונן הבזק כדי לשמור, לא בהכרח בדיסק C.

- המתן לתהליך שמור (הערה: אל תיתן את הערכים שרק שני נהגים נשמרים בשמונה מסך - במחשב אמיתי, ולא במכונה וירטואלית, יהיו יותר מהם). מנהלי התקנים נשמרים בתיקיות נפרדות עם שמות OEM.Inf תחת מספרים שונים וקבצים קשורים.
עכשיו כל נהגים מותקנים צד שלישי, כמו גם אלה שהורדו ממרכז העדכון של Windows 10 נשמרים בתיקיה שצוינה וניתן להשתמש בהם להתקנה ידנית באמצעות מנהל התקן או, למשל, כדי לשלב את Windows 10 באמצעות אותו הדבר קדימה
יצירת גיבוי של נהגים באמצעות pnputil
דרך נוספת ליצור מנהל התקן גיבוי הוא באמצעות כלי השירות PNP מובנה לתוך Windows 7, 8 ו- Windows 10.
כדי לשמור עותקים של כל מנהלי ההתקן המשמשים, בצע את השלבים הבאים:
- הפעל את שורת הפקודה בשם מנהל המערכת והשתמש בפקודה
- Pnutil.exe / Export-Driver * C: \ driversbackup (בדוגמה זו, כל מנהלי ההתקנים נשמרים בתיקייה DriversBackup ב- C בכונן C. התיקיה שצוינה תיווצר מראש).
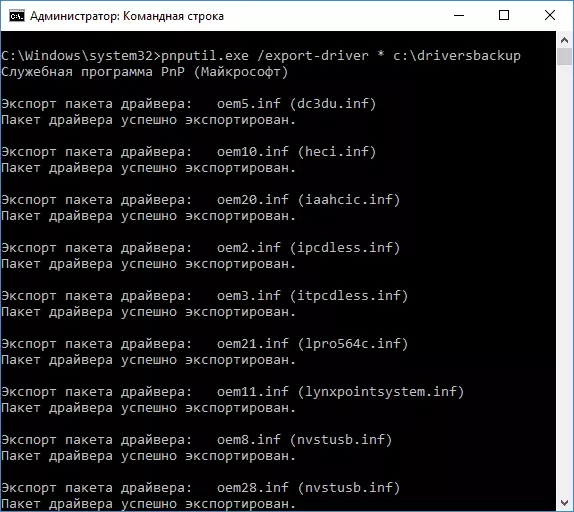
לאחר ביצוע הפקודה, עותק גיבוי של מנהלי ההתקנים ייווצר בתיקיה שצוינה, בדיוק כמו בעת שימוש בשיטה המתוארת הראשונה.
באמצעות PowerShell כדי לשמור עותקים של נהגים
ועוד אחת הדרך לבצע את אותו הדבר - Windows PowerShell.
- הפעל PowerShell בשם מנהל המערכת (לדוגמה, באמצעות שורת המשימות חיפוש, ולאחר מכן לחץ על התמונה הימנית על PowerShell ואת פריט התפריט ההקשר "לרוץ בשם מנהל המערכת").
- הזן את יצוא WindowsDriver -Online -Destination C: פקודה \ DriversBackup (כאשר C: \ DRIVERVERSBAUP הוא תיקייה כדי לשמור עותק גיבוי, יש ליצור לפני השימוש בפקודה).

בעת שימוש בכל שלוש הדרכים, הגיבוי יהיה זהה, לעומת זאת, ידע כי שיטות כאלה הם יותר ממה שניתן להיכנס שימושי במקרה של Unoperability ברירת המחדל.
שחזור מנהלי התקנים של Windows 10 מגיבוי
כדי להתקין מחדש את כל מנהלי ההתקנים המאוחסנים בדרך זו, לדוגמה, לאחר ניקוי Windows 10 או התקן אותו מחדש, עבור אל מנהל ההתקנים (באפשרותך גם לעשות דרך לחץ על הלחצן 'התחל'), בחר את המכשיר שעבורו ברצונך כדי להתקין את מנהל ההתקן, לחץ עליה לחץ לחיצה ימנית ולחץ על "Update Driver".

לאחר מכן, בחר "הפעל את חיפוש מנהל ההתקן במחשב זה" וציין את התיקיה שבה נעשתה גיבוי של מנהלי ההתקנים, ולאחר מכן לחץ על "הבא" והגדר את הנהג הרצוי מהרשימה.

ניתן גם לשלב מנהלי התקנים שנשמרו לתמונה של Windows 10 באמצעות disc.exe. בפירוט כדי לתאר את התהליך בתוך מאמר זה, אני לא יהיה, אבל כל המידע זמין באתר הרשמי של מיקרוסופט, עם זאת, בעברית: https://technet.microsoft.com/en-us/library/hh825070. -
זה עשוי גם להיות שימושי ל: כיצד להשבית את העדכון האוטומטי של Windows 10 נהגים.
