
Abbyy finereader.
ABBYY FINEREADER הוא אחת התוכניות הפופולריות ביותר שנועדו לזהות טקסט במסמכים סרוקים ועריכה נוספת. היתרון של פתרון זה לשאר הוא שזה מאפשר לך לבצע את המשימה בזמן אמת באמצעות סורק מחובר או מצלמה מיוחדת. לשם כך, בממשק היישום יש כפתור לאחר לחיצה עליו מוצג תפריט ההתקנה. הוא בוחר את ההתקן המשמש והכרה של המסמך מופעל. לפיכך, הסורק עצמו חייב להיות מחובר מראש ולקם מסמך קריאה בו.
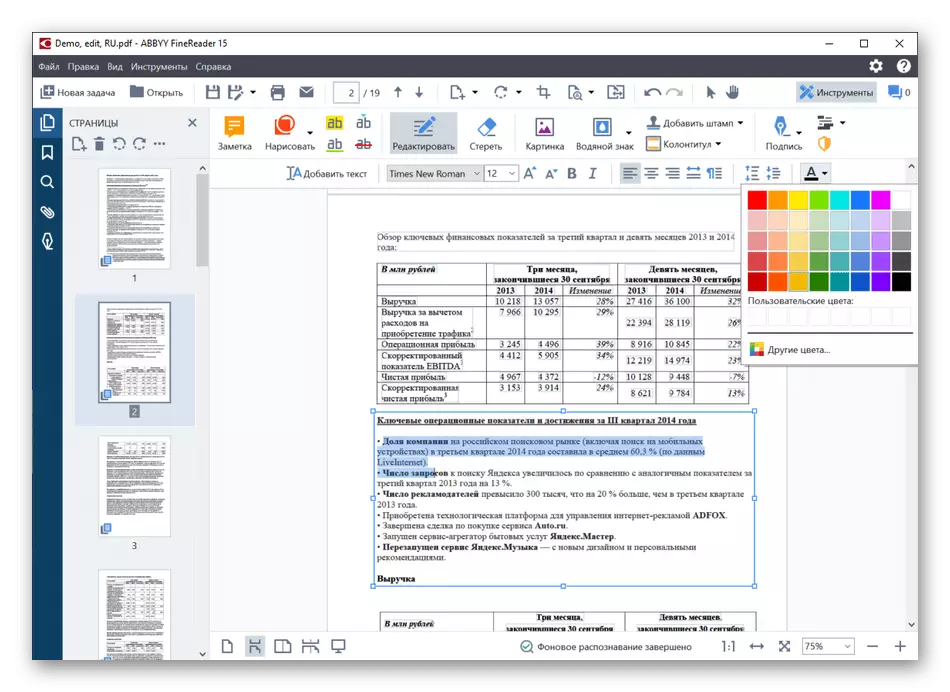
תוכנית זו מתמודדת בצורה מושלמת עם המשימה שלה, כמעט ללא ספק מזהה את הטקסט המודפס, אך בעיות עלולות להתעורר בכתב יד, שכן כתב היד ואיכותו שונים. מיד לאחר השלמת הסריקה, אתה נופל לתוך קטע תוכנה אחר, שבו טקסט קיבל נערך. התוצאה ניתן לשמור בפורמט טקסט, PDF או כתמונה. הטקסט זמין להעתקה והכנסה לתוכניות אחרות. Abbyy Finereader יעבוד במקרים שבהם תצלומים נסרקו. הם יכולים להיות מיד נשמר PNG או JPG במיקום נוח.
אם אתה נתקל לראשונה תוכנית כזו, אנו ממליצים לך לקרוא מדריך נוסף באתר שלנו, אשר מוקדש לניתוח של עקרונות האינטראקציה עם abbyy finereader. שם תוכלו למצוא את כל הפונקציות הפופולריות וכיצד לסרוק ולהזהה את הטקסט.
קרא עוד: באמצעות Abbyy Finereader
רידוק.
התוכנית הבאה נקראת Redoc - זהו כלי עזר קטן לסריקה, מתאים למשתמשים אשר מסיבה כלשהי לא אוהבים להשתמש בכלים סטנדרטיים סריקה או לא רוצה לעשות את זה. ממשק רידוק הוא פשוט מאוד, שכן הוא מכיל רק את הפונקציות הבסיסיות המיועדות לסריקת מסמך וזיהוי טקסט. אלגוריתמים של תוכנית זו לעומת הקודם הקודם הם בקושי גרועים עם ההגדרה של תוכן, אבל אם אתה מוכן לבלות קצת זמן כדי לקרוא ולערוך טקסט, זה לא ימנע שום דבר כדי להשתמש בכלי זה.

כדי לסרוק דרך רידוק, רק ההתקן נבחר, ולאחר מכן התהליך עצמו מתחיל. יש חלון תצוגה מקדימה המאפשרת לך להכיר את התוצאה, ואם זה לא מתאים לך, לשנות את המיקום של המסמך בסורק ולהתחיל את הסריקה מחדש. התוכנה תומכת בייצוא המסמך בפורמט טקסט או PDF, העברת עורכי הטקסט שכבר מותקנת במחשב, או שתוכל לשלוח אותה על ידי הזנת הכתובת של הנמען בחלון נפרד. רידוק מופץ תמורת תשלום, אבל יש תקופת היכרות חופשית במשך חודש, אשר יסייע לך להבין אם לבצע רכישה לשימוש קבוע.
אור ב Redoc הוא קל אפילו משתמשים טירונים, כולל בשל הממשק הרוסי ואת היעדר הגדרות מורכבות. עם זאת, אם אתה מפקפק בעצמך, לחץ על הקישור הבא כדי לקבל מידע על אינטראקציה עם תוכנית זו.
קרא עוד: סריקת מסמכים בתוכנית רידוק
Paperscan.
Paperscan היא תוכנית עם הגדרות סריקה מתקדמות, שחלקן אינן נתמכות על ידי כלי מערכת ההפעלה סטנדרטית ואפילו יישומים ממפתחי MFP וסורקים. כדי להציג ולערוך אותם, עליך לעבור לסעיף "הגדרות" - כאן באפשרותך לבחור הן את איכות התמונה הסופית ואת כלי השיפור התואמים את פורמט JPG. עבור מסמכים המאוחסנים בפורמט PDF, את הפונקציות של הוספת מידע אודות הקובץ והצפנה נתמכות.
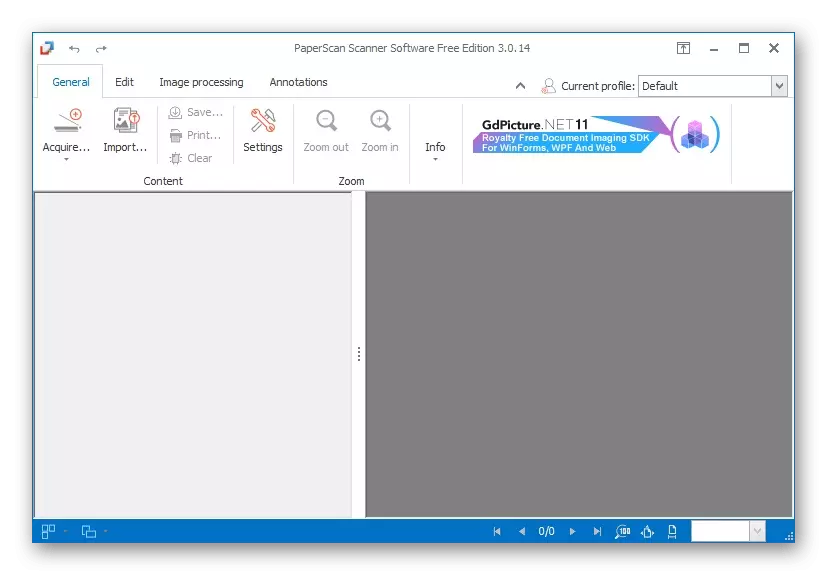
סרוק עצמו מתרחשת באותו אופן כמו ברוב יישומים אנלוגיים, אבל יש שני מצבים כאן. הראשון מרמז מבחר ידני של המכשיר בשימוש והגדרות אחרות המובנות לתוך הכלי עזר. סריקה מהירה מתחילה מיד, וקריאה מתבצעת מסורק ברירת המחדל מותקן. מצב הגדרת הסריקה תומך בניהול הצבע של התמונה, בהירותו ובניגודו, ולאחר השלמת בחלון התצוגה המקדימה, התמונה עצמה מופיעה. לחץ על הלחצן למטה כדי להכיר פרטים יותר עם paperscan ולהחליט אם להעלות אותו לשימוש.
Scanitto Pro.
היזמים של תוכניות רבות המיועדות לסריקה לחלוטין להעתיק אחד את השני או להציג רק את הפונקציות הבסיסיות ביותר לתוך המוצר שלהם, מעטים שונים מהתקן. זה יכול לכלול Scanitto Pro, אבל עדיין יש לו כמה תכונות, כי זה נציג זה נכנס לרשימה שלנו. אחד מהם נוח להגדיר סריקה: אתה בעצמך לבחור כרומטיות ואיכות תמונה, להגדיר את התבנית עבור כותרות, אשר חשוב בעת עיבוד מספר עצום של מסמכים, לבחור פורמט אחד לכל המקום שבו חומרים יישמרו.

באשר לבחירה של פורמט אוניברסלי, זוהי הזדמנות שימושית מאוד. זה קשור לעובדה כי הצוות עצמו מחליט איזה פורמט לבחור, repulscing מהתוכן, כי המשתמש לא עובד כדי להיות מוגדר מראש, ועם Scanitto Pro, הבעיה הזאת פשוט להיעלם. בכך, יש תצוגה מקדימה ועריכה של המסמך: זה יכול להיות מסובב ו לחתוך שברי נוספות ולאחר מכן לשמור אותו במקום קבוע מראש במחשב.
Adobe Acrobat DC.
לבסוף, אנו מציינים את תוכנית Adobe Acrobat DC, אשר מוקצית במיוחד בקרב כל ההחלטות המתוארות. הוא נועד לעבוד עם PDF, אבל יש כלי נפרד לקבלת מסמך מהסורק. בעת יצירת פרויקט חדש, יהיה עליך לבחור את האפשרות המתאימה להגיע מיד לסריקה ולאחר מכן להגדיר רק את המסמך ולשמור את התוצאה בפורמט נתמך. זהו החיסרון של Adobe Acrobat DC, שכן לא כל המשתמשים צריכים מסמך ב- PDF.
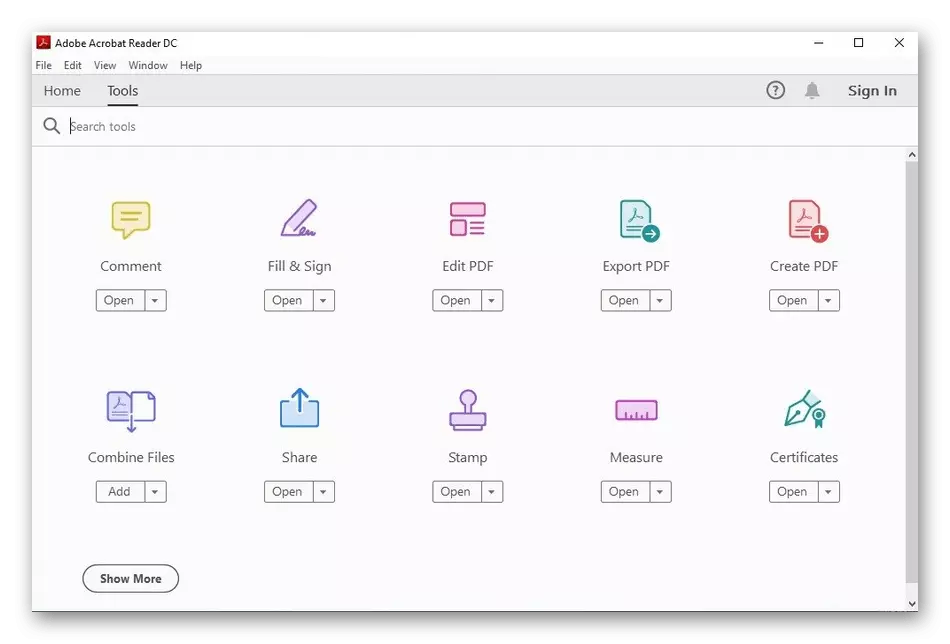
ב Adobe Acrobat DC ישנם פונקציות רבות אחרות שיהיו שימושיים בעת אינטראקציה עם מסמכי PDF. שקול כי רבים מהם זמינים רק בגרסה מלאה בתשלום. נסה את זה על ידי הורדת מכלול הניסוי מהאתר הרשמי, ואם הוא מתאים, לרכוש ולהשתמש בסריקה. אתה יכול לקרוא הכול על פתרון זה בביקורת מלאה על ידי לחיצה על הכפתור הבא.
אל תשכח כי יש כלי מובנה לסריקת מסמכים. בנוסף, עבור מדפסות רבות זמינים להתקנת יישומים ממפתחים שמטרתם לבצע פעולה זו. אם אתה מעוניין בשיטות כאלה של סריקה, לקרוא את המדריך thematic נוסף.
קרא עוד: כיצד לסרוק על המדפסת
