
במדריך זה, הדרכים לתקן את הבעיות עם צליל של Windows 10, אשר קשורים השמעתו השגויה שלה: זרים, צפצופים, chirms, pisculations ודברים דומים.
פתרונות אפשריים לבעיה, צעד עוקף במדריך:
- בדיקת ההשפעות של אודיו, צליל נוסף
- בדיקת השמעה קולית
- כיבוי מצב מונופול עבור כרטיס קול
- שינוי אפשרויות תקשורת במאפייני הקול של Windows 10
- הגדרת התקן השמעה
- תיקון של נהגים כרטיס קול
- מידע נוסף על עיוות קול ב- Windows 10
הערה: לפני שתמשיך, אל תזניח בדיקת התקן השמעה - אם יש לך מחשב או מחשב נייד עם מערכת שמע נפרדת (רמקולים), נסה לנתק את הרמקולים ממחבר כרטיס הקול ושוב להתחבר, ואם כבלי השמע מופעלים הצד הרמקול מחובר גם ומנותק, המשכיות וכן אותם. במידת האפשר, בדוק את ההשמעה ממקור אחר (לדוגמה, מהטלפון) - אם הצליל ממשיך להתייבש ושליו, הבעיה, ככל הנראה, בכבלים או בעמודות עצמם.
השבתת אודיו ותופעות קול נוספות
הדבר הראשון לנסות לבצע כאשר הבעיות המתוארות עם צליל ב- Windows 10 מופיעה - נסה להשבית את כל "שיפורים" ואפקטים עבור אודיו playable, זה יכול להוביל לעיוותים.
- פתח את רשימת ההקלטה והשמעה של Windows שמע 10. בגירסאות שונות של Windows 10, זה נעשה מעט אחרת. כל שיטות אקטואלי בחומר: כיצד לפתוח את Windows 10 הקלטה והשמעה.
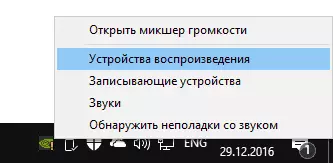
- בחר את התקן ההפעלה ברירת המחדל. ובו בזמן, ודא כי הוא ההתקן הדרוש (לדוגמה, רמקולים או אוזניות), ולא כמה אחרים (לדוגמה, התקן אודיו וירטואלי שנוצר תוכנה, אשר כשלעצמה יכול להוביל לעיוותים. במקרה זה , פשוט לחץ באמצעות לחצן העכבר הימני על ההתקן הרצוי ובחר פריט התפריט "שימוש כברירת מחדל" הוא אולי הבעיה כבר פותר).
- לחץ על הלחצן "מאפיינים".
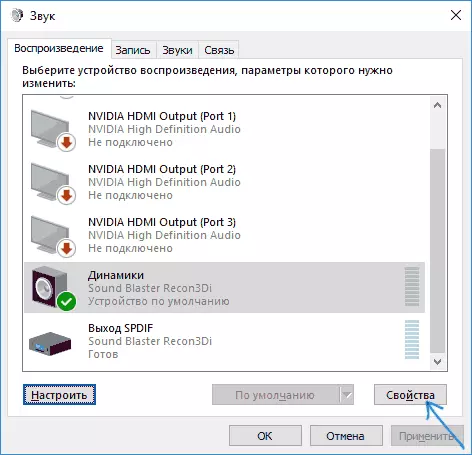
- בכרטיסייה "מתקדם", כבה את פריט "הפעל מתקדם" (אם יש פריט כזה). כמו כן, אם יש לך (עשוי להיות חסר) הכרטיסייה "תכונות מתקדמות", על זה, לסמן את הפריט "השבת את כל ההשפעות" ולהחיל את ההגדרות.
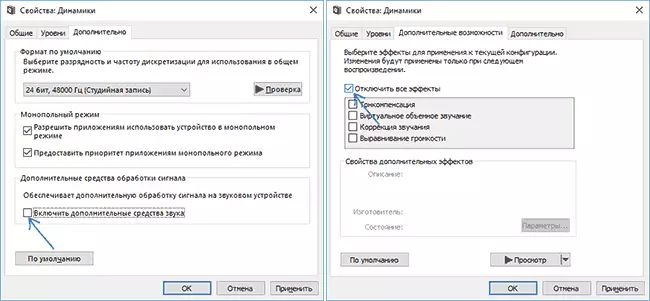
לאחר מכן, אתה יכול לבדוק אם השמעת אודיו במחשב הנייד או במחשב מנורמל, או שהצליל עדיין פוגע ומגלול.
פורמט השמעה אודיו
אם הגירסה הקודמת לא עזרה, לאחר מכן נסה את הפעולות הבאות: באותו אופן כמו בפסקאות 1-3 של הדרך הקודמת, עבור אל המאפיינים של התקן ההפעלה של Windows 10, ולאחר מכן פתח את הכרטיסייה "מתקדם".

שים לב לסעיף "פורמט ברירת המחדל". נסה להגדיר 16 סיביות, 44100 הרץ ולהחיל הגדרות: פורמט זה נתמך על ידי כמעט כל כרטיסי הקול (למעט מאי, אלה שהם יותר מ 10-15 שנים), ואם הוא פורמט השמעה לא נתמך, את השינוי באפשרות זו יכול לעזור לתקן את הבעיה עם רבייה של צליל.
כיבוי מצב המונופול עבור כרטיס קול ב- Windows 10
לפעמים ב- Windows 10, אפילו עם מנהלי התקנים "ילידים" עבור כרטיס קול, הצליל ניתן להפעיל באופן שגוי כאשר מצב המונופול מופעל (מופעל ומנותק, על הכרטיסייה "מתקדם" במאפיינים של התקן השמעה).
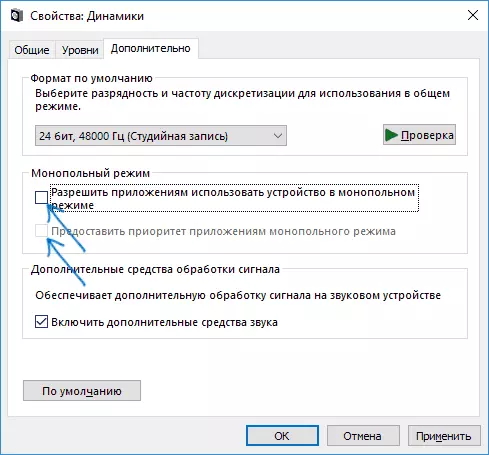
נסה להשבית את אפשרויות המונופול עבור התקן ההשמעה, להחיל את ההגדרות ולבדוק שוב אם איכות הצליל שוחזרה, או שהיא עדיין שיחקה עם זרים או פגמים אחרים.
Windows 10 פרמטרים תקשורת שיכולים ליצור בעיות קול
ב - Windows 10, אפשרויות ברירת המחדל שיכורים במחשב או בקולות מחשבים ניידים כאשר מדברים "בטלפון", בלאסנגרים ועוד.
לפעמים פרמטרים אלה עובדים באופן שגוי, וזה עשוי להיות שפכו לתוך העובדה כי נפח הוא תמיד נמוך או שאתה שומע צליל רע בעת משחק אודיו.
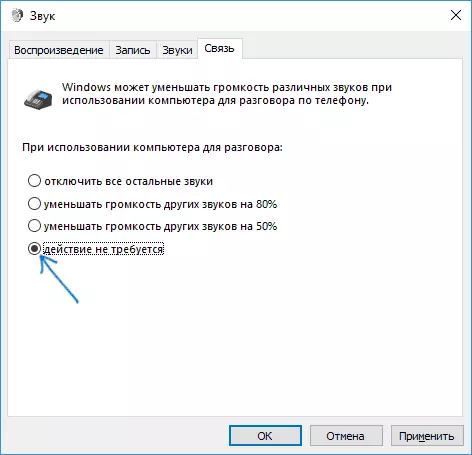
נסה להשבית את הפחתת עוצמת הקול בעת השיחה, הגדרת הערך "פעולה אינה נדרשת" והיישם את ההגדרות. באפשרותך לעשות זאת בכרטיסייה "תקשורת" בחלון פרמטרים של הקול (קבל באילו באפשרותך לבצע באמצעות קליק ימני על סמל הרמקול באזור ההודעות או באמצעות לוח הבקרה - "צליל").
הגדרת התקן השמעה
אם תבחר את ההתקן שלך כברירת מחדל ברשימת התקני ההשמעה ולחץ על הלחצן "הגדרת" בצד שמאל, אשף הגדרות ההשמעה ייפתח, הפרמטרים שבהם עשויים להשתנות בהתאם לכרטיס הקול של המחשב.

נסה להגדיר על סמך האופן שבו יש לך ציוד (עמודות), אם אפשר, בחירת צליל דו-ערוצי והיעדר כלי עיבוד נוספים. אתה יכול לנסות את ההגדרה מספר פעמים עם פרמטרים שונים - לפעמים זה עוזר לתת צליל לשחזור למדינה שהיתה לפני שהבעיה מופיעה.
התקנת מנהלי התקנים של כרטיסי קול של Windows 10
לעתים קרובות מאוד עובד באופן שגוי, העובדה שהיא מגילה והכנסות, ובעיות רבות אחרות עם אודיו נגרמות על ידי מנהלי התקנים של כרטיס השמע הלא נכון עבור Windows 10.

במקביל, מניסיוני, רוב המשתמשים במצבים כאלה בטוחים שהכל בסדר עם הנהגים, שכן:
- מנהל ההתקנים כותב כי הנהג לא צריך להיות מעודכן (וזה רק אומר כי Windows 10 לא יכול להציע נהג אחר, ולא שהכל בסדר).
- הנהג האחרון הותקן בהצלחה באמצעות מנהל התקן או כל תוכנית כדי לעדכן מנהלי התקנים (כמו במקרה הקודם).
בשני המקרים, המשתמש הוא לעתים קרובות לא נכון והתקנה ידנית פשוטה של הנהג הרשמי של האתר של היצרן של מחשב נייד (גם אם יש נהגים רק עבור Windows 7 ו 8) או לוח האם (אם המחשב שלך) מאפשר לך לתקן הכל.
בפירוט רב יותר בכל ההיבטים של התקנת מנהל ההתקן של כרטיס הקול הרצוי ב- Windows 10 במאמר נפרד: צליל ב- Windows 10 (מתאים למצב הנדון כאן, כאשר הוא אינו נעלם, אך הוא אינו משוכפל לפי הצורך).
מידע נוסף
לסיכום, כמה תרחישים נוספים, לא תכופים, אך אפשריים של בעיות עם ההשמעה של צליל, לעתים קרובות לידי ביטוי בעובדה שהוא מגיל או לשכפל לסירוגין:
- אם Windows 10 אינו רק לשכפל את הצליל, אלא גם מאט, הוא מקפיא את מצביע העכבר, יש דברים דומים אחרים - ייתכן שהמקרה עשוי להיות בווירוסים, תוכניות עבודה שגויות (לדוגמה, שתי אנטי וירוס יכולות לגרום כאלה), שגוי מנהלי התקן (לא רק קול) ציוד פגום. אולי זה יהיה שימושי כאן כי ההוראה יהיה "מעכב את Windows 10 - מה לעשות?".
- אם הצליל מופרע בעת עבודה במכונה וירטואלית, אמולטור אנדרואיד (או אחר), כאן, ככלל, לא יכול לעשות שום דבר - רק תכונה של עבודה בסביבות וירטואליות על ציוד ספציפי ושימוש במכונות וירטואליות ספציפיות.
אני משלים את זה. אם יש לך פתרונות נוספים או לא נדון לעיל, הערות שלך להלן עשוי להיות שימושי.
