
ישנם שני תרחישים עיקריים אפשריים של מה שקורה.
- מחשב או מחשב נייד מופעל מיד לאחר כיבוי, מקרה זה מתואר בפירוט בהוראות אינו מכבה את Windows 10 (בדרך כלל המקרה במנהלי שבבים והבעיה נפתרת על ידי ההתקנה שלהם או את ההתחלה המהירה של Windows 10 ) ו- Windows 10 מופעל מחדש כאשר כבוי.
- Windows 10 עצמו מופעל בזמן שרירותי, למשל, בלילה: בדרך כלל זה קורה אם אתה לא משתמש "כיבוי", אלא פשוט לסגור את המחשב הנייד, או שהמחשב שלך מוגדר בצורה כזו לאחר זמן מסוים כדי להירדם, אם כי זה עלול לקרות ואחרי השלמת העבודה.
הוראה זו תשקול את האפשרות השנייה: שרירותי הפעלת מחשב או מחשב נייד עם Windows 10 או פלט ממצב שינה ללא פעולות מצידך.
כיצד לגלות מדוע Windows 10 מתעורר (יוצא ממצב שינה)
כדי לגלות מה הסיבה המחשב או המחשב הנייד יוצא ממצב השינה, צפייה של Windows 10 אירועים שימושי. על מנת לפתוח אותו, בחיפוש אחר שורת המשימות, ולאחר מכן הפעל את ה מצא פריט מתוצאות החיפוש.
בחלון שנפתח בחלונית השמאלית, בחר "Windows" יומני - "מערכת" ולאחר מכן בחלונית השמאלית, לחץ על הלחצן "מסנן של יומן הנוכחי".
במסגרת הגדרות המסנן בסעיף "מקורות האירועים", ציין "פותר בעיות" וישמו את המסנן - רק אלמנטים אלה המעוניינים בהקשר של הכללה הספונטנית של המערכת יישארו במציג האירוע.

מידע על כל אחד מאירועים אלה יהיה, בין היתר, לכלול את שדה "מקור הפלט", המציין את הסיבה כי המחשב או המחשב הנייד התעוררו.

אפשרויות אפשריות למקורות היציאה:
- לחצן הפעלה - כאשר אתה בעצמך להפעיל את המחשב עם הלחצן המתאים.
- התקני קלט HID (ניתן לציין אחרת, בדרך כלל מכיל קיצור HID) - דיווחים שהמערכת עזבה את מצב השינה לאחר פעולות עם התקן קלט אחד או אחר (לחץ על המפתח, העבר את העכבר).
- מתאם רשת - מציע כי כרטיס הרשת שלך מוגדר בצורה כזו כדי ליזום את ההתעוררות של מחשב או מחשב נייד עם חיבורים נכנסים.
- טיימר - מציעה כי המשימה המתוזמנת (בתזמן המשימות) הביאה ל- Windows 10 משינה, לדוגמה, כדי לשמור על מערכת אוטומטית או להוריד ולתקן עדכונים.
- המכסה של המחשב הנייד (הפתיחה) יכול להיות מיועד בדרכים שונות. על המחשב הנייד שלי - "USB ROOT HUB" התקן.
- אין נתונים - יש מידע, בנוסף לזמן השינה היוצא, לא למצוא, פריטים כאלה נמצאים באירועים כמעט כל המחשבים הניידים (כלומר זה מצב קבוע) ובדרך כלל תיאר לאחר מכן פעולות בהצלחה להפסיק באופן אוטומטי מתוך לישון, למרות נוכחותם של אירועים עם מידע חסר על מקור היציאה.
בדרך כלל, הסיבות לכך שהמחשב עצמו מופעל באופן בלתי צפוי למשתמש, ישנם גורמים כגון היכולת של התקנים היקפיים לתפוקה אותו ממצב שינה, כמו גם תחזוקה אוטומטית של Windows 10 ועבודה עם עדכוני מערכת.
כיצד להשבית פלט אוטומטי ממצב שינה
כפי שכבר ציין, להשפיע על העובדה כי Windows 10 כלול בפני עצמו, ישנם התקני מחשב, כולל כרטיסי רשת, טיימרים שצוין בתזמן המשימות (וכמה מהם נוצרים במהלך המבצע - לדוגמה, לאחר הורדת אוטומטית הבא עדכונים). בנפרד כוללים את המחשב הנייד או המחשב יכול תחזוקת מערכת אוטומטית. אנו ננתח את הניתוק של תכונה זו עבור כל פריטים.איסור התקנים
על מנת לקבל רשימה של מכשירים עקב אשר Windows 10 מתעורר, אתה יכול כדלקמן:
- הפעל את שורת הפקודה בשם מנהל המערכת (באפשרותך להפוך אותו בתפריט קליק ימני בלחצן התחל).
- הזן את הפקודה PowerCFG -Devicequery Wake_Armed
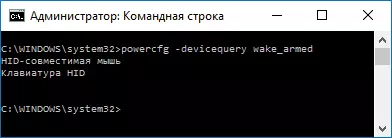
תראה רשימה של התקנים בצורה שבה הם מסומנים במנהל ההתקן.
כדי להשבית את יכולתם להעיר את המערכת, עבור אל מנהל ההתקן, מצא את ההתקן הרצוי, לחץ עליו עם לחצן העכבר הימני ובחר "מאפיינים".
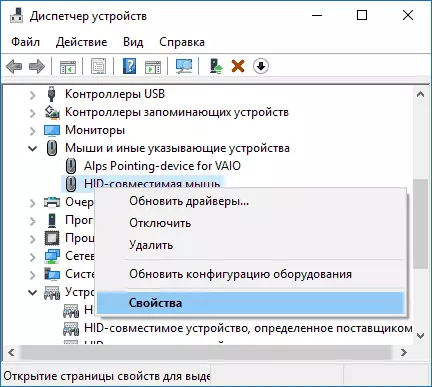
בכרטיסייה "Power", נתק את 'אפשר התקן זה כדי לפלט מחשב ממצב ההמתנה' ולהחיל את ההגדרות.
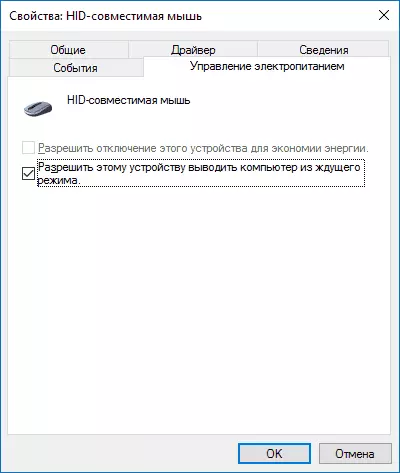
לאחר מכן חזור על אותו הדבר עבור התקנים אחרים (עם זאת, ייתכן שלא תרצה לנתק את היכולת להפעיל את המחשב על-ידי לחיצה על המקשים במקלדת).
כיצד להשבית טיימרים התעוררות
כדי לראות אם כל טיימרים התעוררות פעילים, באפשרותך להפעיל את שורת הפקודה מטעם מנהל המערכת ולהשתמש בפקודה: PowerCFG -Waketimers
כתוצאה מהוצאה להורג, רשימת עבודה תוצג בתזמן המשימות שיכול לאפשר למחשב במידת הצורך.
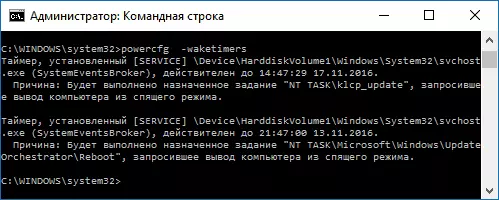
ישנן שתי דרכים להשבית טיימרים השכמה - להשבית אותם רק למשימה מסוימת או לחלוטין עבור כל המשימות הנוכחיות והעזרה.
על מנת להשבית את היכולת לצאת למצב שינה בעת ביצוע משימה ספציפית:
- פתח את מתזמן המשימות של Windows 10 (באפשרותך למצוא דרך החיפוש בשורת המשימות).
- מצא את המשימה שצוין בדוח PowerCFG (הנתיב שכן הוא מצוין גם לשם, NT משימה על הנתיב תואמת את סעיף "ספריית מתכנן עבודה").
- עבור אל המאפיינים של משימה זו ועל הכרטיסייה "תנאים", הסר את "מעורר המחשב לביצוע משימה" סימן, ולאחר מכן לשמור את השינויים.
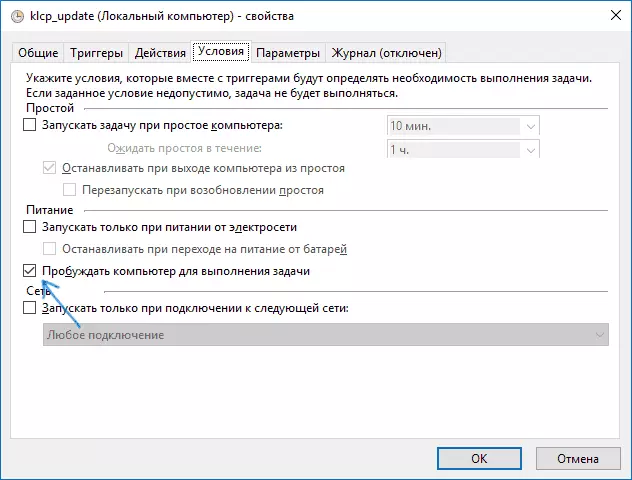
שים לב למשימה השנייה בשם אתחול מחדש בדוח PowerCFG ב צילום מסך - זה נוצר באופן אוטומטי משימות של Windows 10 לאחר קבלת העדכונים הבאים. ניתוק ידני ממצב השינה, כמתואר, ייתכן שהוא לא יעבוד עבורו, אך יש שיטות, ראה כיצד להשבית אתחול מחדש של Windows 10.
פרטים נוספים: קבל רשימה של כל משימות המתזמן שיכולות לעורר את המחשב באמצעות הפקודה PowerShell:
Get-ScheduledTASK היכן {$ _ _ heads.waketorun}אם ברצונך להשבית לחלוטין את טיימרים השכמה, תוכל לעשות זאת באמצעות השלבים הבאים:
- עבור אל לוח הבקרה - ספק כוח ופתח את ההגדרות של ערכת ההפעלה הנוכחית.
- לחץ על "שנה פרמטרים מתקדמים".

- בקטע "שינה", נתק את טיימרים התעוררות ויישמו את ההגדרות.
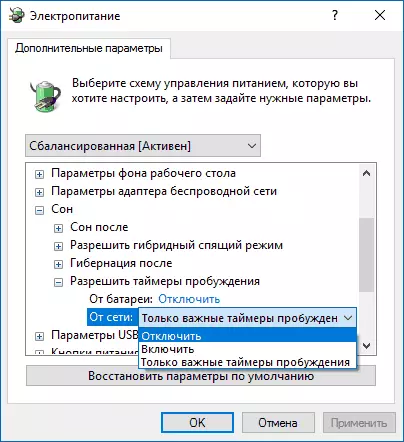
לאחר משימה זו מן המתכנן לא יוכלו להציג מערכת של שינה.
השבת את הפלט משינה לתחזוקה אוטומטית של Windows 10
כברירת מחדל, Windows 10 מבצע תחזוקת מערכת אוטומטית מדי יום, והוא עשוי לכלול אותו עבור זה. אם המחשב או המחשב הנייד מתעורר בלילה, סביר להניח, הנקודה היא.
כדי למנוע את המסקנה משינה במקרה זה:
- עבור אל לוח הבקרה, ופתח את פריט האבטחה והשירותים.
- פתח שירות "תחזוקה" ולחץ על "שנה הגדרות שירות".

- הסר את "משימת השירות לפתור כדי להתעורר לעבוד במחשב שלי בזמן מתוזמן" ולהחיל הגדרות.
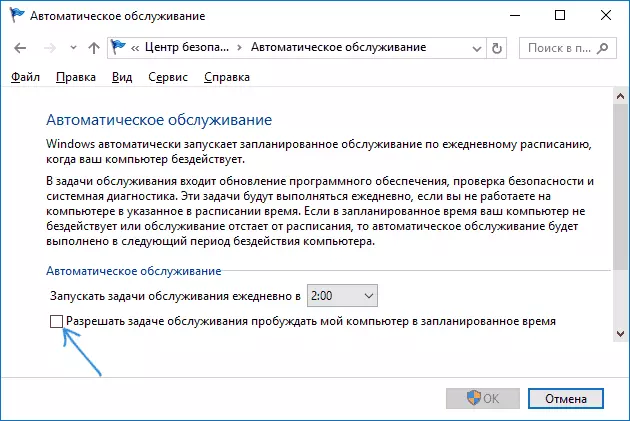
זה אפשרי כי במקום לנתק את השכמה עבור תחזוקה אוטומטית, זה יהיה חכם לשנות את זמן ההתחלה המשימה (אשר ניתן לעשות באותו חלון), שכן הפונקציה עצמה שימושית וכוללת איחוי אוטומטי (עבור HDD, הוא אינו מבוצע ב- SSD), בדיקת תוכנות זדוניות, עדכונים ומשימות אחרות.
בנוסף: במקרים מסוימים, "הפעלה מהירה" ניתן לעזור בפתרון הבעיה. מידע נוסף על זה בהוראה נפרדת הפעלה מהירה של Windows 10.
אני מקווה בין אלה המפורטים בפריטי המאמר מצא את זה שבא בדיוק במצב שלך, אבל אם לא - לשתף את ההערות עשוי להיות מסוגל לעזור.
