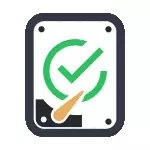
למרות העובדה כי ישנן תוכניות רבות עוצמה לבדיקת דיסקים, לחפש בלוקים רע תיקוני שגיאות, השימוש שלהם עבור רוב, יהיה קצת ברור למשתמש הרגיל (ועוד, זה עשוי אפילו להזיק במקרים מסוימים). כלול במחקר המערכת עם Chkdsk וכלי מערכת אחרים, קל יחסית לשימוש והוא די יעיל. ראה גם: כיצד לבדוק SSD על שגיאות, ניתוח של מצב SSD.
הערה: אם הסיבה שאתה מחפש דרך לבדוק את HDD הפך צלילים בלתי מובנים, לפרסם אותם, לראות את הדיסק הקשיח המאמר עושה צלילים.
כיצד לבדוק את הדיסק הקשיח על שגיאות דרך שורת הפקודה
כדי לבדוק את הדיסק הקשיח ואת מגזריה על שגיאות באמצעות שורת הפקודה, יהיה צורך להתחיל אותו כדי להתחיל, ובשם מנהל המערכת. ב- Windows 8.1 ו -10, באפשרותך לעשות זאת על-ידי לחיצה ימנית על הלחצן "התחל" ובחירת הפריט "שורת הפקודה (מנהל). דרכים אחרות עבור גרסאות גרסאות אחרות: כיצד להפעיל את שורת הפקודה בשם מנהל המערכת.
בשורת הפקודה, הזן את הפקודה CHKDSK Letter_disk: Parameters_pover (אם לא ברור דבר, המשך). הערה: בדוק את הדיסק רק עם דיסקים מעוצבים ב- NTFS או ב- FAT32.
דוגמה לפקודת עבודה עשויה להיראות כדלקמן: CHKDSK C: / F / R- בפקודה זו ייבדק עבור שגיאות C Drive C, והטעויות תתוקנו באופן אוטומטי (פרמטר F) ייבדקו וניסיון כדי לשחזר מידע (R). תשומת הלב: בדיקה עם הפרמטרים המשמשים עשויה להימשך מספר שעות ונראה "לתלות" בתהליך, לא לבצע את זה אם אתה לא מוכן לחכות או אם המחשב הנייד שלך לא מחובר לשקע.

במקרה שתנסה לבדוק את הדיסק הקשיח, המשמש כעת על ידי המערכת, תראה הודעה על כך ואת ההצעה לבדוק לאחר מכן כדי להפעיל מחדש את המחשב (לפני ההפעלה להוריד). הזן Y על מנת להסכים או לסרב לבדוק. אם בעת בדיקה, אתה רואה הודעה שצ'קדסק אינו חוקי עבור כוננים גולמיים, ההוראה יכולה לעזור: כיצד לתקן ולשחזר את הדיסק הגולמי ב- Windows.
במקרים אחרים, האימות יושק מיד, ולאחר מכן תקבל נתונים סטטיסטיים של נתונים מוכחים, שגיאות ומגזרים פגומים (אתה צריך להיות ברוסית, בניגוד למסך שלי).
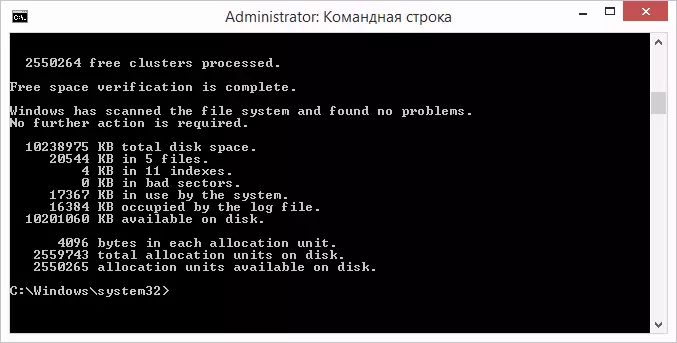
רשימה מלאה של פרמטרים זמינים התיאור שלהם אתה יכול לקבל, הפעלת chkdsk עם סימן שאלה כפרמטר. עם זאת, לאימות פשוט של שגיאות, כמו גם בדיקות של המגזרים, הצוות המוצג בפסקה הקודמת.
במקרים בהם המבחן מזהה שגיאות בדיסק הקשיח או ב- SSD, אך לא ניתן לתקן אותם, ייתכן שזאת בשל העובדה שהחלונות או התוכניות משתמשים כעת בדיסק. במצב זה, סריקה לא מקוונת של הדיסק יכול לעזור: בעוד הדיסק הוא "מנותק" מהמערכת, המחאה מבוצעת ולאחר מכן רכוב על המערכת. אם לא ניתן להשבית אותו, הצ'קדסק יוכלו לבדוק מתי המחשב מופעל מחדש.
כדי להפעיל את בדיקת הדיסק ולתקן את השגיאות, בשורת הפקודה מטעם מנהל המערכת, הפעל את הפקודה: ChKDSK C: / F / OfflinesCanandFix (כאשר C: - מכתב של דיסק הבדיקה).

אם אתה רואה הודעה שאינך יכול לבצע את הפקודה ChkdSk, שכן נפח אמצעי האחסון שצוין משמש תהליך אחר, לחץ על Y (כן), הזן, סגור את שורת הפקודה והפעל מחדש את המחשב. בדיקת הדיסק יתחילו באופן אוטומטי בעת הפעלת Windows 10, 8 או Windows 7.
מידע נוסף: אם תרצה, לאחר בדיקת הדיסק והוריד את Windows, באפשרותך להציג את בדיקת הדיסק בקשה באמצעות צפייה באירוע (Win + R, ENTER EVERVWWR.MSC) בסעיף 'י' '' '' '' '' '' '' '' '' '' '' '' '' '' '' '' '' '' '' '' '' '' '' '' '' '' '' '' '' '' '' '' '' '' '' '' '' '' '' '' '' '' '' '' '' '' '' '' '' '' '' '' '' '' '' '' '' '' '' '' ''). "נספח" - "חיפוש") על מילת המפתח Chkdsk.
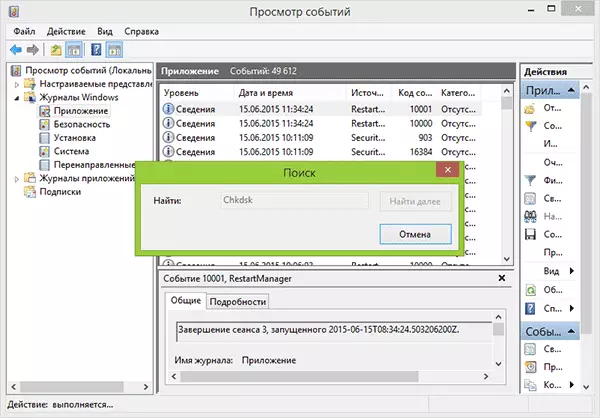
בדוק את הדיסק הקשיח ב- Windows Explorer
הדרך הקלה ביותר לבדוק את HDD ב- Windows היא להשתמש במנצח. בה, לחץ לחיצה ימנית על הדיסק הקשיח הרצוי, בחר "מאפיינים" ולאחר מכן פתח את הכרטיסייה "שירות" ולחץ על "Check". ב- Windows 8.1 ו- Windows 10, סביר להניח שתראה הודעה שבדיקת דיסק זה אינה נדרשת. עם זאת, אתה יכול להפעיל אותו בכוח.
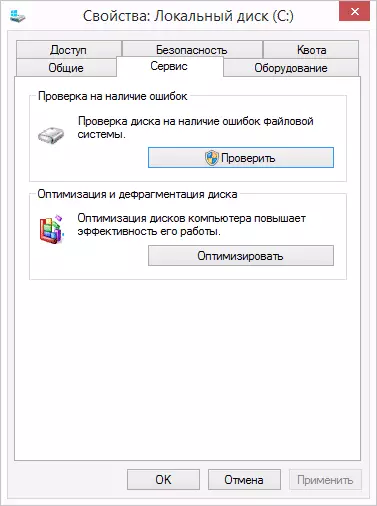
ב- Windows 7, קיימת יכולת נוספת לאפשר אימות ותיקון של מגזרים פגומים, וציין את הפריטים הרלוונטיים. אתה עדיין יכול למצוא דוח אימות על אירועי יישום Windows.
בדיקת הדיסק ב- Windows PowerShell
באפשרותך לבדוק את הדיסק הקשיח על שגיאות לא רק באמצעות שורת הפקודה, אלא גם ב- Windows PowerShell.
כדי לבצע הליך זה, הפעל PowerShell בשם מנהל המערכת (באפשרותך להתחיל להקליד את PowerShell בחיפוש אחר שורת המשימות של Windows 10 או בתפריט ההפעלה של מערכת ההפעלה הימית, ולאחר מכן לחץ באמצעות לחצן העכבר הימני על הפריט שנמצא ובחר Msgstr "התחל משם מנהל".
ב- Windows PowerShell, השתמש בפקודות התיקון הבאות כדי לבדוק את מחיצת הדיסק הקשיח:
- תיקון-אמצעי אחסון (כאשר C הוא האות של דיסק הבדיקה, הפעם ללא קולון לאחר מכתב הדיסק).
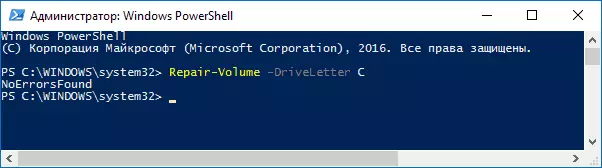
- תיקון-אמצעי אחסון - C-OFFLINSCANANDFIX (בדומה לאפשרות הראשונה, אלא לבצע בדיקות לא מקוונות, כמתואר בשיטה עם צ'קדסק).
אם, כתוצאה מהביצוע של הפקודה, תראה הודעה לא מאוורורספאונד, כלומר שגיאות הדיסק לא נמצאו.
אפשרויות בדיקת דיסק נוספות ב- Windows 10
בנוסף לאפשרויות הנ"ל, אתה יכול להשתמש כמה כספים נוספים המובנים לתוך מערכת ההפעלה. ב- Windows 10 ו- 8, תחזוקת הדיסקים, כולל ההמחאה והמאחה שלהם מתרחשות באופן אוטומטי על לוח הזמנים, ואילו אינך משתמש במחשב או במחשב.
כדי להציג מידע על האם כל בעיה עם דיסקים נמצאו, עבור אל "לוח הבקרה" (באפשרותך לעשות זאת על-ידי לחיצה ימנית בתחילת ובחירת הפריט הרצוי של תפריט ההקשר) - "אבטחה ומרכז שירות". פתח את הקטע "תחזוקה" ובפריט "מצב דיסק" תראה את המידע הנובע מהאימות האוטומטי העדכני ביותר.
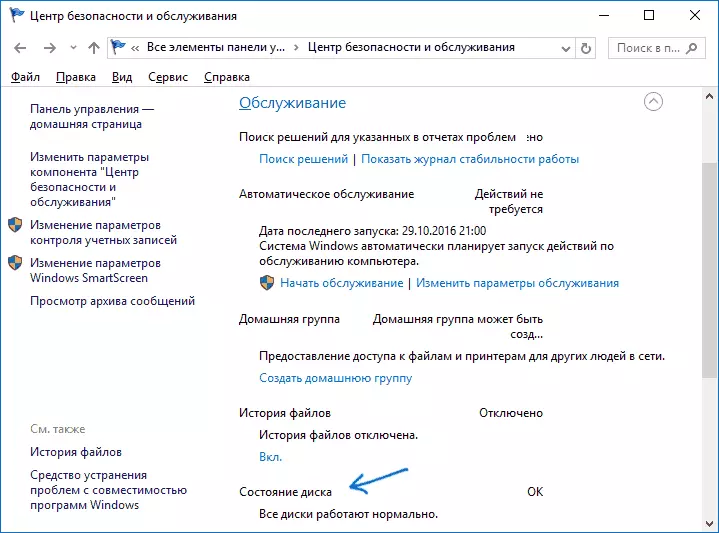
תכונה נוספת שהופיעה ב- Windows 10 היא כלי אבחון אחסון (כלי אבחון אחסון). כדי להשתמש בכלי השירות, הפעל את שורת הפקודה בשם מנהל המערכת, ולאחר מכן השתמש בפקודה הבאה:
StordiaG.exe -collectwetw -checkfisconsist נטייל -ביצוע הפקודה ייקח קצת זמן (ייתכן שזה נראה שהתהליך תלוי), בעוד שכל הדיסקים המחוברים ייבדקו.
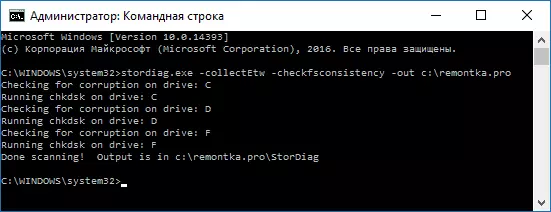
ולאחר השלמת ביצוע הפקודה, יישמר דוח על הבעיות המזוהות במיקום שציינת.
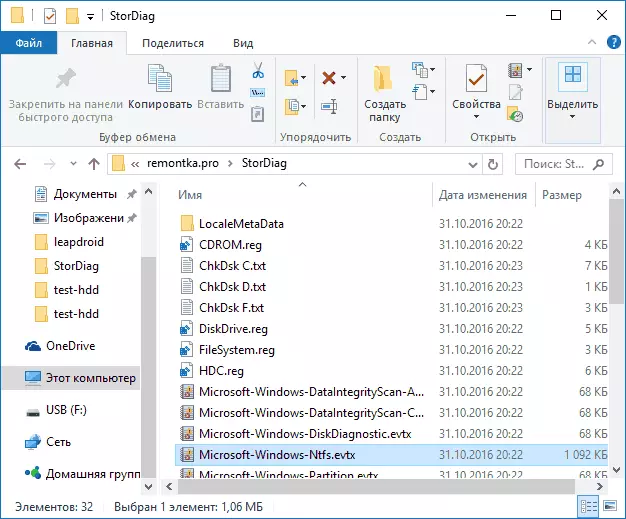
הדוח כולל קבצים בודדים המכילים:
- בדוק מידע Chkdsk ומידע שגיאה נאספו FSutil בקבצי טקסט.
- קבצי הרישום של Windows 10 המכילים את כל ערכי הרישום הנוכחיים הקשורים לכוננים מחוברים.
- קבצי יומן של Windows Event (אירועים נאספים תוך 30 שניות בעת שימוש במקש CollectEtw בצוות האבחון).
עבור משתמש רגיל, הנתונים שנאספו לא יכול להיות מעניין, אבל במקרים מסוימים זה עשוי להיות שימושי כדי לאבחן את בעיות העבודה של כוננים על ידי מנהל מערכת או מומחה אחר.
אם, בעת בדיקה, יש לך בעיות או דורשים עצה, לכתוב את ההערות, ואני, בתורו, ינסה לעזור לך.
