
בהוראה זו, צעד אחר צעד מתואר מה לעשות במצב שצוין כדי לתקן את השגיאה המשויכת היעדר הגדרות IP מקובל ולהחזיר את הפעולה הרגילה של האינטרנט. זה יכול להיות גם שימושי: האינטרנט לא עובד ב- Windows 10, Wi-Fi לא עובד ב- Windows 10.
הערה: לפני שתפעיל את הפעולות הבאות, נסה להשבית את חיבור האינטרנט שלך ב- Wi-Fi או Ethernet, ולאחר מכן הפעל אותו שוב. לשם כך, לחץ על Win + R Keys במקלדת, הזן NCPA.CPL ולחץ על Enter. לחץ באמצעות לחצן העכבר הימני על חיבור בעיה, בחר "השבת". לאחר זה מושבת, באותו אופן להפוך אותו. עבור חיבור אלחוטי, נסה לכבות ולפעול מחדש את נתב ה- Wi-Fi שלך.
קבלת פרמטרים IP מחדש
אם חיבור עבודה שגוי מקבל את כתובת ה- IP שלך באופן אוטומטי, הבעיה הנדונה בתמונה עשויה להחליט על העדכון הפשוט שהתקבל מהספק נתב או כתובת ה- IP. כדי לעשות זאת, בצע את השלבים הבאים.
- הפעל את שורת הפקודה על שם מנהל המערכת והשתמש בפקודות הבאות לפי הסדר.
- Ipconfig / שחרור.
- ipconfig / לחדש.
סגור את שורת הפקודה ובדוק אם הבעיה נפתרה.

לעתים קרובות שיטה זו לא עוזרת, אבל באותו זמן, זה הכי קל ובטוח.
איפוס פרמטרים פרוטוקול TCP / IP
הדבר הראשון לנסות כאשר מופיעה הודעה היא כי מתאם הרשת אינו כולל הגדרות IP מותר לאפס הגדרות רשת, בפרט הגדרות פרוטוקול IP (ו- Winsock).
שים לב: אם יש לך רשת ארגונית ותצורת Ethernet ו- Internet ומנהל המערכת, ביצוע הפעולות הבאות אינו רצוי (באפשרותך לאפס כמה פרמטרים ספציפיים הדרושים לעבודה).
אם יש לך את Windows 10, אני ממליץ להשתמש בפונקציה המסופקת במערכת עצמה, כדי להכיר את זה כאן: לאפס את הגדרות הרשת של Windows 10.
אם יש לך גרסה אחרת של מערכת ההפעלה (אבל גם מתאים "עשרות"), ולאחר מכן בצע את השלבים הבאים.
- הפעל את שורת הפקודה בשם מנהל המערכת, ולאחר מכן שלוש הפקודות הבאות עוקבות אחר ההזמנה.
- נתח IP
- Netsh int tcp איפוס
- Netsh winsock לאפס.
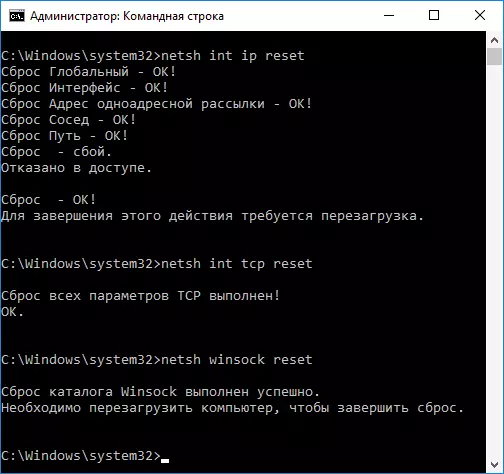
- הפעל מחדש את המחשב
כמו כן, כדי לאפס את הפרמטרים של TCP / IP ב- Windows 8.1 ו- Windows 7, באפשרותך להשתמש בכלי השירות הזמינים להורדה באתר הרשמי של Microsoft: https://support.microsoft.com/ru-ru/kb/299357
לאחר האתחול מחדש של המחשב, בדוק אם הביצועים של האינטרנט הוחזרו, אם לא, האם האבחון לפתרון בעיות מראים את אותה מסר כמו קודם.
בדוק את Ethernet או Wi-Fi
אפשרות נוספת היא לבדוק את הגדרות ה- IP באופן ידני ולשנות אותם במידת הצורך. לאחר ביצוע השינויים המפורטים בפריטים בודדים, בדוק אם הבעיה בוטלה.
- הקש Win + R Keys במקלדת והזן NCPA.cpl
- לחץ לחיצה ימנית על החיבור שעבורו אין הגדרות IP חוקיות ובחר "מאפיינים" בתפריט ההקשר.
- בחלון המאפיינים ברשימת הפרוטוקולים, בחר בפרוטוקול "גירסה אינטרנט 4" ופתח את המאפיינים שלו.

- בדוק אם הקבלה האוטומטית של כתובת ה- IP וכתובות שרת ה- DNS מוגדרת. עבור רוב הספקים, זה צריך להיות ככה (אבל אם החיבור שלך משתמש IP סטטי, אין צורך לשנות אותו).
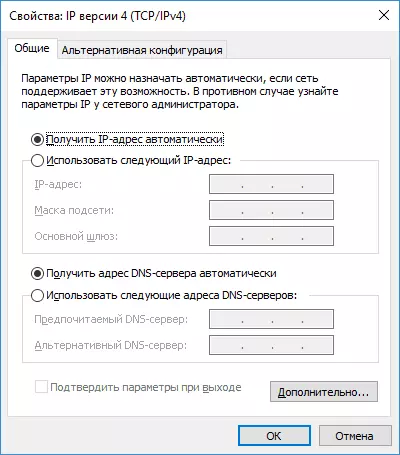
- נסה באופן ידני לרשום שרתים של DNS 8.8.8.8 ו -8.8.4.4
- אם אתה מחובר באמצעות נתב Wi-Fi, נסה במקום "קבל IP באופן אוטומטי" בולטת ידנית את כתובת ה- IP זהה לנתב, עם מספר אחרון שונה. הָהֵן. אם הכתובת של הנתב, למשל, 192.168.1.1, אנו מנסים לרשום IP 192.168.1.xx (עדיף לא להשתמש בו כמו מספר 2, 3 וקרוב אחר ליחידות - הם כבר יכולים להיות מודגשים על ידי התקנים אחרים ), מסכת המשנה תתקיים אוטומטית, והשער הראשי הוא הכתובת של הנתב.
- בחלון מאפייני חיבור, נסה לכבות את TCP / IPv6.
אם שום דבר לא היה שימושי מזה, נסה אפשרויות מהקטע הבא.
סיבות נוספות לעובדה של מתאם הרשת אינו מותר הגדרות IP
בנוסף לפעולות המתוארות, במצבים עם "פרמטרים IP מותרים", הפושעים עשויים להיות תוכניות של צד שלישי, בפרט:
- בונג ' מחיקת תוכנית זו יכולה לפתור את הבעיה המתוארת. קרא עוד: תוכנית Bonjour - מה זה?
- אם אנטי וירוס של צד שלישי או חומת אש מותקנת במחשב שלך, נסה להשבית אותם באופן זמני ולבדוק אם הבעיה נעלמה. אם כן - נסה להסיר ולאחר מכן להתקין את האנטי וירוס שוב.
- ב- Windows Device Manager, נסה למחוק את מתאם הרשת, ולאחר מכן תבחר "פעולה" - "מעדכן תצורת ציוד". זה יחזיר מחדש את המתאם, לפעמים זה עובד.
- ייתכן שההוראה תהיה שימושית, האינטרנט אינו פועל במחשב על הכבל.
זה הכל. אני מקווה שחלק מהדרכים הגיעו למצב שלך.
