
עוגיה היא טכנולוגיה שימושית המיושמת בעת עבודה עם דפדפן אינטרנט. פעולותיה אלגוריתם מורכבת להצלת מידע מסוים, לדוגמה, נתונים אישיים או מידע על זיהוי משתמש במהלך האינטראקציה עם האתר. מידע זה מאוחסן במחשב במשתמש והוא יכול לנהל אותו בכל דרך. כברירת מחדל, הבישול מופעל בהגדרות הדפדפן, אך בשל כמה סיבות, ניתן לאפס את הפרמטרים. היום אנחנו רוצים להוכיח כיצד להפעיל את שימור כל המידע הזה ב- Google Chrome.
הפעל קובץ Cookie ב- Google Chrome
כברירת מחדל, עוגיות נשמרים לחלוטין בכל הדפים, ואם פונקציה זו מושבתת, האחסון נעצר בכלל. עם זאת, ניתן להגדיר ולשמור עבור כל אתר. לאחר מכן, אנו נוגע בשני הנושאים הללו, המתארת שתי שיטות זמינות לפתרון המשימה. אתה רק צריך לבחור את המתאים ופעל לפי ההוראות כדי לאפשר עוגיות על משאבי אינטרנט אחד או יותר ללא כל קשיים. אם עדיין לא הבנתי את הרעיון של עוגיה בפירוט, לעשות זאת על ידי קריאת המאמר ההסבר באתר האינטרנט שלנו בקישור הבא.קרא עוד: מה עוגיות בדפדפן
שיטה 1: תפריט "מידע באתר"
השיטה הראשונה מרמזת על ההגדרה של אתר אחד בפרט במהלך המעבר אליו. פעולה זו מתבצעת באמצעות תפריט "פרטי האתר". זה מאוד נוח במצבים אלה כאשר אתה לא רוצה לפתוח את החלון הראשי של הגדרות Chromium ולחפש את הפריטים הדרושים שם. במצב זה, אתה צריך לייצר רק כמה צעדים פשוטים המתוארים להלן.
- כאשר אתה הולך לדף משאבי Web, זה לעתים קרובות בתחתית המידע כי עוגיות משמשים כאן כדי לאחסן נתונים במחשב שלך. עם זאת, המראה של חלון כזה עדיין לא אומר כי חיסכון כרגע קורה. יהיה צורך לבדוק באופן ידני את ההגדרה הזו.
- לשם כך, לחץ על הסמל בצורה של המנעול, הנמצא משמאל לשורת הכתובת.
- בחלון המוקפץ שנפתח, בחר "הגדרות קובץ עוגיות".
- אם עוגיות באתר זה אינן נוצלות, פירוש הדבר ששירות האינטרנט נמצא בסעיף "חסום". יהיה עליך לבחור את כל הקבצים כאן ולחץ על הלחצן אפשר.
- לאחר מכן כאשר כל הכתובות מודגשות אפור, ואת הכיתוב "מותר" יופיע בצד, לחץ על "מוכן" כדי להשלים את ההגדרה.
- כצעד האחרון, לאתחל את הדף כדי ליצור עוגיות חדשות ייכנסו לתוקף.

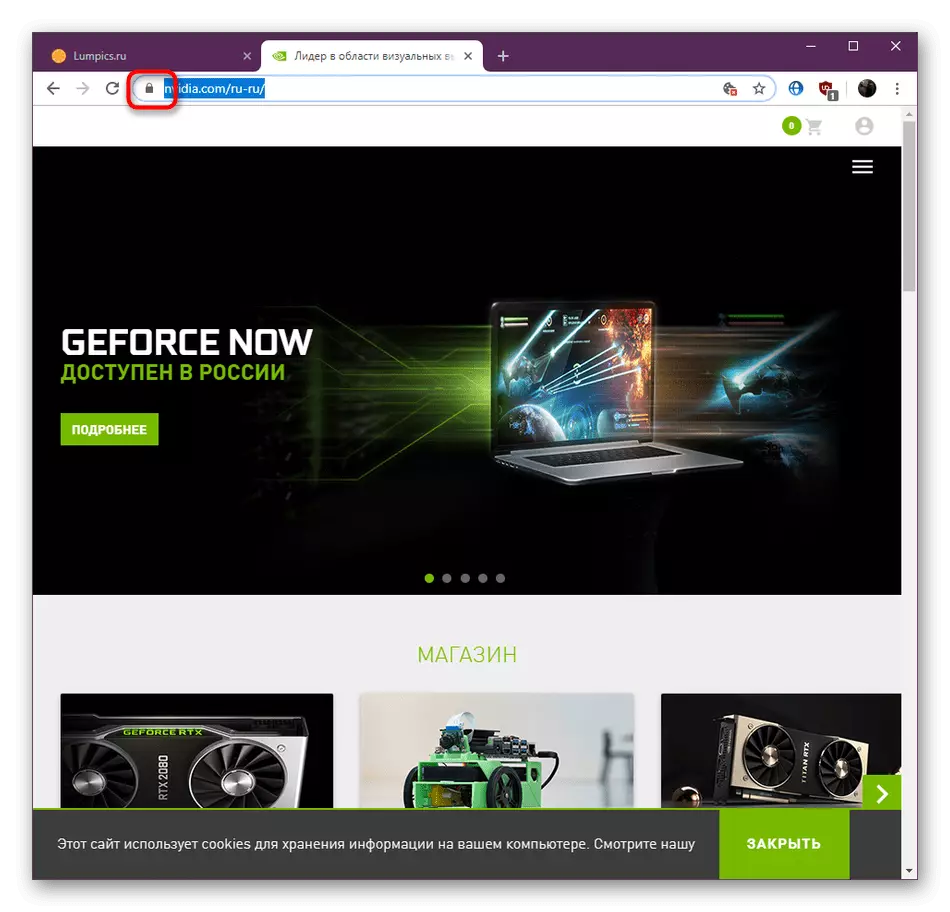
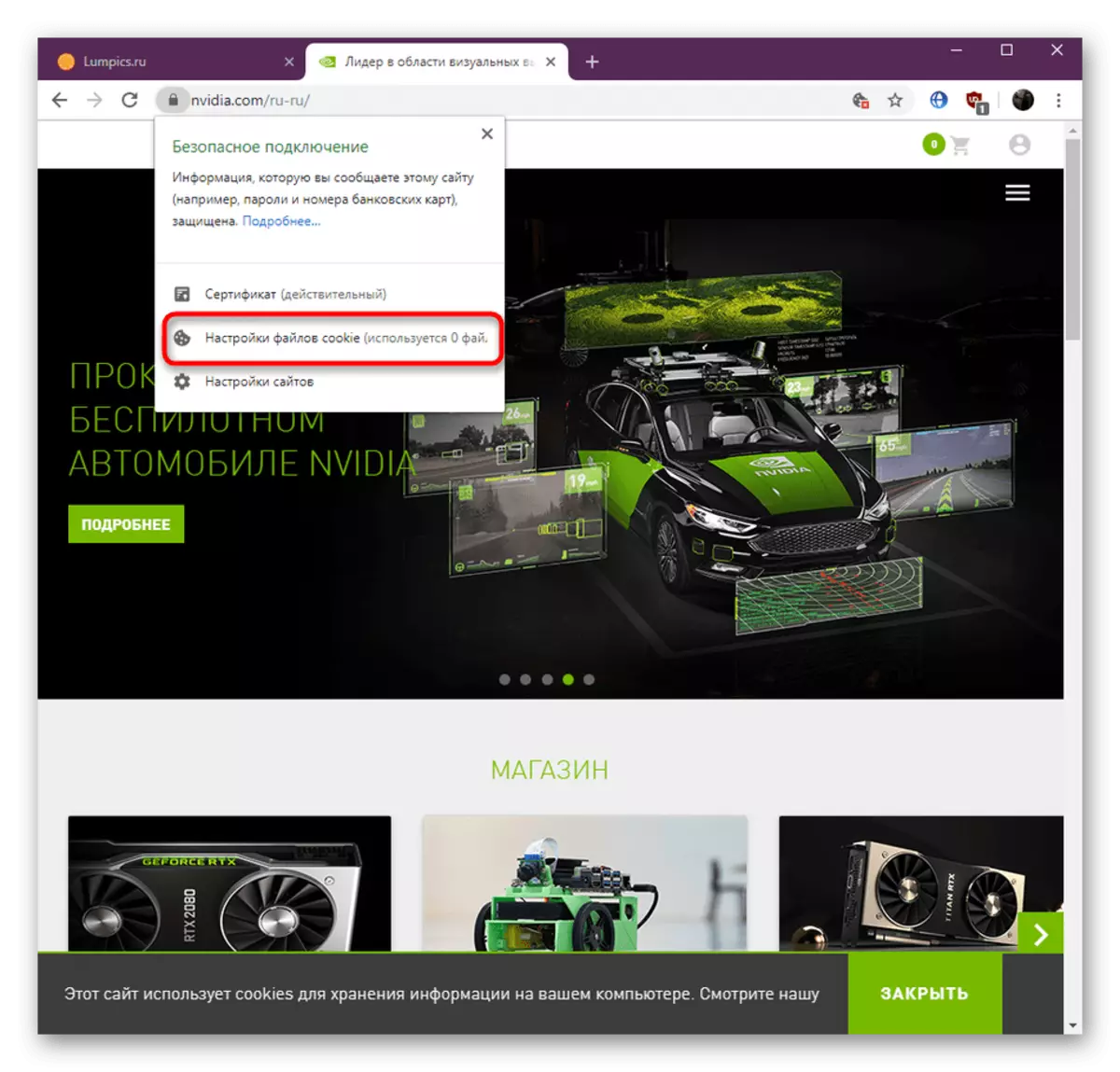
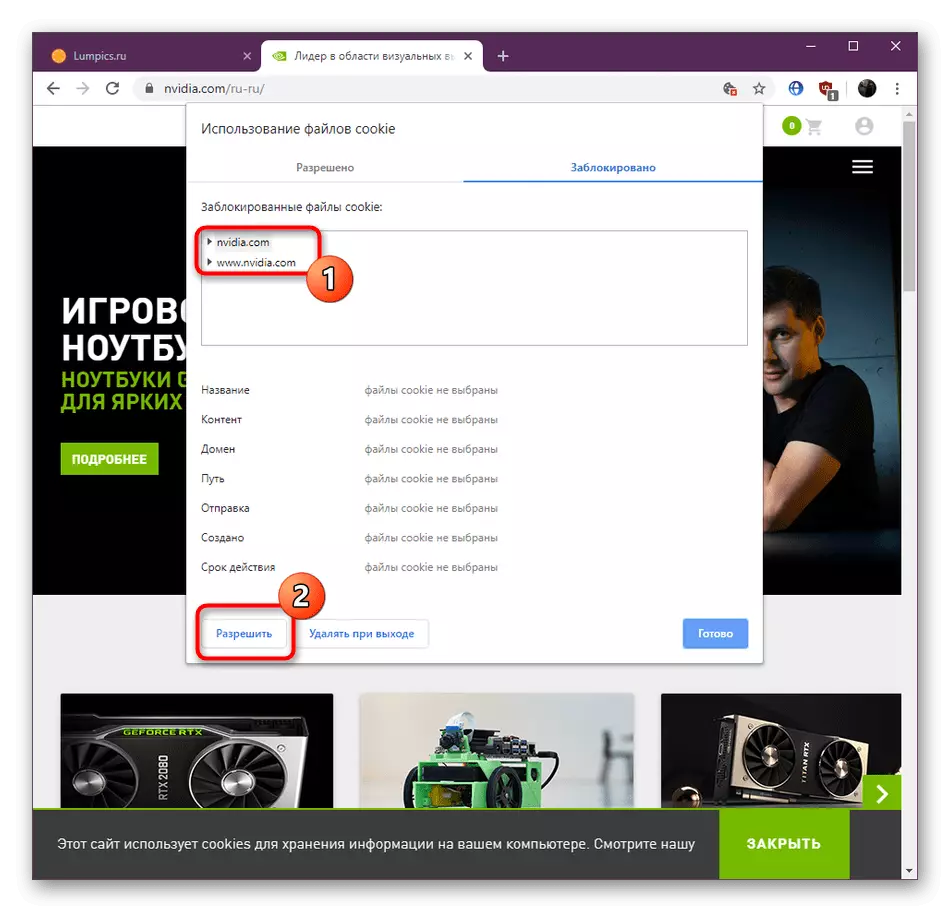
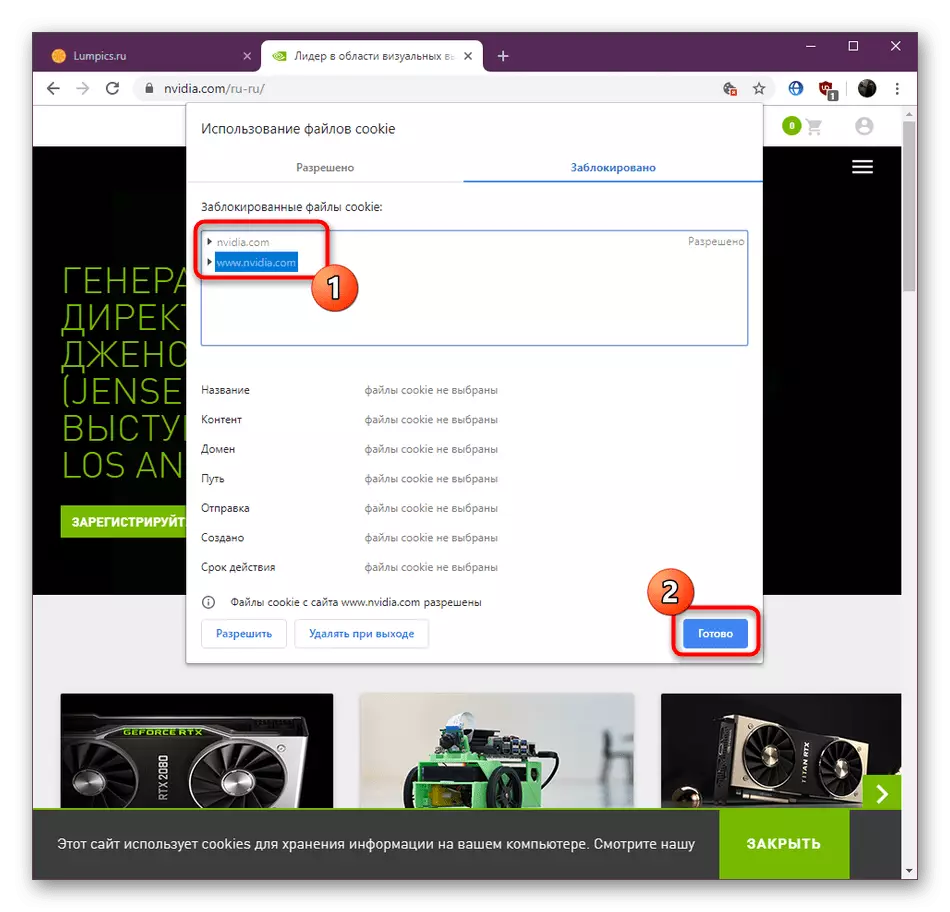

כפי שאתה יכול לראות, שום דבר מסובך בפתרון קובצי cookie עבור משאב אינטרנט ספציפי לא, עם זאת, אפשרות זו לא תעבוד במצב זה כאשר אפשרות זו מושבתת בהגדרות הדפדפן העולמי. נדבר על כך בדרך הבאה.
שיטה 2: הגדרות דפדפן
שקול את האפשרות הפופולרית ביותר כדי לאפשר עוגיות ב- Google Chrome, המשמשת את רוב המשתמשים. תשומת לב הדרכה זו צריכה גם להיות משולם למי שרוצה להגדיר אתרים ספציפיים מבלי לעבור לכל אחד מהם כדי ליישם את השיטה הנחשבת לעיל.
- פתח את תפריט דפדפן האינטרנט על ידי לחיצה על ידי סמל ייעודי במיוחד בצורה של שלושה נקודות אנכיות בפינה השמאלית העליונה. ברשימה שמופיעה, עבור אל "הגדרות".
- הפעל את החלון ופרוס פרמטרים נוספים על ידי לחיצה על הכתובת המתאימה.
- בסעיף "פרטיות וביטחון", אתה מעוניין בקטגוריה "הגדרות אתר".
- כאן "הרשאות", לחץ על "עוגיות נתונים באתר" קו.
- הפעל את "אפשר System Systems Systems לשמור ולקרוא" קבצים (מומלצים) "כדי לאפשר חיסכון בחשאי נתונים לחלוטין עבור כל משאבי האינטרנט.
- אם חלק מהאתרים נכנסו לסעיף "בלוק", אך ברצונך לבצע קבצים שנשמרו, לחץ על הלחצן בצורה של שלושה נקודות אנכיות מימין לכתובת האתר.
- בתפריט ההקשר, לחץ על "אפשר".
- אם ברצונך להוסיף אתר לרשימת המותר, שעדיין חסר בזיכרון Chrome, בסעיף "אפשר" לחץ על "הוסף".
- הזן ידנית את שם האתר ולשמור את השינוי.

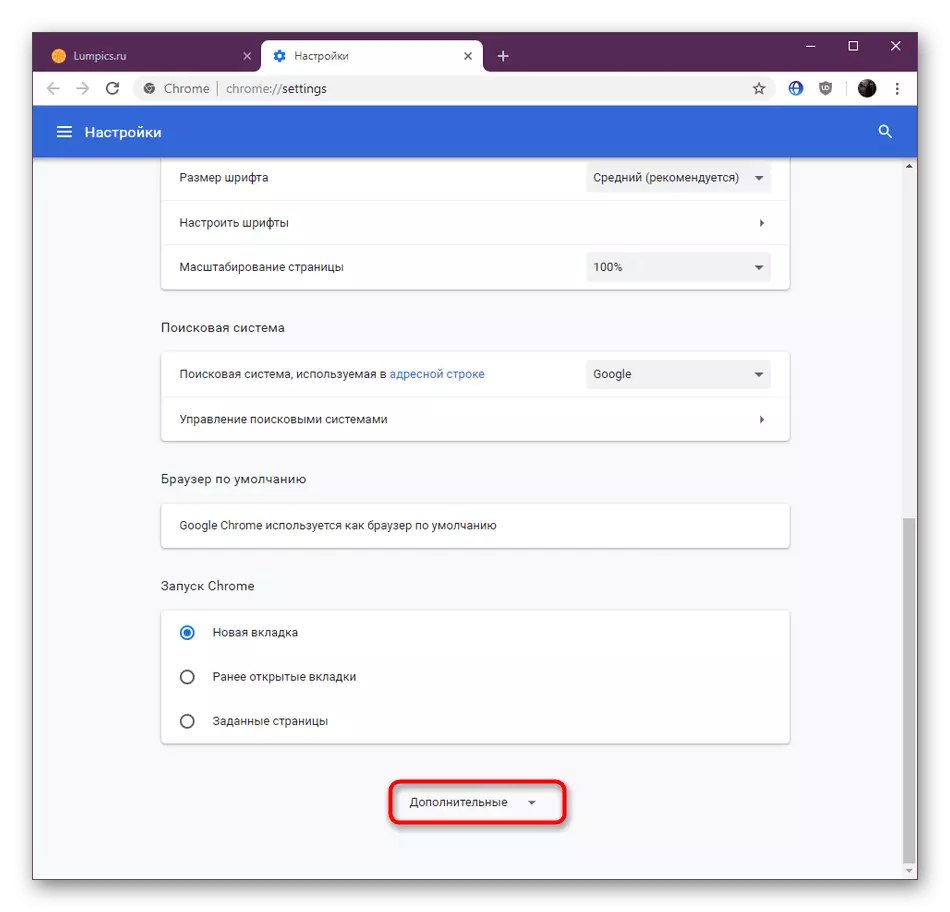
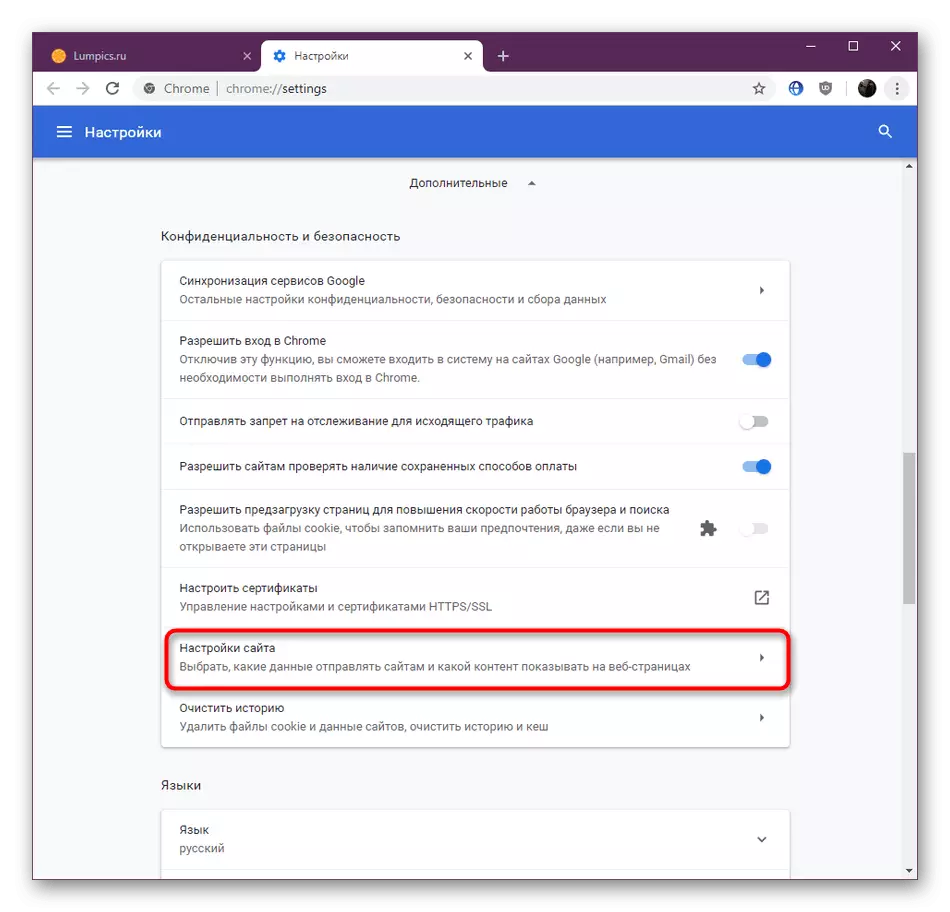




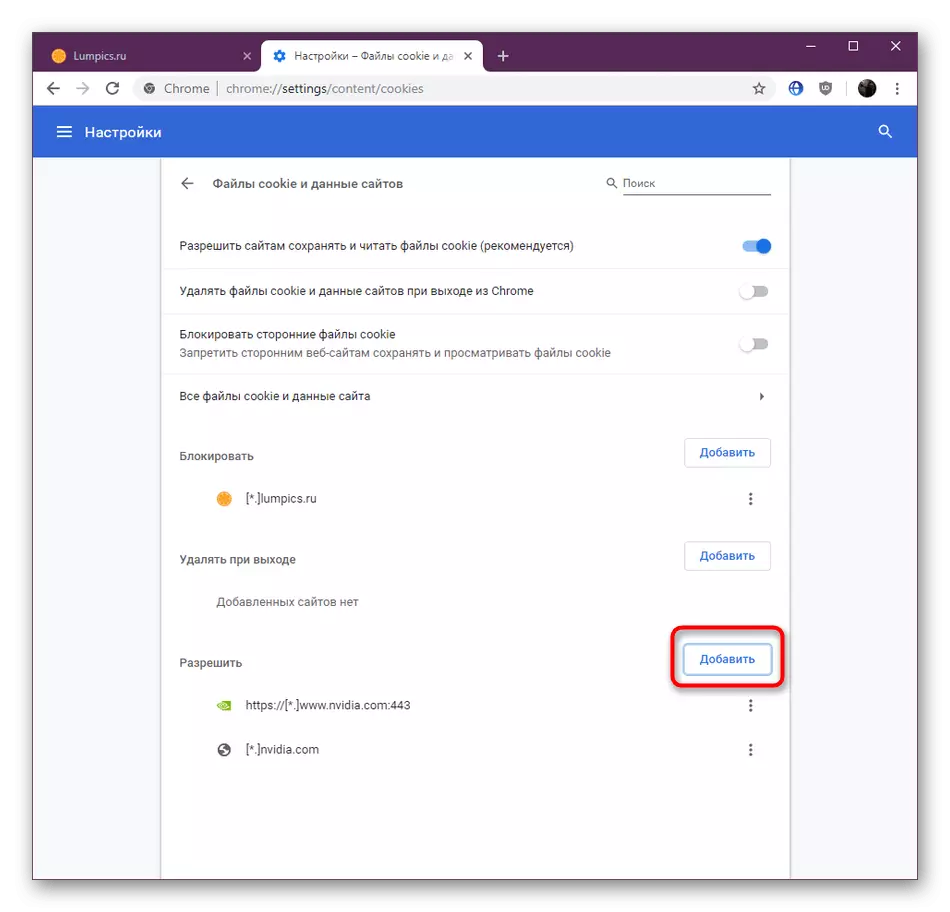

ההוראות המוצגות לעיל התבססו בגירסה העדכנית ביותר של Google Chrome. אם גילית בקריאה שפריטי תפריטים מסוימים אינם תואמים, מומלץ להתקין עדכון דפדפן. זה יעזור לא רק להימנע הבדלים בפרמטרים, אלא גם להקים פעולת דפדפן יציבה.
קרא עוד: כיצד לעדכן את דפדפן Google Chrome
במאמר זה, למדת על שני קובצי cookie ב- Google Chrome. בחר באפשרות אופטימלית ופעל לפי הוראות כדי להשיג את המטרה.
