
בהוראות זו פרטים כיצד לשחזר את הרישום מגיבוי ב- Windows 10, וכן אפשרויות אחרות לפתרון בעיות עם קבצי הרישום כאשר הם מתרחשים אם הדרך הרגילה אינה פועלת. ובאותה עת, מידע על איך ליצור עותק משלך של הרישום ללא תוכניות של צד שלישי.
כיצד לשחזר את הרישום של Windows 10 מהגיבוי
עותק הגיבוי של הרישום של Windows 10 נשמר באופן אוטומטי על ידי המערכת בתיקייה C: \ Windows \ System32 \ Config \ RegBack \
קבצי הרישום עצמם נמצאים ב- C: \ Windows \ System32 \ Config \ (ברירת מחדל, SAM, תוכנה, קבצי אבטחה). חשוב: אל תשתמש בשיטה בגירסאות של 1803, 1903 וחדשות יותר, אם לא הפעלת שמירת עותק של הרישום - למרבה הצער, החל מ- Windows 10 גרסה 1803, קבצי ברירת המחדל של הרישום אינם נשמרים באופן אוטומטי בתיקיה שצוינה (אך ייתכן שיש קבצים ריקים, שאינם צריכים להחליף את הרישום). אבל אתה יכול לאפשר להם לשמור אותם לעתיד (ראה כיצד להפעיל את הגיבוי של הרישום בתיקייה regback).
לפיכך, כדי לשחזר את הרישום, זה מספיק כדי להעתיק קבצים מהתיקייה regback (שם הם מתעדכנים בדרך כלל לאחר עדכון המערכת המשפיעים על הרישום) לתוך תיקיית System32 \ Config.
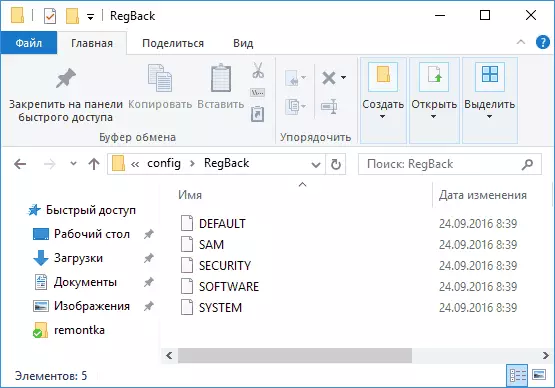
אתה יכול לעשות את זה כלים קלים של המערכת, בתנאי שזה מתחיל, אבל לעתים קרובות יותר זה לא כך, ואתה צריך להשתמש בנתיבים אחרים: בדרך כלל, להעתיק קבצים באמצעות שורת הפקודה בסביבת Windows 10 לשחזר או אתחול מערכת ההפצה עם המערכת.
לאחר מכן יונח כי Windows 10 אינו נטען ואנחנו מבצעים צעדים כדי לשחזר את הרישום שייראה כדלקמן.
- אם אתה יכול ללחוץ על מסך המנעול, ולאחר מכן על כך, לחץ על לחצן ההפעלה שמימין למטה ולאחר מכן מחזיק את המשמרת, לחץ על "אתחול מחדש". סביבת השחזור תועבר, בחר "מצא ופתרון בעיות" - "הגדרות מתקדמות" - "שורת הפקודה".
- אם מסך המנעול אינו זמין או שאתה לא יודע את סיסמת החשבון (אשר תצטרך להזין את הגירסה הראשונה), ולאחר מכן אתחול מתוך כונן הבזק של Windows 10 (או בדיסק) ובמסך ההגדרה הראשון, לחץ על Shift + F10 (או Shift + FN + F10 (או Shift + FN + F10 מחשבים ניידים), שורת הפקודה תפתח.
- בסביבת השחזור (ושורת הפקודה בעת התקנת Windows 10), מכתב של דיסק המערכת עשוי להיות שונה מ- C. כדי לגלות איזה מכתב כונן מוקצה למחיצת המערכת, הזן את הפקודה PAILTPART, ולאחר מכן נפח רשימה, ו יציאה (בתוצאות הפיקוד השני, סימן לעצמי, איזה מכתב יש מחיצת מערכת). לאחר מכן, כדי לשחזר את הרישום, השתמש בפקודה הבאה
- Xcopy c: \ windows \ system32 \ config \ regack c: \ windows \ system32 \ config (ולאשר את החלפת קבצים על ידי הזנת הלטינית א).
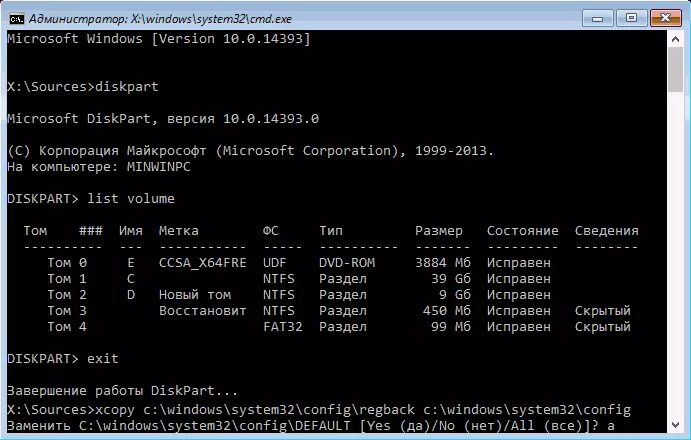
עם השלמת ביצוע הפקודה, כל קבצי הרישום יוחלפו בגיבויים שלהם: באפשרותך לסגור את שורת הפקודה ולהפעיל מחדש את המחשב כדי לבדוק אם Windows 10 שוחזר.
דרכים נוספות כדי לשחזר את הרישום
אם השיטה המתוארת אינה פועלת, וכמה תוכנה של צד שלישי כדי ליצור גיבויים לא נעשה שימוש, נותרו רק פתרונות אפשריים:
- שימוש בנקודות השחזור של Windows 10 (הם מכילים גיבוי של הרישום, אך כברירת מחדל יש להם הרבה מושבת).
- לאפס את Windows 10 למצב הראשוני (כולל חיסכון בחשאי נתונים).
בין היתר, על העתיד אתה יכול ליצור רישום גיבוי משלך. לשם כך, זה מספיק כדי לבצע את השלבים הבאים הבאים (השיטה הבאה היא לא הטובה ביותר ויש אופציונלי, ראה כיצד ליצור גיבוי של הרישום של Windows):
- הפעל את עורך הרישום (הקש Win + R, הזן Regedit).
- בעורך הרישום, בחלונית השמאלית, בחר "מחשב", לחץ עליו עם לחצן העכבר הימני ובחר פריט התפריט "ייצוא".
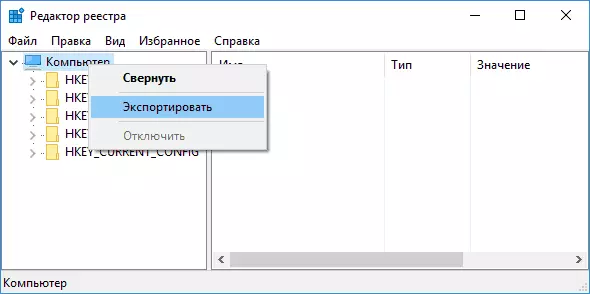
- ציין את המיקום של הקובץ.
קובץ שמור עם סיומת .reg יהיה הרישום שלך גיבוי. כדי להפוך את הנתונים ממנו לרישום (מדויק יותר, לשלב עם תוכן הנוכחי), זה מספיק רק כדי ללחוץ על זה פעמיים (למרבה הצער, סביר להניח, חלק מהנתונים לא יוכלו לבצע). עם זאת, דרך סבירה ויעילה יותר, כנראה, היא לאפשר יצירת נקודות שחזור של Windows 10, אשר יכילו, כולל מפתח הרישום עובד.
