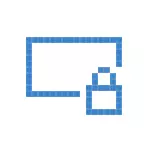
אל תבלבלו את מסך הקלט (שבו אנו מזינים את הסיסמה כדי להשבית אותו, ראה כיצד להשבית את הסיסמה בעת הזנת Windows 10 ופלט משינה) ואת מסך המנעול, המציג את הטפט היפה, זמן והודעות, אבל יכול להראות ופרסם (רק עבור רוסיה, ככל הנראה אין עדיין מפרסמים). יתר על כן, הוא על ניתוק מסך המנעול (אשר ניתן לקרוא על ידי לחיצה על מקש Win + L, שבו הניצחון הוא המפתח עם סמל Windows).
הערה: אם אינך רוצה לעשות הכל, אינך מעוניין להשבית את מסך המנעול באמצעות תוכנית Winaero Tweaker חינם (אפשרות נמצאת בקטע אתחול ותכנית הכניסה).
דרכים עיקריות כדי להשבית מסך של Windows 10 לנעול
שתי דרכים עיקריות כדי להשבית את מסך המנעול כוללות באמצעות עורך המדיניות המקומי (במקרה שהתקנת את Windows 10 Pro או Enterprise) או עורך הרישום (עבור גרסת הבית של Windows 10, ו- Pro), שיטות מתאימות ליוצרים עדכון .
השיטה עם עורך מדיניות קבוצתית מקומית היא כדלקמן:
- הקש Win + R Keys, הזן את GPEDIT.MSC לחלון "הפעל" ולחץ על Enter.
- בעורך המדיניות המקומית שנפתח, עבור אל "תצורת המחשב" - "תבניות ניהוליות" - "לוח בקרה" - "התאמה אישית".
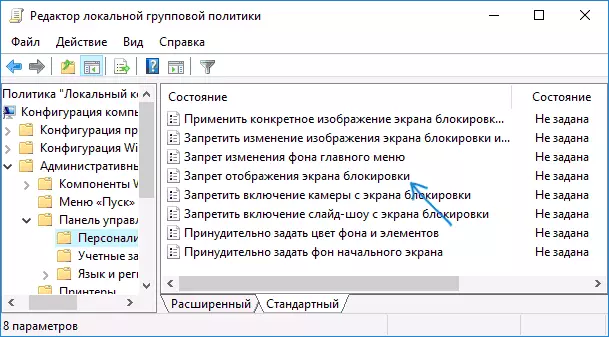
- בחלק הנכון, מצא את התצוגה "באן של תצוגת המסך", לחץ פעמיים על זה והתקן "מופעלת" כדי להשבית את מסך המנעול (זה מה "מופעל" כדי לכבות).
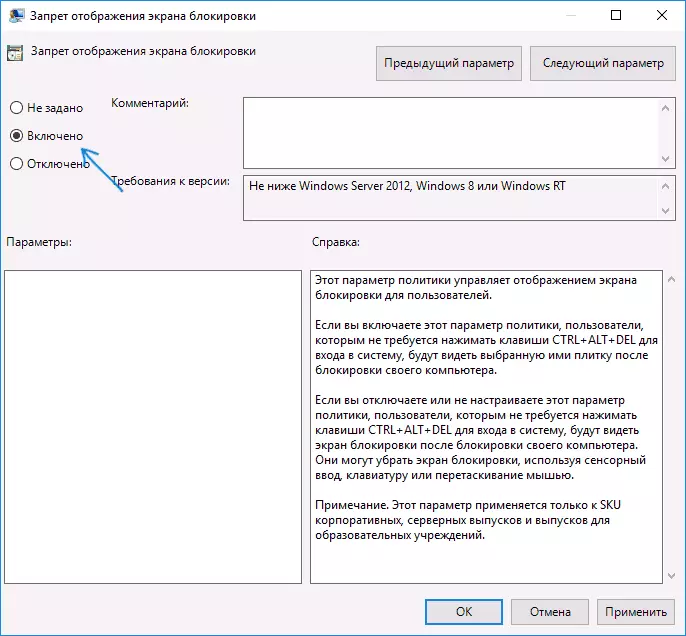
החל את ההגדרות שבוצעו והפעל מחדש את המחשב. עכשיו לא יוצג מסך הנעילה, תראה מיד את מסך ההתחברות. כאשר תלחץ על מקש Win + L או בחירת התפריט "חסום", זה יהיה גם מופעל על ידי מסך נעילה, אלא כדי לפתוח את חלון ההתחברות.
אם עורך המדיניות הקבוצתית המקומית אינו זמין בגירסת Windows 10, השתמש בשיטה הבאה:
- לחץ על Win + R Keys, הזן את regedit ולחץ על Enter - עורך הרישום נפתח.
- בעורך הרישום, עבור אל Hely_Local_machine \ Software \ Policies \ Microsoft \ Windows \ Personalization (כאשר אין סעיף משנה התאמה אישית, ליצור אותו על ידי לחיצה ימנית על סעיף "Windows" ובחירת פריט התפריט ההקשר המתאים).
- בצד ימין של עורך הרישום, לחץ לחיצה ימנית ובחר "צור" - "פרמטר DWORD" (כולל מערכות 64 סיביות) ולהגדיר את הפרמטר nolockscreen שם.
- לחץ פעמיים על הפרמטר nolockscreen ולהגדיר את הערך 1 עבורו.
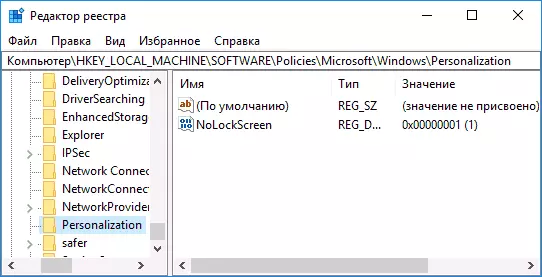
עם השלמת, הפעל מחדש את המחשב - מסך הנעילה ייקדם.
אם תרצה, תוכל גם להשבית את תמונת הרקע במסך ההתחברות: לשם כך, עבור אל הפרמטרים - התאמה אישית (או לחץ לחיצה ימנית על שולחן העבודה - התאמה אישית) ובקטע "הצגת המסך" לכבות את "הצג על מסך הקלט "מסך נעל"
דרך נוספת להשבית את מסך הנעילה של Windows 10 באמצעות עורך הרישום
אחת הדרכים להשבית את מסך המנעול המסופק עבור Windows 10 היא לשנות את הערך של הפרמטר AnxtlockScreen ל -0 (אפס) ב HKEY_LOCAL_MACHINE \ Software \ Microsoft \ Windows \ FortVersion \ Authentication \ Logonui \ תוכנה \ אימות \ Logonui \ SessionData הרישום .
עם זאת, אם אתה עושה את זה באופן ידני, בכל פעם את קלט הכניסה הבא, הערך של הפרמטר שונה באופן אוטומטי ל 1 ואת המסך לנעול מופעלת שוב.
יש דרך להסתובב זה כדלקמן
- הפעל מתזמן עבודה (השתמש בחיפוש בשורת המשימות) ולחץ על הזכות "צור משימה", להגדיר אותו כל שם, לדוגמה, "כבה את מסך המנעול", בדוק את הפריט "הפעלה עם הזכויות הגבוהות ביותר", ציין את Windows 10 ב "הגדר לשדה".
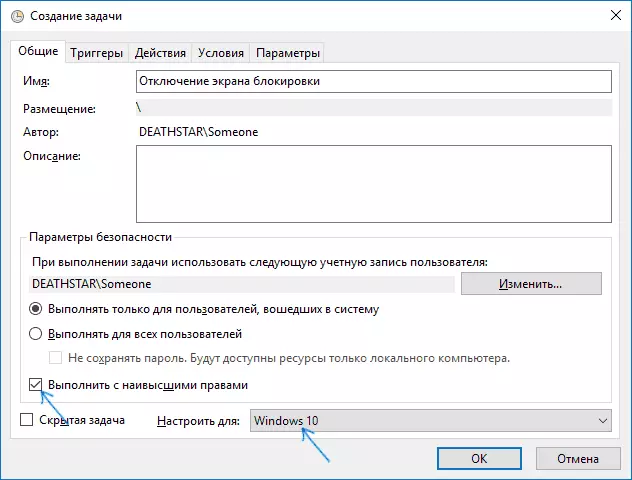
- בכרטיסייה טריגר, צור שתי טריגר - בעת כניסה למערכת וכאשר נעילת תחנת עבודה על ידי כל משתמש.
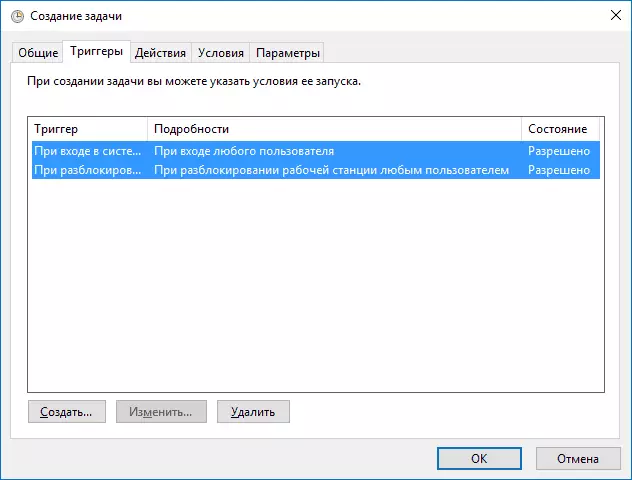
- בכרטיסייה פעולות, צור פעולה "תוכנית הפתיחה", הזן שדה "תוכנית או סקריפט". ובשדה הוסף טיעונים, העתק את השורה הבאה בתחום ADD Agentoment

לאחר מכן, לחץ על אישור כדי לשמור את המשימה שנוצרו. לבסוף, עכשיו מסך הנעילה לא יופיע, תוכל לבדוק זאת על ידי לחיצה על מקש Win + L והגיע מיד למסך קלט הסיסמה כדי להזין את Windows 10.
כיצד למחוק את המסך לנעול (Lockapp.exe) ב- Windows 10
ועוד אחד, פשוט יותר, אבל כנראה פחות נכונה. מסך הנעילה הוא יישום הממוקם בתיקייה C: \ Windows \ Systemapps Microsoft.Lockapp_CW5N1H2TXYEWY. וזה יכול להיות מוסר לחלוטין (אבל לא ממהר), ו- Windows 10 לא מראה חששות לגבי היעדר מסך המנעול, אבל פשוט לא מראה את זה.
במקום למחיקה, רק במקרה (כך שאתה יכול בקלות להחזיר הכל בצורה המקורית), אני ממליץ להיכנס כדלקמן: פשוט לשנות את שם התיקייה Microsoft.Lockapp_cw5n1hyewy (אתה צריך זכויות מנהל) על ידי הוספת תו לשמו (ראה , למשל, יש לי את המסך).
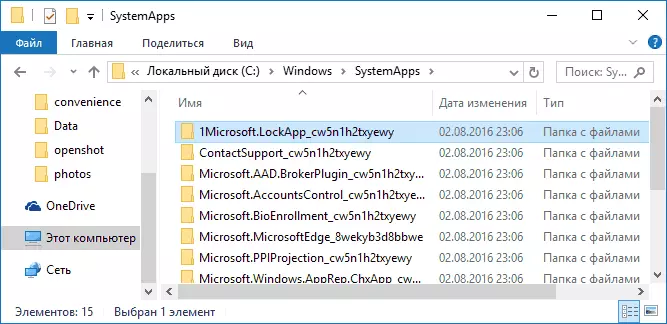
זה מספיק כדי לוודא כי מסך המנעול כבר לא מוצג.
בסוף המאמר, אני אציין כי אני מפתיע אותי אישית איכשהו עד כמה התחיל מרצון לשים פרסום בתפריט התחלה לאחר העדכון האחרון של Windows 10 (אם כי שמתי לב לזה רק במחשב, שם הוא היה נקי גרסה מותקנת 1607 : מיד לאחר ההתקנה, מצאתי אותו שם. אחד ולא שניים "יישום הציע": כל מיני אספלט ולא זוכר מה עוד, פריטים חדשים הופיעו לאורך זמן (יכול להיות שימושי: כיצד להסיר את היישומים המוצעים ב תפריט התחל של Windows 10). בדומה לנו הבטחה ועל מסך המנעול.
נראה לי מוזר: Windows הוא רק "הצרכן" מערכת ההפעלה, אשר שילם. והיא היחידה המאפשרת לעצמו תוצאות כאלה והשבלת את היכולת של המשתמשים להיפטר מהם לחלוטין. וזה לא משנה כי עכשיו קיבלנו אותו בצורה של עדכון חינם - כל אותו הדבר בעתיד העלות שלה ייכללו במחיר של המחשב החדש, ומישהו צריך גרסה קמעונאית עבור 100 דולר לשלם להם, המשתמש עדיין נאלץ לשים עם "פונקציות" אלה.
