
במאמר הקודם שלי על התפלגות ה- Wi-Fi ממחשב נייד, הערות מופיעות בנקודה שהשיטות שצוינו מסרבות לעבוד ב- Windows 10 (עם זאת, חלק מהן פועלות, והמקרה סביר ביותר במנהלי ההתקנים). לכן הוחלט לכתוב הוראה זו (עודכן באוגוסט 2016).
במאמר זה - תיאור שלב אחר שלב של איך להפיץ את האינטרנט על Wi-Fi ממחשב נייד (או מחשב עם מתאם Wi-Fi) ב - Windows 10, כמו גם מה לעשות ומה ניואנסים לשים לב אם המתואר אינו פועל: לא ניתן להפעיל את הרשת שפורסמה, ההתקן המחובר אינו מקבל את כתובת ה- IP או פועלת ללא גישה לאינטרנט וכו '.
אני מצייר את תשומת הלב שלך לעובדה כי סוג זה של "נתב וירטואלי" מהמחשב הנייד אפשרי עבור חיבור לאינטרנט קווי או להתחבר באמצעות מודם USB (אם כי במהלך הבדיקה נמצא עכשיו כי אני בהצלחה מפעיל את האינטרנט, "קיבל" גם על גירסה קודמת של מערכת ההפעלה אישית זה לא יצא).
נקודה חמה נייד ב - Windows
בעדכון היובל של Windows 10, הופיעה פונקציה מובנית, המאפשרת לך להפיץ את האינטרנט ב- Wi-Fi ממחשב או מחשב נייד, זה נקרא נקודה חמה ניידת והוא בפרמטרים - רשת ואינטרנט. כמו כן, הפונקציה זמינה להפעלה ככפתור בעת לחיצה על סמל החיבור באזור ההודעות.
כל מה שאתה צריך הוא לכלול תכונה, בחר את החיבור שאליו יינתן גישה למכשירי Wi-Fi אחרים, הגדר את שם הרשת והסיסמה, ולאחר מכן תוכל להתחבר. בעיקרו של דבר, כל השיטות המתוארות להלן אינן נדרשות עוד, ובלבד שיש לך את הגירסה העדכנית ביותר של Windows 10 וסוג חיבור נתמך (לדוגמה, הפצה של PPPoE נכשלת).
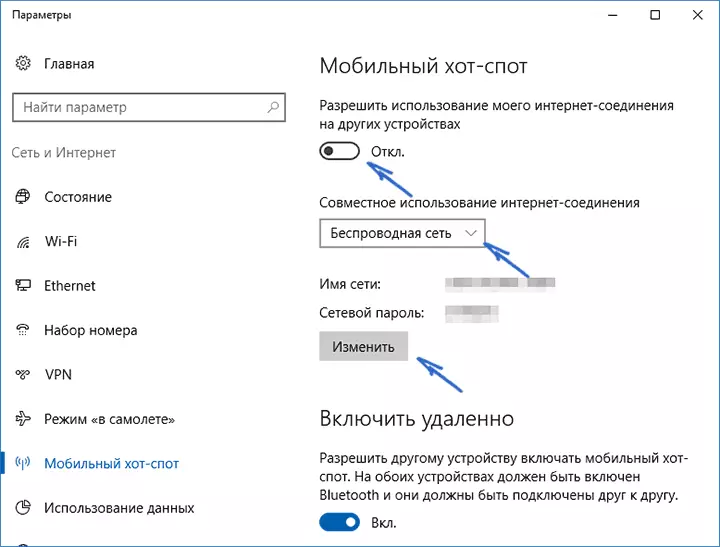
עם זאת, אם יש לך עניין או צורך, אתה יכול להכיר דרכים אחרות להפיץ את האינטרנט על Wi-Fi, אשר יהיה מתאים לא רק עבור 10-Ki, אלא גם עבור גרסאות קודמות של מערכת ההפעלה.
אנו בודקים את האפשרות של הפצה
קודם כל, הפעל את שורת הפקודה בשם מנהל המערכת (לחץ לחיצה ימנית על לחצן התחל ב- Windows 10 ולאחר מכן בחר את הפריט המתאים) והזן את הפקודה NETSH WLAN הצגת מנהלי התקנים
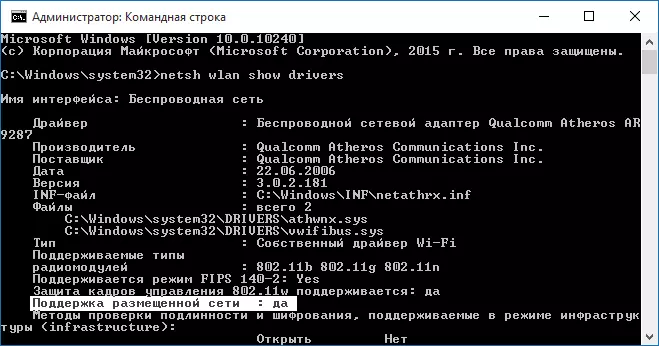
חלון 'שורת הפקודה' צריך להציג מידע על מנהל ה- Wi-Fi של המתאם ואת הטכנולוגיות שהיא תומכת. אנו מעוניינים ב "תמיכה של רשת להציב" (ברשת הגרסה האנגלית - מתארח). אם הוא מצוין "כן", אז אתה יכול להמשיך.
אם אין תמיכה ברשת המתפרסמת, ולאחר מכן להתחיל, עדכן את מנהל ההתקן למתאם ה- Wi-Fi, רצוי מהאתר הרשמי של יצרן המחשב הנייד או מתאם עצמו, ולאחר מכן ניתן לחזור על הסריקה.
במקרים מסוימים, זה יכול לעזור, על הסתירה, את החזרת הנהג לגרסה הקודמת. לשם כך, עבור אל מנהל ההתקנים של Windows 10 (באפשרותך להוריד את הלחצן 'מתאמי רשת', מצא את ההתקן הרצוי, לחץ על לחץ באמצעות לחצן העכבר הימני - מאפיינים - הכרטיסייה מנהל התקן - "רול חזרה".
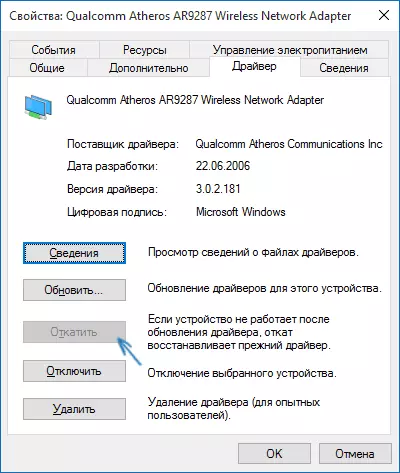
שוב, חזור על בדיקת התמיכה עבור הרשת שפורסמה: כאילו היא אינה נתמכת, כל הפעולות האחרות לא יובילו לכל תוצאה.
הפצה Wi-Fi ב - Windows 10 באמצעות שורת הפקודה
אנו ממשיכים לפעול בשורת הפקודה פועלת על שם מנהל המערכת. יש להזין אותו:
NETSH WLAN SET HostArtNetwork מצב = אפשר SSID = Remontka Key = TearchPassword
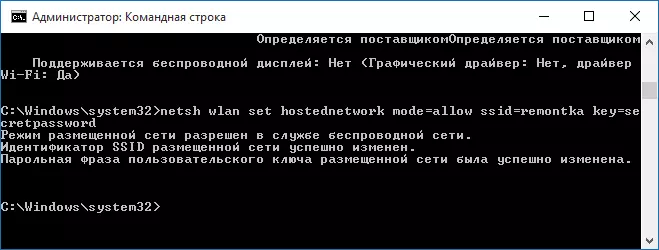
כאשר Remontka הוא השם הרצוי של הרשת האלחוטית (הגדר משלך, ללא רווחים), ואת הזכירות הוא סיסמה Wi-Fi (הגדר משלך, לא פחות מ 8 תווים, לא להשתמש קירילית).
לאחר מכן, הזן את הפקודה:
נתון WLAN להתחיל
כתוצאה מכך, עליך לראות הודעה שהרשת המתפרסמת פועלת. כבר, אתה יכול להתחבר ממכשיר Wi-Fi אחר, אבל זה לא יהיה גישה לאינטרנט.
הערה: אם ראית הודעה שאי אפשר להפעיל את הרשת שפורסמה, ובאותה עת נכתבה בשלב הקודם, שהיא נתמכת (או שההתקן הנדרש אינו מחובר), נסה להשבית מתאם Wi-Fi במנהל ההתקן, ולאחר מכן להפעיל אותו מחדש (או למחוק אותו הוא שם, ולאחר מכן לעדכן את התצורה של הציוד). כמו כן, נסה במנהל ההתקנים בתצוגת פריט בתפריט כדי להפעיל את התצוגה של התקנים מוסתרים, ולאחר מכן בסעיף "מתאמי רשת" מצא את מתאם וירטואלי של Microsoft Hosted Virtual, לחץ על הלחצן העכבר הימני ובחר פריט "הפעל" .
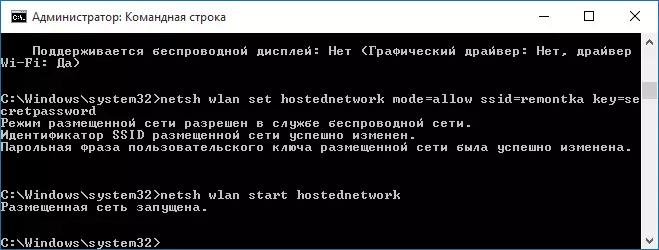
כדי לגשת לאינטרנט כדי להופיע, לחץ לחיצה ימנית על "התחל" ובחר "חיבורי רשת".
ברשימת החיבורים, לחץ על חיבור האינטרנט (זה על ידי אחד המשמש כדי לצאת מהאינטרנט) עם לחצן העכבר הימני - מאפיינים ולפתוח את הכרטיסייה "גישה". הפעל "אפשר למשתמשים אחרים להשתמש במשתמשי אינטרנט כדי להשתמש בחיבור לאינטרנט ולהחיל הגדרות (אם תראה באותו חלון של חיבורי הרשת הביתית, בחר את החיבור האלחוטי החדש לרשת המוצגת לאחר ההפעלה).
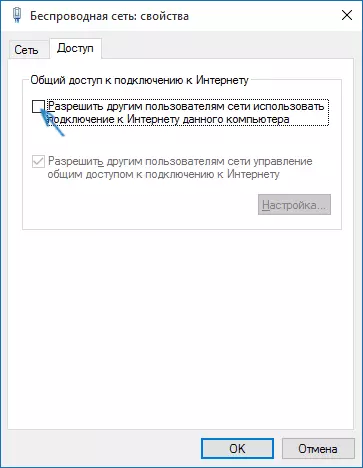
אם הכל הלך, כפי שהוא צריך, אבל לא היו שגיאות בעת הגדרת, עכשיו בעת חיבור מהטלפון, הטאבלט או המחשב הנייד אחר לרשת שנוצרה, תהיה לך גישה לאינטרנט.
עבור ניתוק הבא של ההפצה של Wi-Fi, Enter: Netsh WLAN עצור HostedNetwork בשורת הפקודה מטעם מנהל המערכת ולחץ על Enter.
בעיות והחלטתם
במשתמשים רבים, למרות ביצוע כל הפריטים הנ"ל, גישה לאינטרנט באמצעות חיבור Wi-Fi כזה לא עובד. להלן - כמה דרכים אפשריות לתקן את זה להתמודד עם הסיבות.
- נסה לנתק את התפלגות ה- Wi-Fi (הפקודה שצוין רק), ולאחר מכן השבת את חיבור האינטרנט (ולאחר מכן שאנו אפשר לשתף). לאחר מכן, להפוך אותם שוב על מנת: ראשית, התפלגות ה- Wi-Fi (באמצעות Netsh WLAN להתחיל הפקודה HostedNetwork, פקודות אחרות שהיו בעבר, לא צריך), אז - חיבור לאינטרנט.
- לאחר הפעלת ההפצה של Wi-Fi, אתה יוצר חיבור אלחוטי חדש ברשימת חיבורי הרשת. לחץ על זה לחץ לחיצה ימנית ולחץ על "מידע" (מצב - מידע). ראה אם כתובת ה- IPV4 ומסיכת המשנה של ה- SEB. אם לא, ולאחר מכן ציין באופן ידני במאפיינים של החיבור (באפשרותך לקחת מתוך מסך). באופן דומה, עם בעיות בעת חיבור התקנים אחרים לרשת מבוזרת, באפשרותך להשתמש ב- IP סטטי באותו שטח כתובות, לדוגמה, 192.168.173.5.
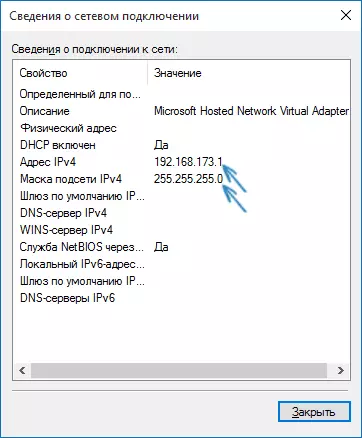
- חומות האש של בלוק ברירת המחדל של אנטי וירוסים שיתוף באינטרנט. כדי לוודא שזו הגורם לבעיות עם Wi-Fi הפצה, באפשרותך לכבות באופן זמני את חומת האש (חומת האש) ואם הבעיה נעלמה, התחלתי לחפש את ההגדרה המתאימה.
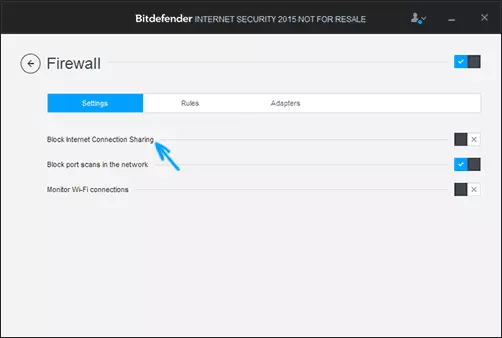
- משתמשים מסוימים כוללים שיתוף לא להתחבר. זה צריך להיות מופעל כדי להתחבר, אשר משמש לגישה לאינטרנט. לדוגמה, אם יש לך חיבור רשת מקומית, ו BEELINE L2TP או ROSTELECOM PPPOE הושק עבור האינטרנט, אז הגישה הכוללת חייב להיות מסופק עבור שני האחרונים.
- בדוק אם Windows מופעל "שיתוף חיבור לאינטרנט" (חיבור לאינטרנט).
אני חושב שתצליח. כל האמור לעיל אומתה רק בחבילה: מחשב עם מתאם Windows 10 Pro ו- Wi-Fi Atheros, התקנים של IOS 8.4 ו- Android 5.1.1 היו מחוברים.
בנוסף: הפצה של Wi-Fi עם תכונות נוספות (לדוגמה, הפצה אוטומטית התחלה בעת כניסה למערכת) ב- Windows 10 מבטיחה את תוכנית ה- Hotspot חיבור, בנוסף, בהערות המאמר הקודם שלי בנושא זה (ראה כיצד להפיץ Wi-Fi ממחשב נייד) חלקם יש תוכנית חינם MyPublicwifi.
