
במהלך השימוש בדפדפן Mozilla FireFox, ייתכן שהמשתמשים צריכים לשחזר את ההפעלה הקודמת אם דפדפן האינטרנט נסגר ללא אפשרות להשלים את הפעולה הרגילה או שהפגישה חייבת להמשיך. אתה יכול לעשות את זה בדרכים שונות זמין בדרך שאנחנו רוצים לדבר עליו. לבחון את כל השיטות המוצגות לבחור את האופטימלי, ורק אז ללכת לביצוע המבצע עצמו, כדי לא לאבד בטעות נתונים אלה ללא אפשרות של ההתאוששות שלהם.
אנו משחזרים את הפגישה הקודמת ב- Mozilla Firefox
כברירת מחדל, הבקשה לשחזר את ההפעלה הקודמת בדפדפן הנדון מופיעה רק אם היא התרחשה כשל בלתי צפוי או עדכון הותקן. במקרים אחרים, כאשר, למשל, המשתמש עצמו סגור את התוכנית, מתחיל מושב חדש מיד. אנו נדגין את האפשרויות שתהווה במצבים שונים, כך שהמשתמש אינו מאבד את הנתונים על הפגישה הסגורה.שיטה 1: מעבר סלקטיבי לכרטיסיות סגורות קודם לכן
בואו לנתח בקצרה את המקרה כאשר המשתמש לא רוצה לשחזר את הפגישה כולה או רק רוצה לראות מה זה היה בה. זה יעזור לתפריט המובנה בשם "מגזין", אשר משקף את הסיפור ומאפשר לך לשחזר את האתרים האחרונים סגורים, אשר מתבצעת ככה:
- הפעל את דפדפן האינטרנט ולחץ על כפתור ייעודי במיוחד בחלק העליון שנקרא "מגזין". אתה רואה את הדימוי שלה על המסך למטה.
- בתפריט ההקשר שמופיע, לפרוס את החלק המתאים.
- כאן אתה מעוניין בקטגוריה "לאחרונה סגור כרטיסיות" או "ההיסטוריה האחרונה". את הרשומות הראשונות ויהיו אלה סגורים האחרון.
- ראוי לציין כי לא תמיד אתרי הפגישה האחרונה ממוקמים "כרטיסיות סגורות לאחרונה", כי זה תלוי בנסיבות מסוימות.
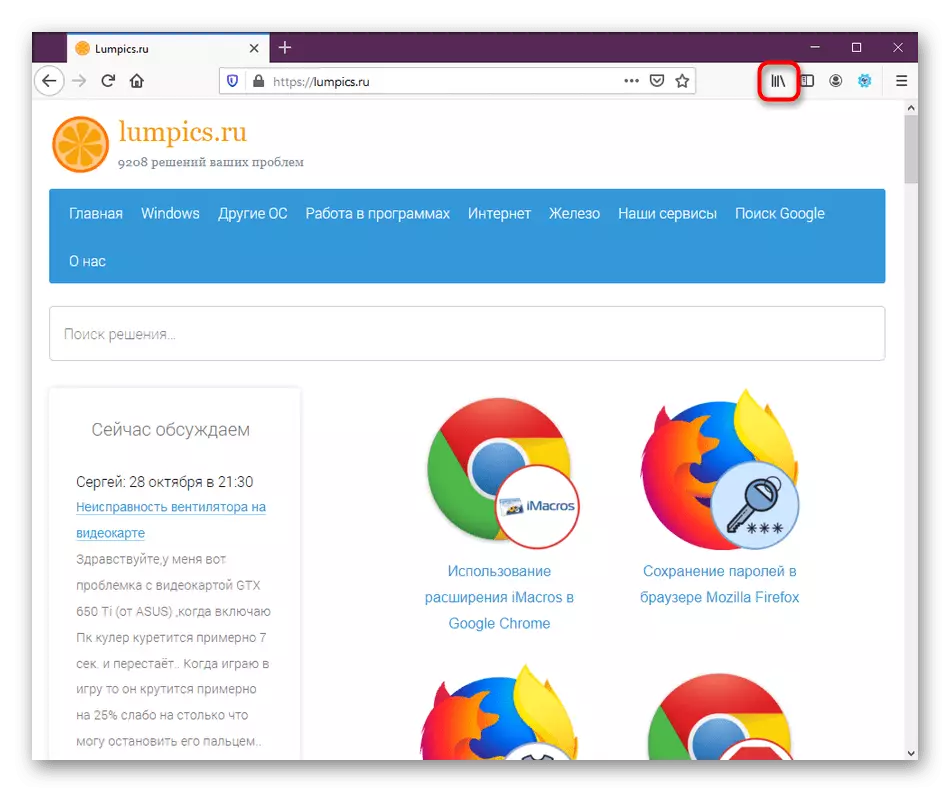
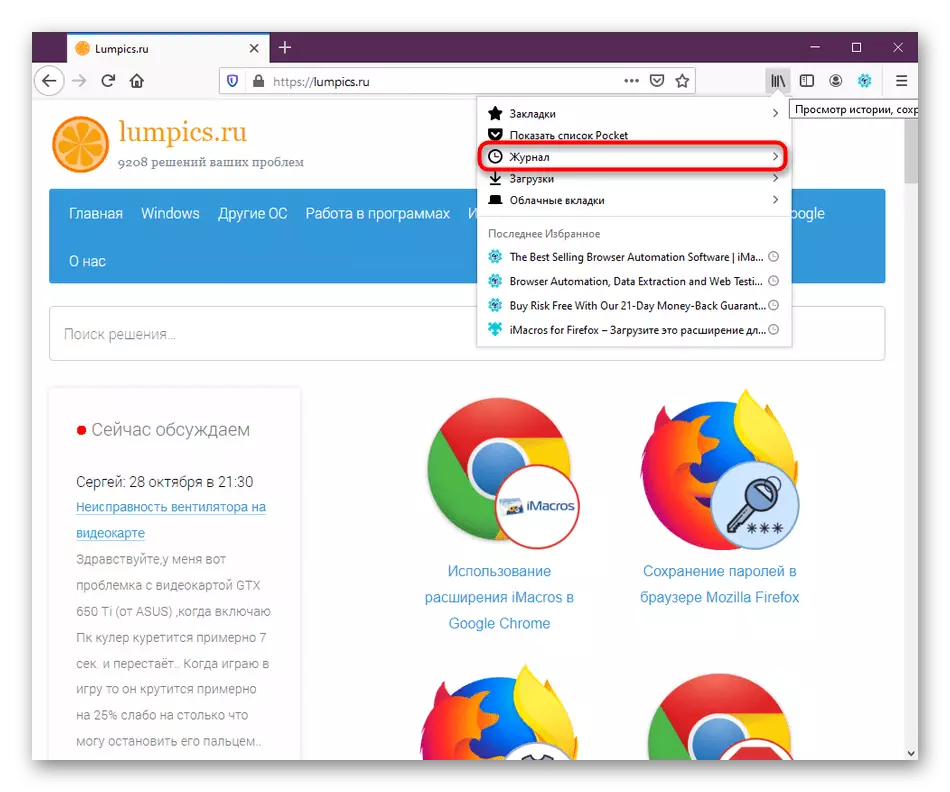
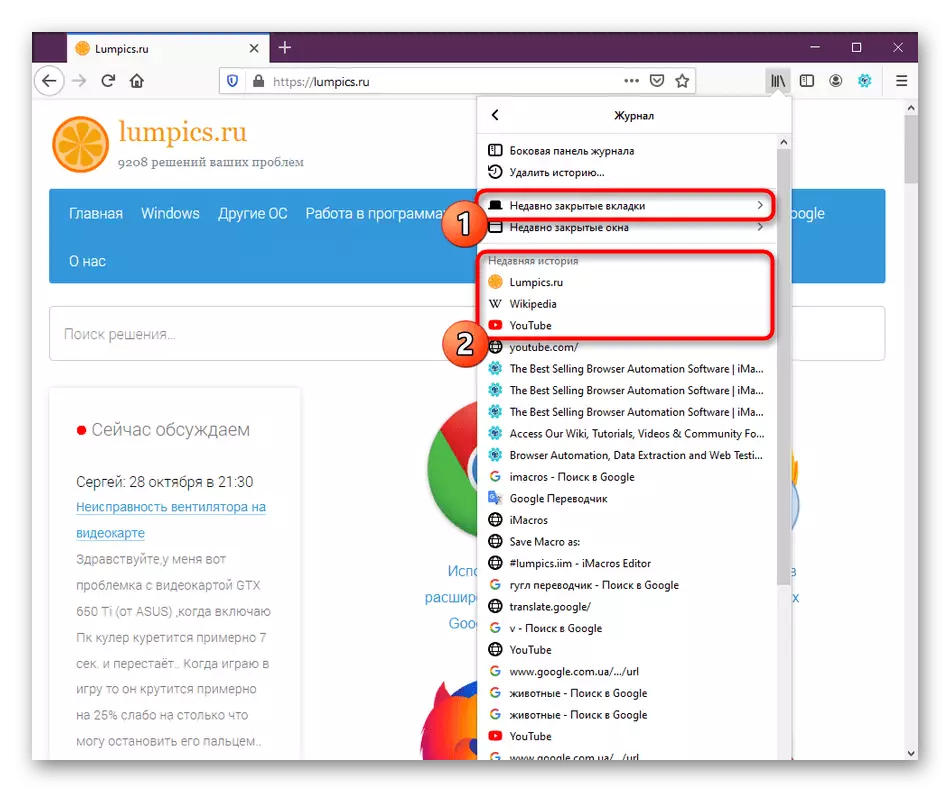
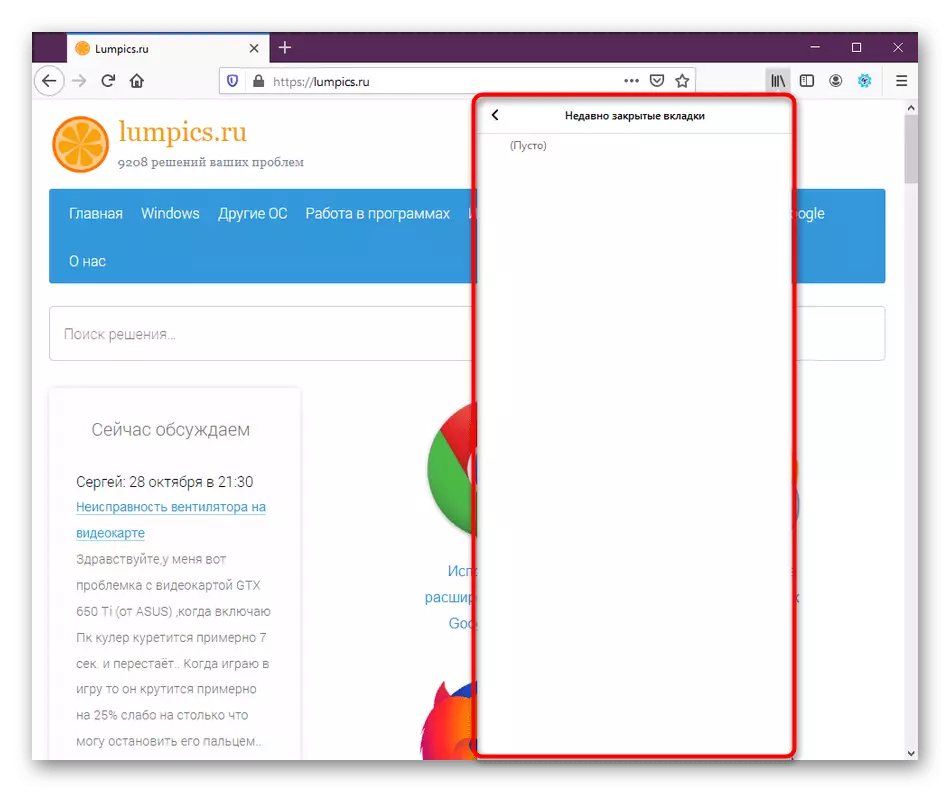
עכשיו אנחנו רק טסו על פונקציה אחת שניתן לבצע באמצעות תפריט ההיסטוריה תצוגות ב- Firefox. אם אתה מעוניין בסעיף זה, אנו ממליצים לך להכיר את זה בפירוט רב יותר על ידי קריאת המאמרים על הקישורים הבאים.
קרא עוד:
איפה ההיסטוריה של Mozilla Firefox
כיצד לנקות את הסיפור ב - Mozilla Firefox
שיטה 2: שחזר את לחצן ההפעלה הקודמת
מפתחי Firefox הוצגו זמן רב לחצן אחד לדפדפן שלהם, לחץ עליו מיד משחזר את ההפעלה הקודמת אם זה אפשרי. בתנאי שלא התקנת מחדש את הדפדפן או לא לייצר פעולות אחרות עם ספריית המשתמש, שיטה זו צריכה לעבוד במדויק. אתה צריך לעשות את הפעולות הבאות:
- הפעל את דפדפן האינטרנט ולחץ על הלחצן בצורה של שלושה קווים אופקיים כדי להתחיל את התפריט.
- רשימת מוקפצים מופיעה עם אפשרויות. כאן לחץ על כפתור "שחזור הפעלה".
- מיד, הכרטיסיות שנסגרו כאשר התוכנית הושלמה. אתה יכול לעבור לאינטראקציה איתם.



שיטה 3: שחזור כאשר החל
כבר אמרנו קודם לכן כי שחזור הפגישה ברירת המחדל הקודמת אפשרי באופן אוטומטי רק כאשר שגיאות קריטיות או התחזות לא צפויות לאחר התקנת עדכונים. אם אתה רוצה את הכרטיסיות סגורות לפתוח באופן מיידי, יהיה עליך להפעיל את הפונקציה המתאימה בהגדרות.
- פתח את תפריט הדפדפן ועבור אל "הגדרות".
- בחלק העליון בסעיף "בסיסי", תראה את הפריט "לשחזר את הפגישה הקודמת" ויהיה "להזהיר אותו תחת זה בעת השארת הדפדפן". הפרמטר הראשון נחוץ כדי להפעיל, והשני ביותר כרצונו.
- לאחר התקנת תיבת הסימון, מומלץ להפעיל מחדש את דפדפן האינטרנט.
- עכשיו, עם כל הפעלה מחדש, הכרטיסיות ייפתחו עם אשר עבדת בפגישה הקודמת.
- באשר לתפקוד "להזהיר בעת השארת הדפדפן", הפעולה שלו היא להציג את ההודעה כי הכרטיסיות סגורות ישוחזרו בקלט הבא לדפדפן.
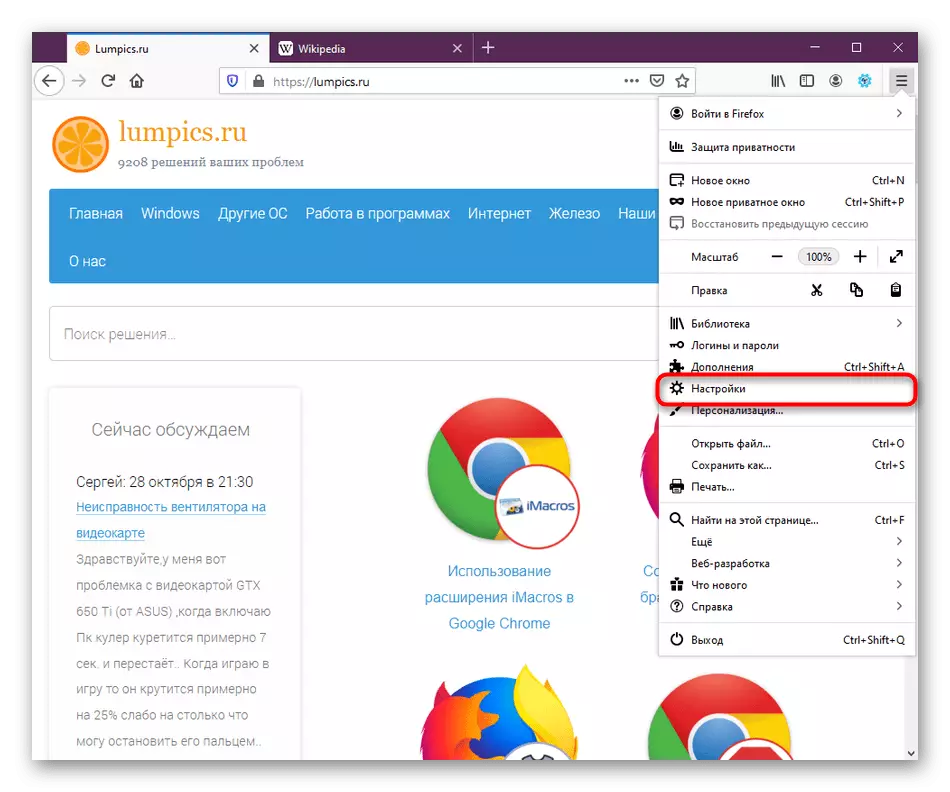
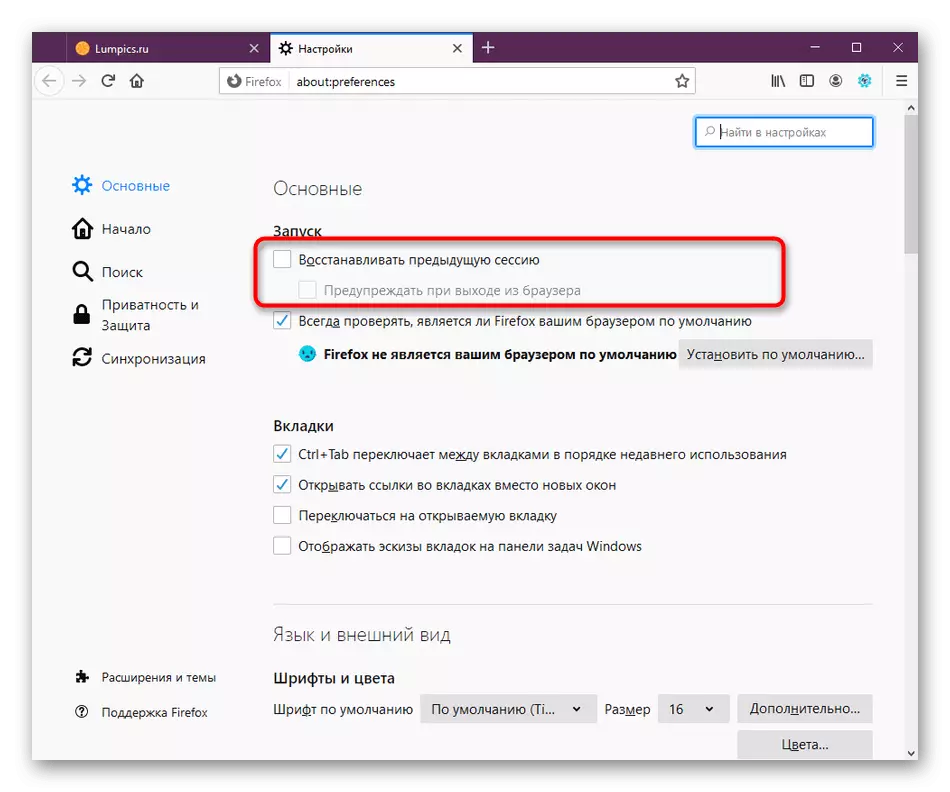
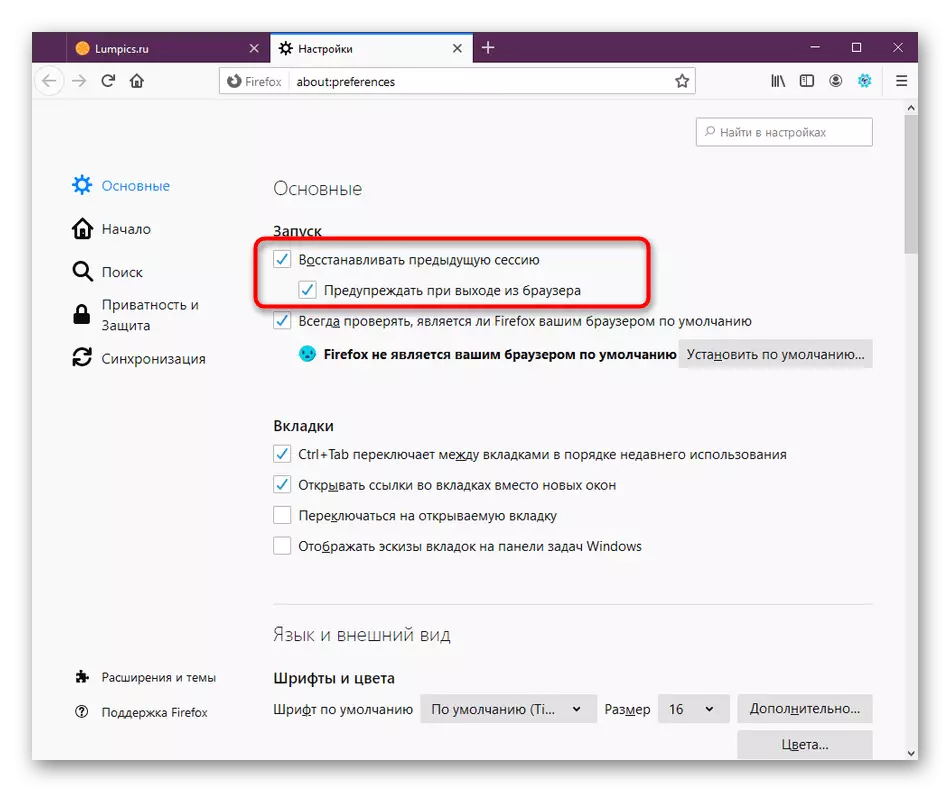
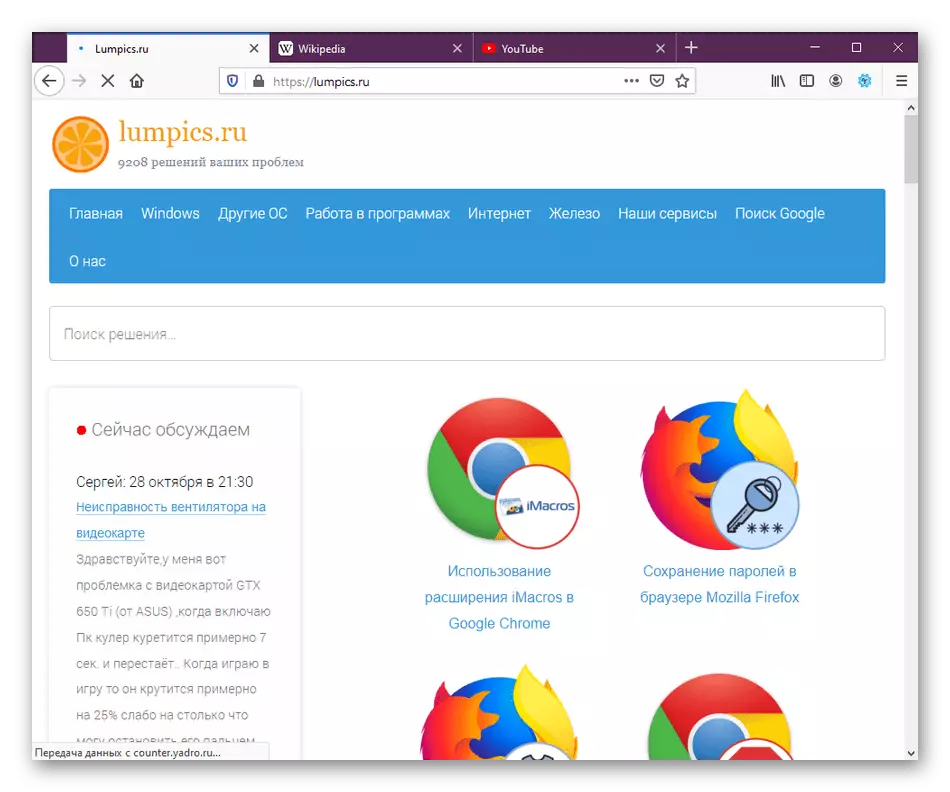
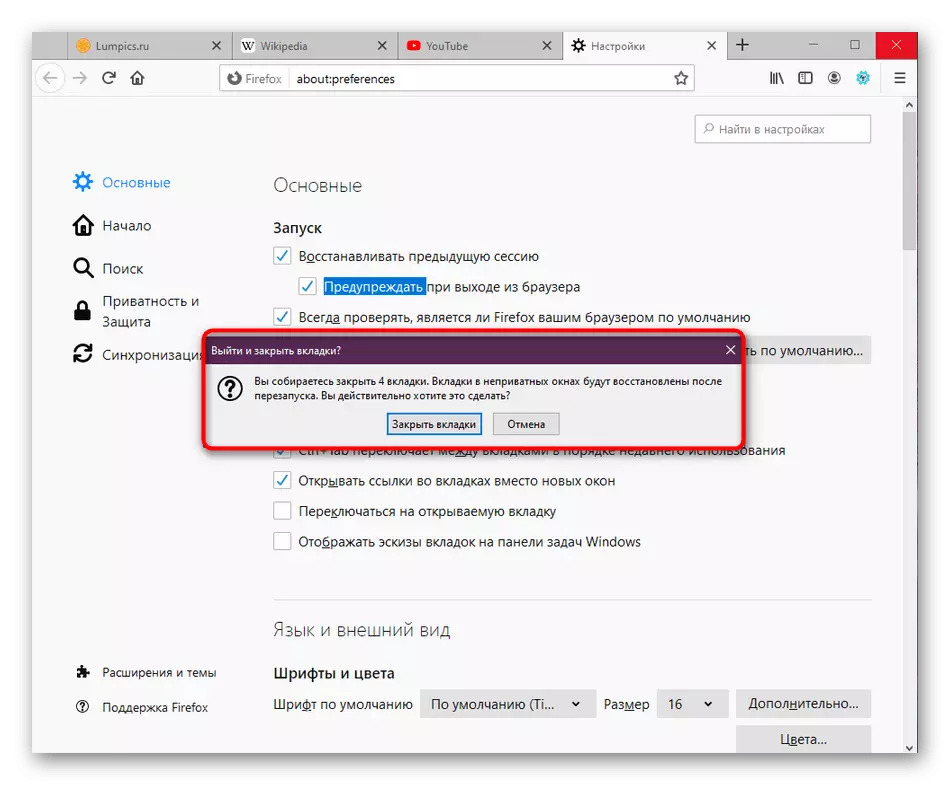
שיטה 4: יצירת גיבוי לשחזור
אנו מגדירים את השיטה למקום האחרון, שכן הוא נחוץ לעתים רחוקות למשתמשים. אתה יכול באופן עצמאי לגבות את הכרטיסיות הפתוחות עבור ההתאוששות הנוספת שלהם בפגישה החדשה. זה יגיע שימושי במקרים שבהם אין אמון כי הדפדפן יעשה את זה בעצמו.
- פתח את התפריט ועבור לסעיף העזרה.
- כאן, בחר את הקטגוריה "מידע כדי לפתור בעיות".
- הפעל את רשימת המידע ופתח את תיקיית הפרופיל. אם אין אפשרות לעשות זאת באמצעות הדפדפן, להפעיל את המנצח וללכת לאורך הנתיב C: \ Users \ User_Name \ AppData \ Roading \ Mozilla \ Firefox \ פרופילים \.
- במיקום זה, מצא את ספריית "SessionStore-Backups".
- מצא את הקובץ "שחזור .bak", לחץ על זה לחץ לחיצה ימנית ובחר "שנה שם" בתפריט ההקשר.
- הגדר את שם הקובץ על ידי שינוי הרשאה ל- .js ולאחר מכן שמור את השינויים. עכשיו אתה יכול להעביר קובץ זה לתיקייה של כל משתמש או להשאיר אותו כאן. בעת הפעלת דפדפן אינטרנט, הפעלה השמורה צריכה לפתוח באופן אוטומטי.

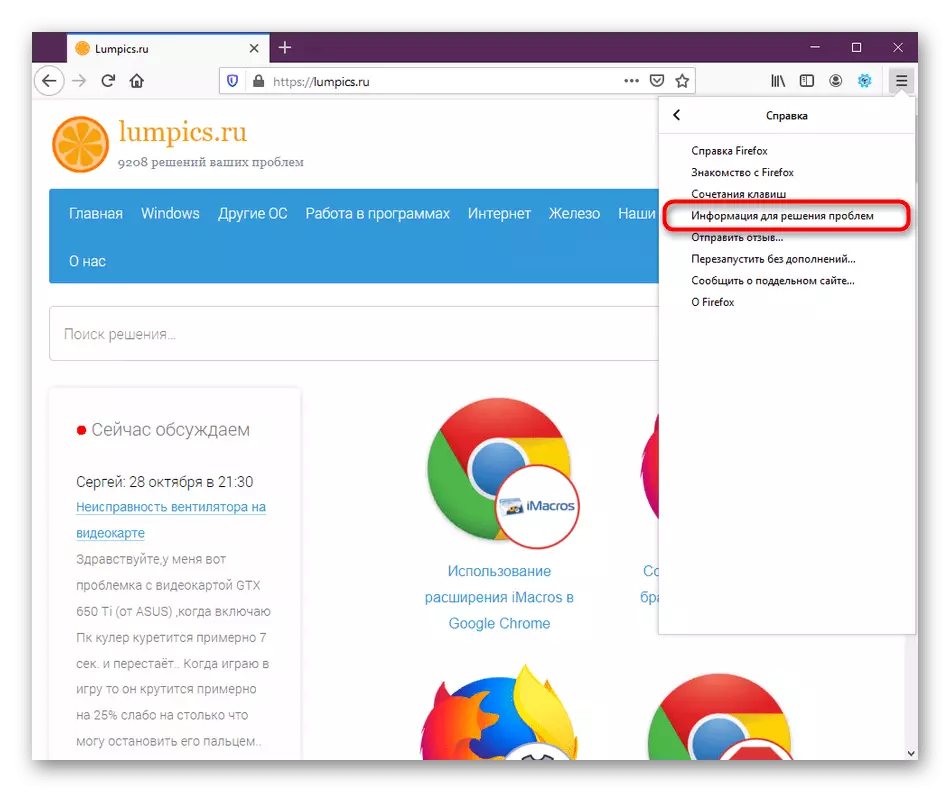
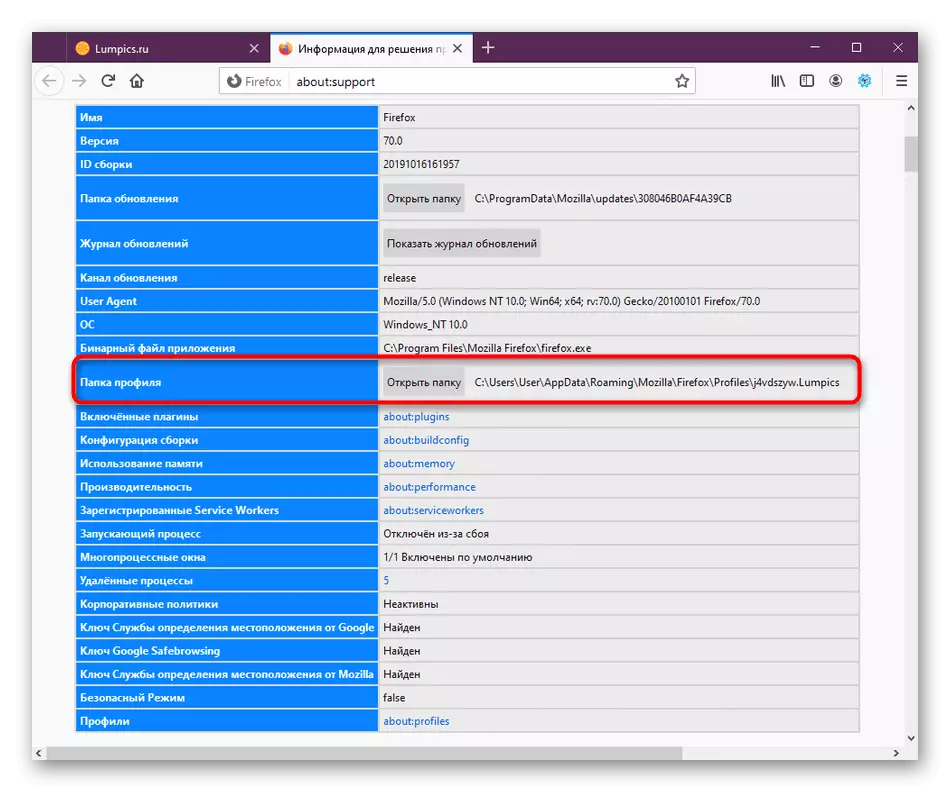
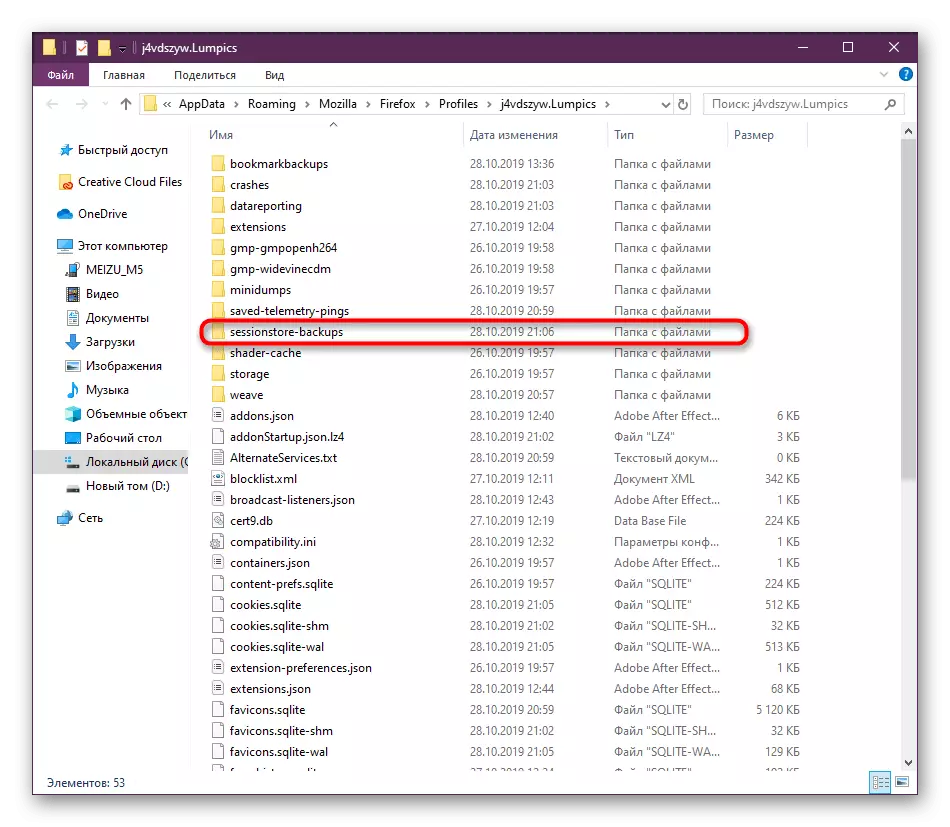

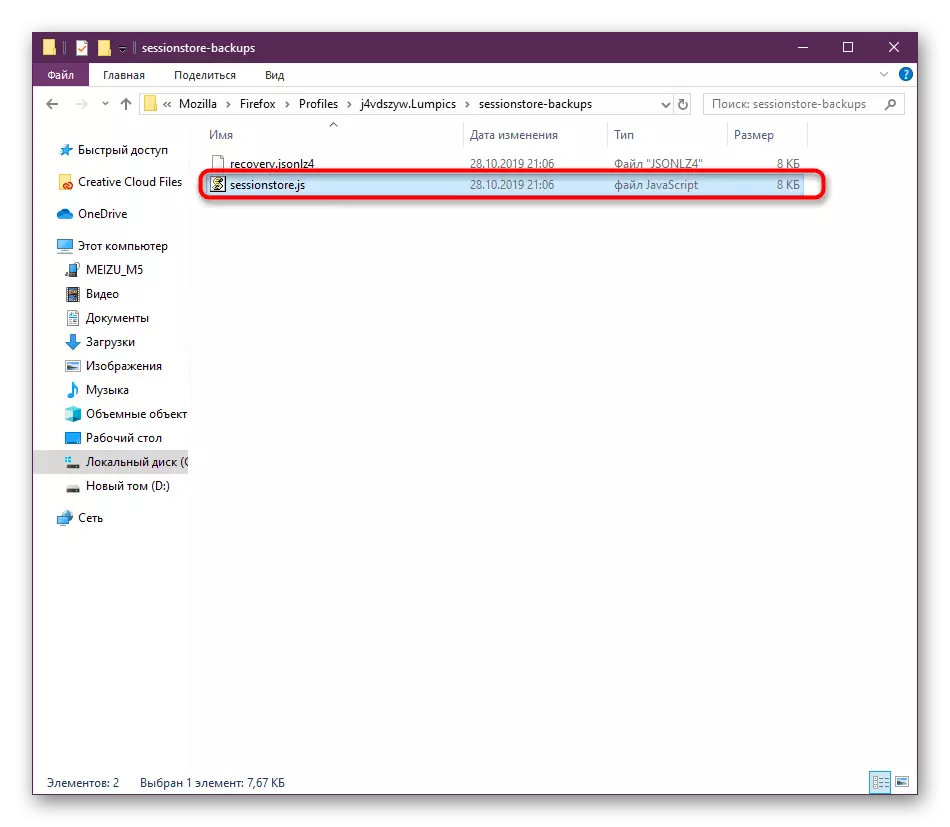
למדת את ארבע הדרכים לשחזר את ההפעלה הקודמת בדפדפן Mozilla Firefox. כפי שאתה יכול לראות, לכל אחד יש מאפיינים משלה ואלגוריתם מסוים של פעולות. באשר ליישום, אין שום דבר מסובך, וההוראות שניתנו יהפוך את התהליך אפילו יותר קל.
