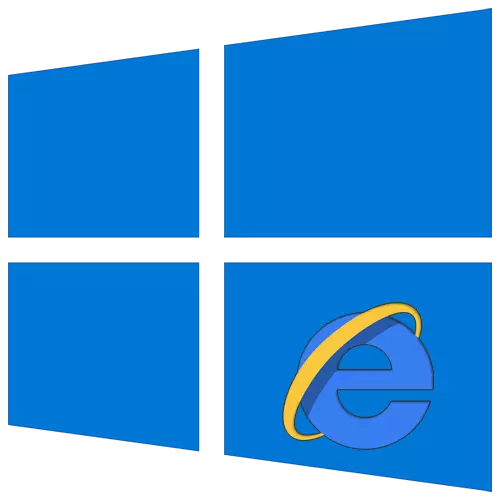
בין משתמשי המחשב הרבים, נהוג לקרוא את דפדפן Internet Explorer עם שריד העבר. עם זאת, כמו סטטיסטיקה מראה, הוא עדיין העליון 5 של תוכניות הגלישה ביותר בשימוש באינטרנט. לאחר מכן, אנו נספר על איך לשנות את המאפיינים של דפדפן זה ב- Windows 10.
מאפיינים של הדפדפן ב- Windows 10
ישנן שתי דרכים עיקריות המאפשרות לך להגיע להגדרות Internet Explorer - ישירות באמצעות הדפדפן ו "לוח הבקרה" של Windows 10. שניהם מתוארים בפירוט הבא, אתה בוחר את המתאים ביותר.שיטה 1: ממשק משקיף
בואו נתחיל עם השיטה הברורה ביותר. כדי ליישם אותו, בצע את הפעולות הבאות:
- לחץ על לחצן התחל. בצד שמאל של החלון שפתח את החלון, הלך לתחתית. מצא ופתח את התיקייה "תקן - Windows". ברשימת התוכנה שמופיעה, לחץ על שורה "Internet Explorer".
- הדפדפן יתחיל. בפינה השמאלית העליונה, לחץ על הלחצן עם התמונה של הציוד, ולאחר מכן בתפריט שמופיע, בחר את שורה "מאפייני דפדפן".
- כתוצאה מכך, חלון עם כרטיסיות עם כרטיסיות שבהן נמצאים כל הפרמטרים העיקריים ואת המאפיינים של הדפדפן. זה איתם שנבצע מניפולציות נוספות בחלק השני של המאמר.



שיטה 2: לוח הבקרה של Windows
תוכל גם להגיע למאפיינים של הדפדפן באמצעות "לוח הבקרה". הוא נפתח בדרכים שונות.
קרא עוד: פתיחת "לוח הבקרה" במחשב עם Windows 10
- לחץ על הלחצן "התחל" וגלול בצד שמאל של החלון שנפתח ביותר. פתח את התיקייה "אובייקט-חלונות" והפעל "לוח הבקרה" ממנו.
- רשימה של חלקים זמינים יופיע. לחץ על לחצן העכבר השמאלי על זה, אשר נקרא "מאפייני הדפדפן".
- לאחר מכן תראה חלון עם הגדרות Internet Explorer.


סעיפים הגדרות Observer.
חלון מאפייני הדפדפן מורכב משבע כרטיסיות, שכל אחד מהם מכיל את ערכת הנכסים והפרמטרים שלה. לאחר מכן, נשקול בפירוט כל אחד מהם ולשלם תשומת לב מיוחדת להגדרות חשובות.כללי
בסעיף זה, תוכל להקצות כל דף כבית. משמעות הדבר היא כי זה יהיה אתחול באופן אוטומטי כאשר הדפדפן מתחיל. כדי לעשות זאת, זה מספיק רק כדי לרשום את הכתובת הרצוי בשדה המתאים. אם ברצונך להתחיל בלשונית ריקה במקום בדף בית, פשוט לחץ על הלחצן השתמש בלשונית חדשה.
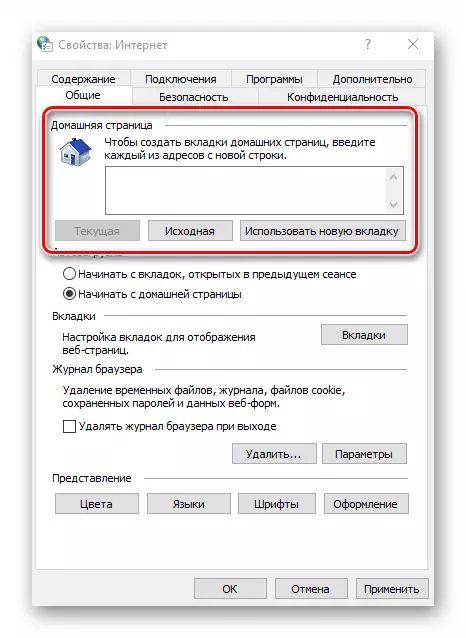
במידת הצורך, באפשרותך להפעיל את פונקציית ההורדה האוטומטית של כרטיסיות קודמות קודמות במקום להתחיל את דף הבית. לשם כך, הגדר את הסימן ליד הקו הרצוי בבלוק "טעינה אוטומטית".
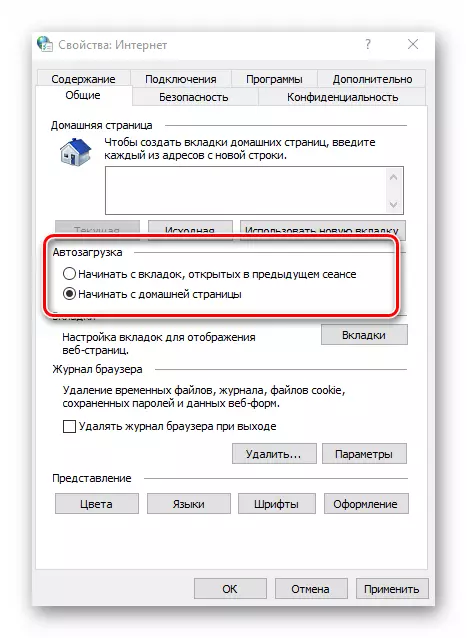
על ידי לחיצה על כפתור "כרטיסיות", באפשרותך להגדיר את כל הפרמטרים המשויכים אליהם - קיבוץ, את המיקום של הכרטיסייה החדשה, הופעתו וכן הלאה. לאחר שינוי הפרמטרים, לחץ על "אישור" בחלון הגדרות הכרטיסייה.

האפשרות "אפשרויות" בסעיף "כללי" מאחסן את ההגדרות של כל מה שקשור לקבצים זמניים, יומן ומטמון. במידת הצורך, באפשרותך לשנות את המקום המודגש בדיסק הקשיח להם או לנקות אותו בכלל.

ביחידה התצוגה האחרונה, קיימות הגדרות עבור המראה של הדפים שתפתח באמצעות Internet Explorer. כדי לשנות את גלגל הצבע, לחץ על הלחצן "צבע" והסר את התיבה ליד הקו "השתמש בצבעים שנקבעו על ידי Windows" בחלון שנפתח. לאחר מכן תוכל להגדיר את הגוונים שלך לטקסט, רקע וקישורים (שנצפו ולא צפו).

באופן דומה, האפשרויות "שפות" ו "גופנים" פועלים. חשוב לזכור כי רוב האתרים יש הגדרות נתונים פרמטרים משלהם, ולכן האפשרויות שנבחרו לא עשויות לפעול. באפשרותך להפעיל אותם מאולץ בחלון שמופיע על ידי לחיצה על כפתור "עיצוב". זה מספיק כדי להסיר את תיבות הסימון ליד כל השורות המפורטות על המסך למטה, ולאחר מכן לחץ על הלחצן "אישור" כדי להחיל שינויים.
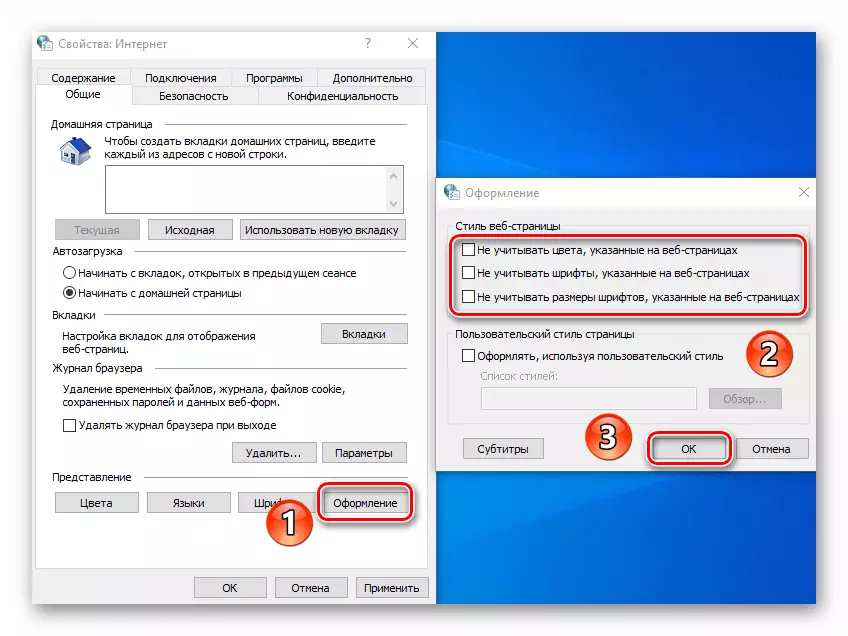
בִּטָחוֹן
הכרטיסייה בטיחות מכילה ארבעה אזורים שנקראו. עבור כל אחד מהם, אתה יכול להגדיר את רמת הביטחון בעזרת מחוון אנכי מיוחד. ככל שהתפקיד שלה גבוה יותר, כך יהיה הביקור הביקור. אבל שים לב כי האלמנטים הדרושים לתצוגה נורמלית של משאבים מסוימים ניתן לחסום, ולכן אנו מייעצים לך לשנות כל דבר ללא צורך.

אם תלחץ על LKM על אחד האזורים, תוכל להוסיף כל אתר ספציפי לזה. לשם כך, לאחר בחירת האזור, לחץ על הלחצן האתרים והזן את הכתובת של המשאב לקופסה העליונה ולאחר מכן לחץ על הוסף. במידת הצורך, הסר את בדיקת הפרוטוקול "https" על ידי הסרת תיבת הסימון ליד הקו של אותו שם באותו חלון.

הכפתור האחרון בכרטיסייה בטיחות מאפשר לך להחזיר את כל הגדרות האזור למצב "ברירת המחדל". השתמש בו אם ברצונך להחזיר את כל הפרמטרים הכרטיסייה למצב המקורי.

סודיות
כרטיסייה זו מכילה אפשרויות המאפשרות לך לשמור על האנונימיות שלך ברשת. לא 100 אחוז, אבל עדיין. לחיצה על הלחצן "מתקדם" תפתח את חלון ההגדרות לעיבוד קובצי Cookie, שם תוכל לבחור אם קבצים כאלה מאתרים או לא. לחץ על הלחצן "אישור" לאחר ביצוע שינויים.

כפתור "אתרים" השכנים מאפשר לך להגדיר עיבוד עוגיות עבור אתר מסוים. בחלון שנפתח, הזן את הכתובת של המשאב, ולאחר מכן לאפשר או להשבית את הדפדפן מקבלת את קבצי העוגיות מאתר זה. במידת הצורך, האתרים הגיעו ניתן להסיר מוקדם יותר מהרשימה.
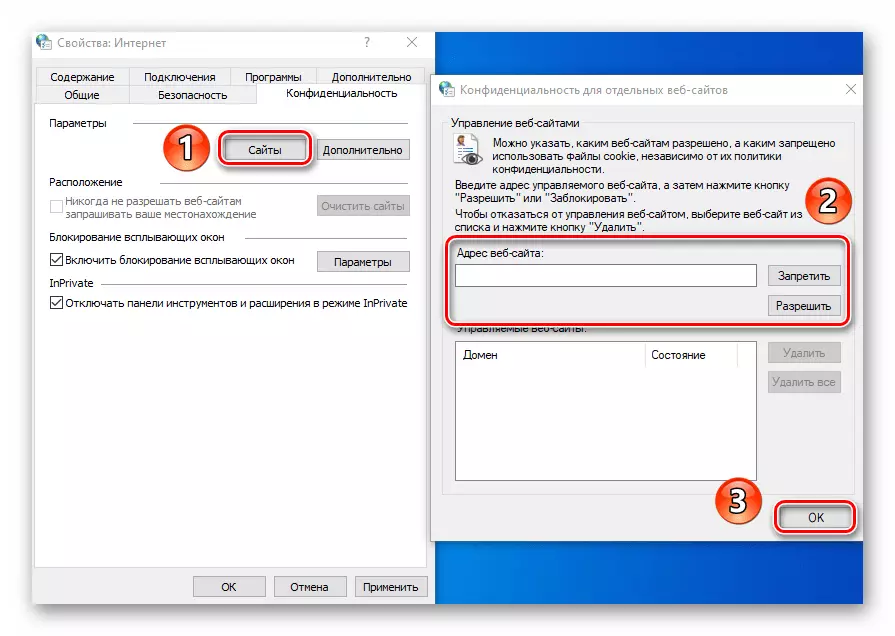
באותה כרטיסייה, ניתן לכבות חלונות קופצים מעצבנים כי הם כל כך פופולרי בקרב המפרסמים. כדי לעשות זאת, לשים סמן ליד המיתרה "הפעל חסימת חסימה". בחריגים, ציין את האתרים המותרים להציג הודעות כאלה. לחץ על הלחצן "פרמטרים" ובמקלות הוסף משאבים בחלון שמופיע. באותו חלון, באפשרותך להפעיל את תצוגת ההודעות עבור אותם מקרים שבהם החלון המוקפץ נחסם. אנו ממליצים לך להשאיר תכונה זו פעילה, כמו על כמה קופצים קופצים משמשים לדפי רישום. אחרת, אתה פשוט מתקשה להשתמש באתרים מסוימים.
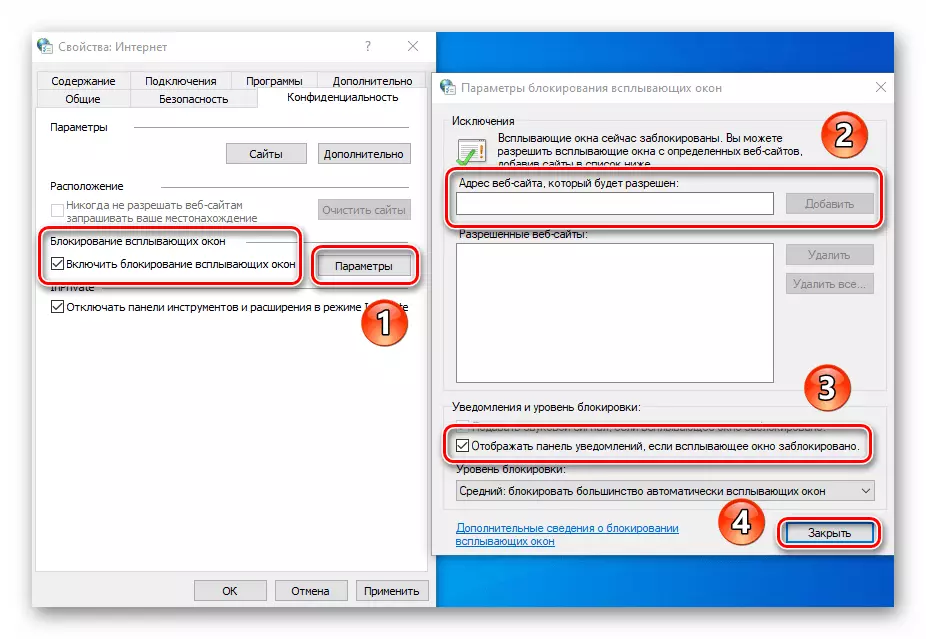
אם אתה עובד עם מצב "InPrivate", התצורה האחרונה של הכרטיסייה פרטיות שימושית. זה מאפשר לך להפעיל או להשבית את השימוש בסרגל הכלים ואת כל הרחבות במצב InPrivate.

תוֹכֶן
בכרטיסייה זו, רק בלוק אחד יהיה שימושי בשבילך - "AutoCoping". על ידי לחיצה על כפתור "פרמטרים" בבלוק זה, תראה חלון עם ההגדרות המתאימות. בתוכו, אתה יכול לאפשר או להשבית את הפונקציה autocill. המעניין ביותר הוא autofilling כניסות וסיסמאות, כמו גם חיסכון שלהם. ההכללה של אפשרות זו תעזור לך בעתיד מהר יותר להזין את האתרים הנכונים. באותו חלון יש כפתור שיבחל את ממשק הבקרה המאוחסן סיסמאות קודמות.

קרא עוד: הצג סיסמאות שמורות בדפדפן Internet Explorer
את "תעודות" בלוק בכרטיסייה זו אנחנו לא ממליצים על גבוה. שינוי פרמטרים אלה יכולים לגרום לשגיאות בעת ניסיון לפתוח כמה אתרים. באשר לחסום "ערוצי אינטרנט", הוא מתוכנן יותר לקרוא חדשות RSS דרך הדפדפן, וזה לא תמיד נוח. זה יותר נוח לעשות את זה בעזרת תוספות מיוחדות ושירותים.
חיבור
כרטיסייה זו מכילה הגדרות המשויכות לחיבור הדפדפן לאינטרנט ולרשתות מקומיות. הראשון "להתקין" כפתור יידרש לך רק אם המחשב חסר לחלוטין באינטרנט. אנחנו בספק אם אתה משתמש בו.
מתוך אחד מעניין כדי להדגיש את הלחצן "הוסף VPN". כאשר הוא נלחץ, מופיע חלון חדש, שבו תוכל להזין את הכתובת ושם של הרשת הווירטואלית. בעתיד, כל האתרים שתפתחו בדפדפן זה "יעברו" דרך רשת זו. כדי להוסיף VPN, אתה צריך לדעת את הכתובת המדויקת של השרת / הצומת שאליו יש גישה הדפדפן. אין צורך להציג נתונים אלה באקראי, שכן זה עשוי להקשות על העבודה של הצופה בכללותו.

ב "הגדרות של הגדרות LAN" בעת לחיצה באותו זמן, באפשרותך לשנות את הפרמטרים לחיבורים מקומיים. אלה כוללים את סקריפט ההתקנה ואת היכולת לאפשר / להשבית את שרת ה- proxy.
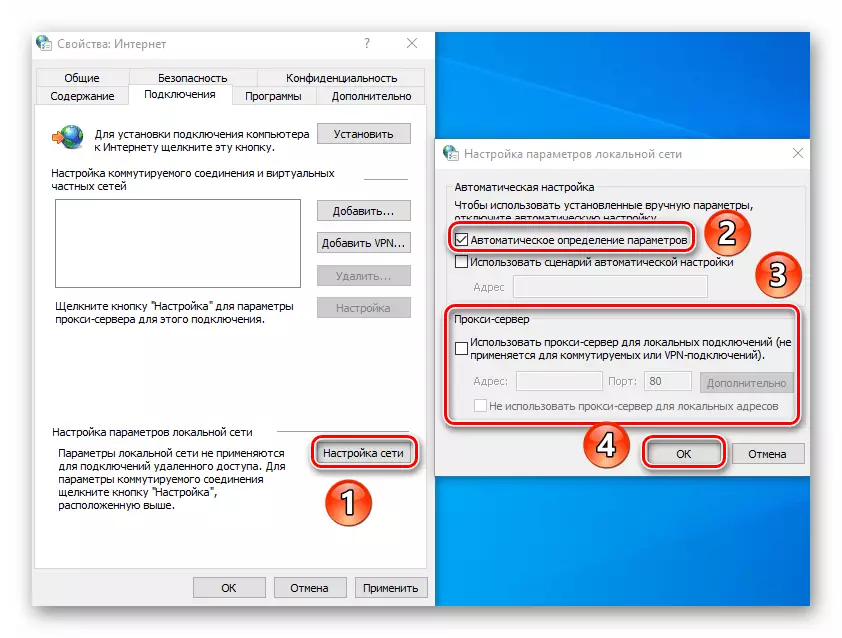
לידיעתך, לקבלת גישה לקובץ מרוחק, אינך זקוק לאפשרויות אלה - ב- Windows 10, ההגדרה של הרשת המקומית מתרחשת בצורה שונה במקצת.
קרא עוד: יצירת רשת ביתית ב- Windows 10
תוכניות
על ידי לחיצה על המחרוזת הראשונה בכרטיסייה זו, באפשרותך להקצות את דפדפן ברירת המחדל של Internet Explorer. לאחר מכן, אל תשכח ליישם את ההגדרות על ידי לחיצה על הלחצן המתאים בתחתית החלון.
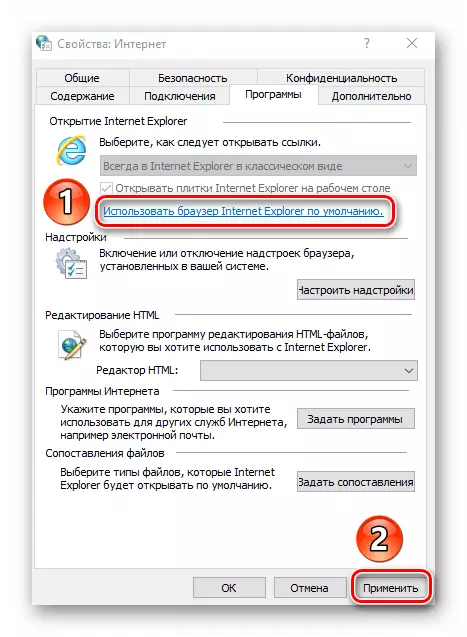
יש לתת תשומת לב נפרדת ללחצן "הגדרת התוספת". כאשר הוא נלחץ, מופיע חלון שבו באפשרותך לשנות את מערכת Multi-Fold כברירת מחדל, הרחבות, מאיצים ומודולי מגן.

לשם כך, בחר את הסוג הרצוי של SuperStructure בצד שמאל, ולאחר מכן לציין את האלמנט בחלק הנכון. כתוצאה מכך, הלחצנים יופיעו למטה המאפשרים לך להפעיל את המודול, להשבית אותו או להסיר אותו בכלל. כדי לחפש תוספות אחרות, לחץ על המחרוזת המתאימה בפינה השמאלית התחתונה. להלן הראינו הכל על דוגמה של מנוע החיפוש, ההתרחבות פועלת בצורה דומה.
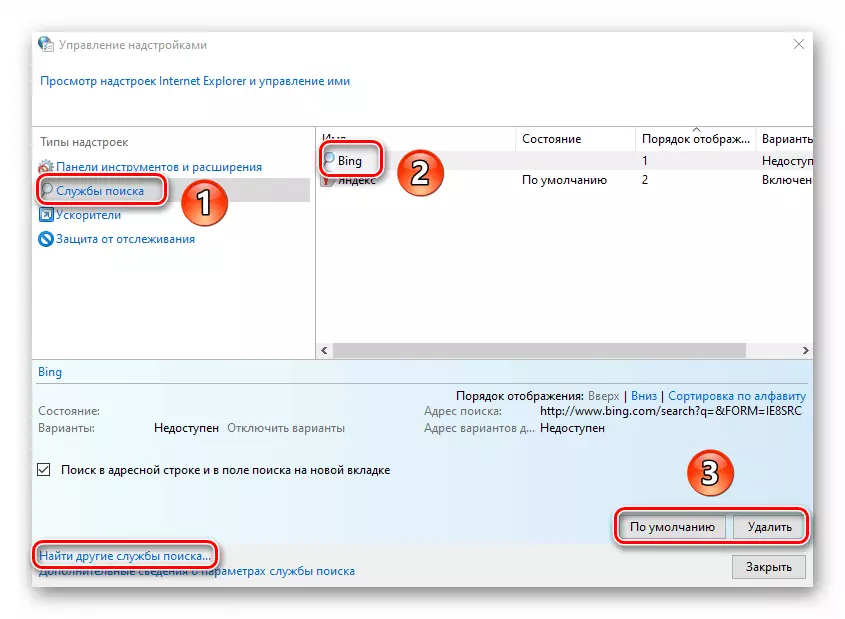
גם בכרטיסייה "תוכניות", אתה יכול לציין עורך טקסט אשר ישמש צרור עם כלומר כדי לשנות קבצי HTML. לשם כך, בחר את התוכנה הרצויה מהרשימה הנפתחת מול עורך HTML.
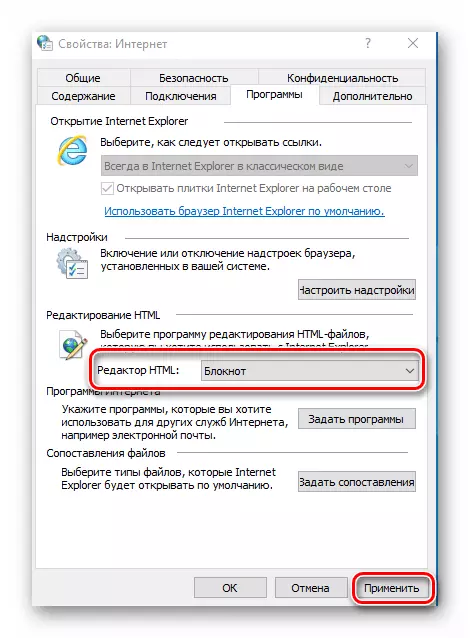
שני "תוכנית האינטרנט האחרונה" ו "מיפוי קובץ" בלוק הם ככל הנראה לא צריך. העובדה היא שהם מאפשרים לך להקצות מחדש את תוכניות ברירת המחדל - תוכנה לפתיחת דואר, פורמטים של קבצים אישיים, וכו ' כל זה ב- Windows 10 נעשה באמצעות ממשק נפרד בפרמטרים של מערכת ההפעלה.

קרא עוד: יעד ברירת מחדל ב- Windows 10
בנוסף
הכרטיסייה האחרונה מכילה רשימה ארוכה מאוד של הגדרות שיסייעו להפוך את השימוש בדפדפן עוד יותר נוח. פשוט להגדיר או להסיר את הסימן ליד השורה הרצויה ולהחיל את השינויים שבוצעו. אם הניסויים שלך ממשיכים לעבוד את הדפדפן, לחץ על הלחצן "שחזר הגדרות מתקדמות", ולאחר מכן יוחזרו כל האפשרויות למצב המקורי שלך.

ובכן, לבסוף, ראוי להזכיר על כפתור הקסם "לאפס" על ידי לחיצה על אשר תוכלו להחזיר לחלוטין את כל הגדרות הדפדפן למצב ברירת המחדל.
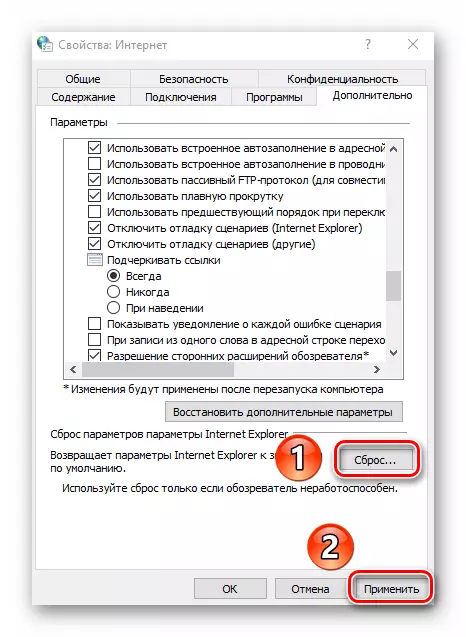
תכונות דפדפן של Microsoft Edge
בנוסף ל- Internet Explorer, דפדפן Microsoft Edge מסופק עם Windows 10. הפונקציונליות והפרמטרים של שני המשקיפים דומים מאוד. אם אתה נותן עדיפות לקצה המותג, אנו ממליצים להכיר את עצמך עם המאמר הנפרד שלנו שבו עצות ומדריכים בשימוש והתצורה של הדפדפן החדש של מיקרוסופט נאספים.
קרא עוד: כיצד להגדיר את Microsoft Edge
לכן, למדת על ההגדרות של הדפדפנים הרגילים עבור Windows שיסייעו לגרום להם להשתמש יותר נוח ונוח.
