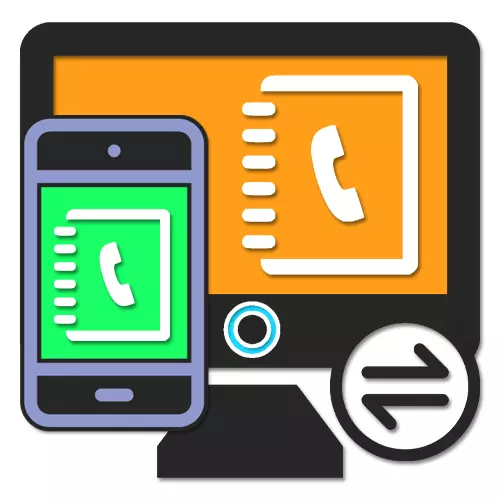
אנשי קשר על הטלפון החכם לשחק תפקיד משמעותי מאוד, תוך שמירה על כל המידע החשוב על חברים, קרובי משפחה ורק אנשים, ולאחר מכן מאפשרים לך לבצע שיחות ולשלוח הודעות. זה קורה כי מכל סיבה שהיא נמצאים רק במחשב, המחייב העברת אנדרואיד. זה על הליך זה אנו נדון במהלך מאמר זה.
מעבר קשר עם מחשב ב- Android
בסך הכל, אין דרכים רבות להעביר אנשי קשר ממחשב לטלפון, על פי רוב החלים במהלך המעבר ממכשיר אנדרואיד אחד למשנהו. אנו נשלם תשומת לב להעברה, תוך יצירת קובץ הוא חלק בלתי נפרד משיטה אחת בלבד.
עדכון סנכרון
- עבור תצוגה יציבה של איש הקשר החדש של Android, פעולות נוספות אינן נדרשות בדרך כלל. עם זאת, אם הכרטיס לא הופיע כשלעצמו, פתח את היישום "הגדרות" ועבור לסעיף "חשבונות".
- מתוך רשימת "חשבונות", בחר חשבון Google ולאחר מעבר לדף הגדרות סנכרון גע בפריט אנשי הקשר כדי להפעיל. בנוסף, הרחב את התפריט בצורה של כפתורים של שלוש נקודות בפינה השמאלית העליונה של המסך והקש על מחרוזת "סנכרון".
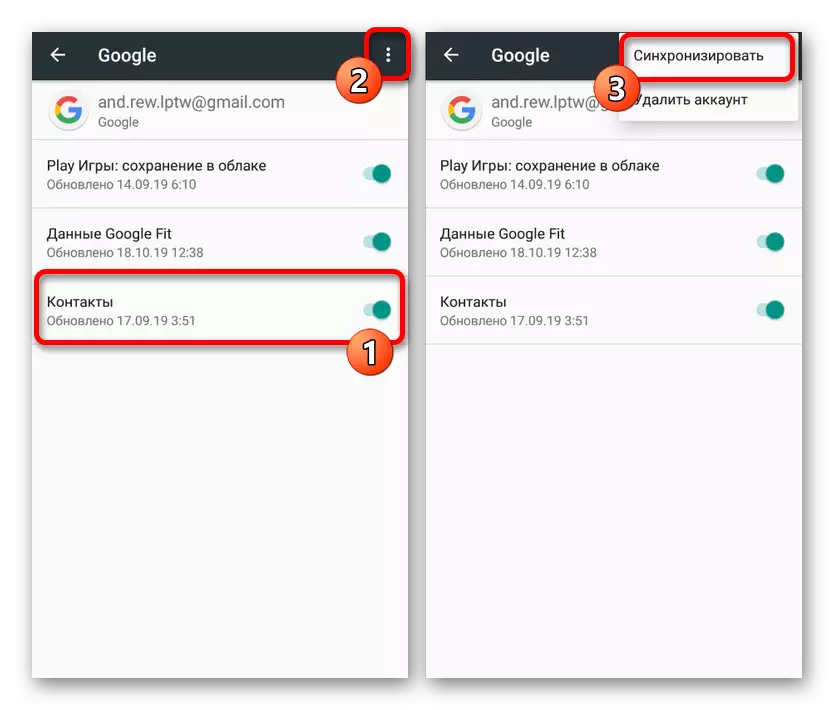
קרא עוד: כיצד לסנכרן אנשי קשר ב- Android
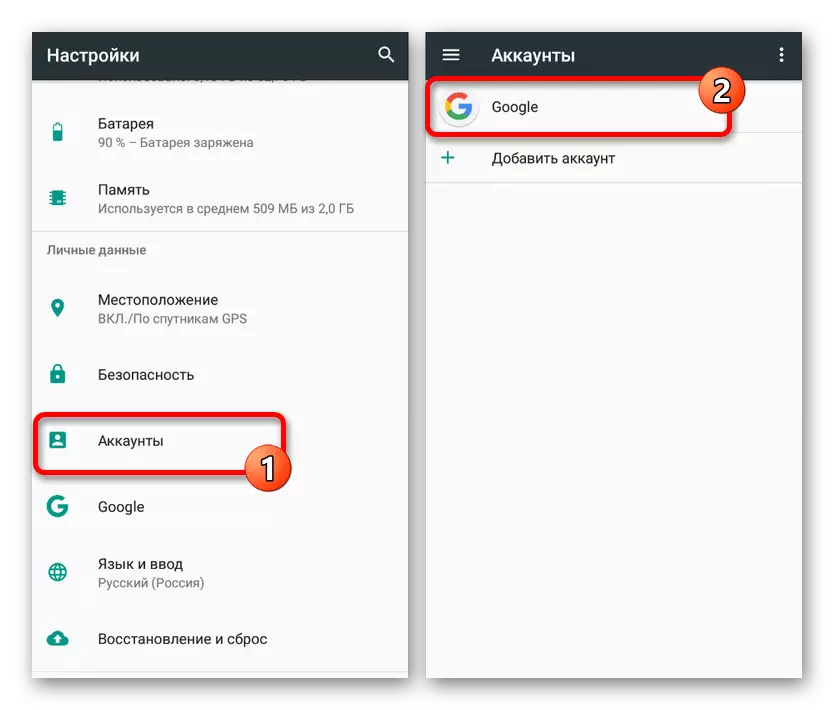
כתוצאה מכך, לאחר ביצוע הפעולות, התקשורת החדשה שנוספה ל- Google במחשב תופיע ביישום המתאים בטלפון. זכור כי ייתכן שרק כאשר מתחבר לאינטרנט ומתי משתמשים באותו חשבון.
שיטה 2: העברת קבצים
בעיקרו של דבר, שיטה זו משלימה ישירות את הקודם, אלא גם פועלת כפתרון חלופי במקרה שאין לך חיבור לאינטרנט. השיטה היא בהעברת קבצים תואמים אחת או יותר מהמחשב לטלפון ולאחר מכן הוספת הגדרות של היישום המיוחד. זה יאפשר מיובאים גם כאשר אין סנכרון עם חשבון Google.
שלב 2: ייבוא אנשי קשר
- לאחר ביצוע השלבים מהצעד הראשון, פתח את כל קובץ הקבצים בטלפון ועבור לתיקיית הקובץ. יש צורך לבדוק, שכן אם התיקיה חסרה, העתקה תצטרך לחזור.
- הפעל את יישום הקשר הרגיל והרחיב את התפריט הראשי בפינה השמאלית העליונה. כאן, בחר "הגדרות".
- בדף שהוגש, מצא את בלוק "ניהול" והשתמש בלחצן ייבוא. במקביל, בחלון "ייבוא" שמופיע, בחר באפשרות "קובץ VCF".
- באמצעות מנהל הקבצים, עבור אל התיקיה הרצוי והקש על הקובץ כדי להוסיף. לאחר מכן, הליך היבוא יתחיל, עם השלמתו של הכרטיס מופיע ברשימה הראשית.
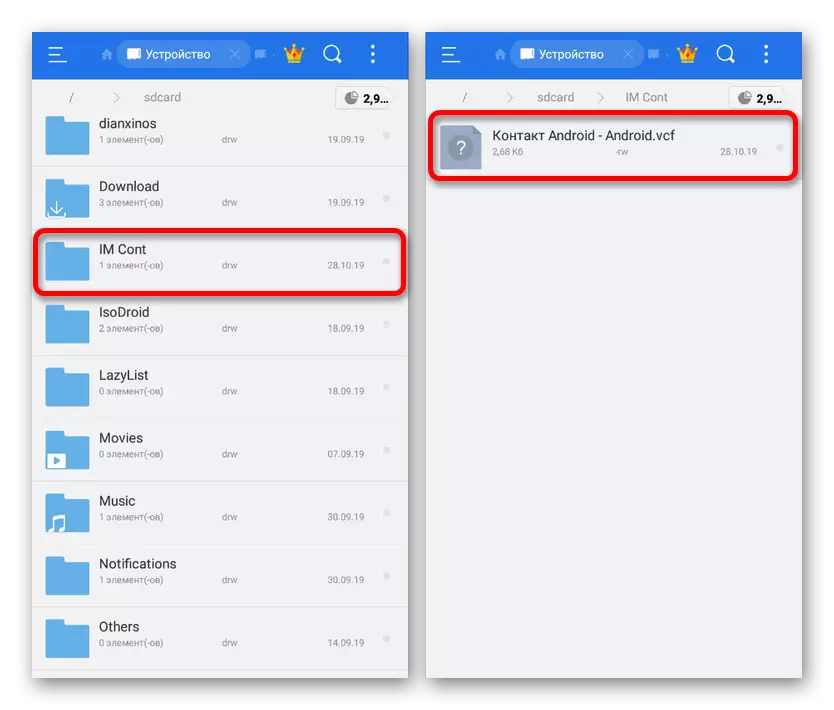
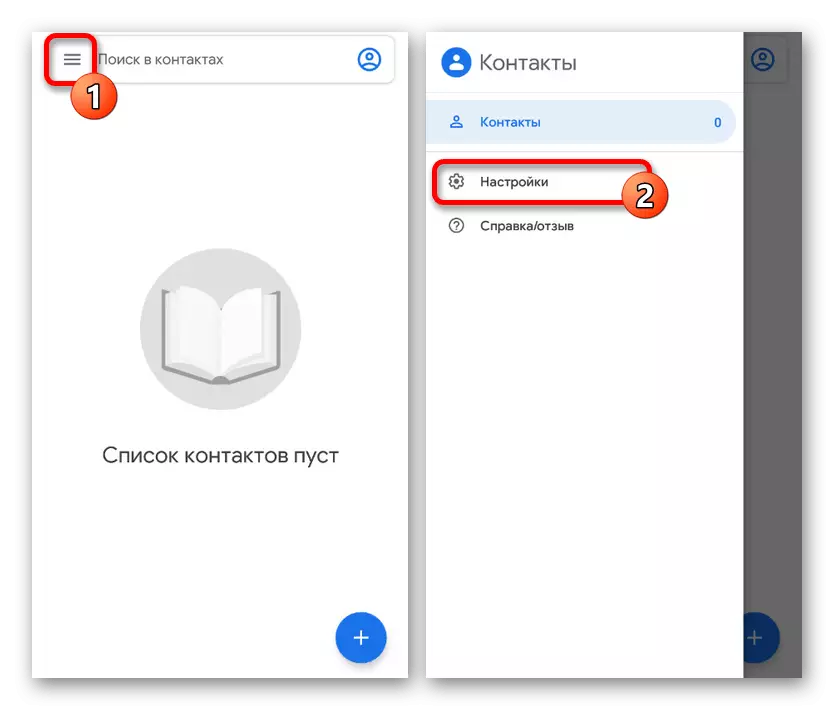
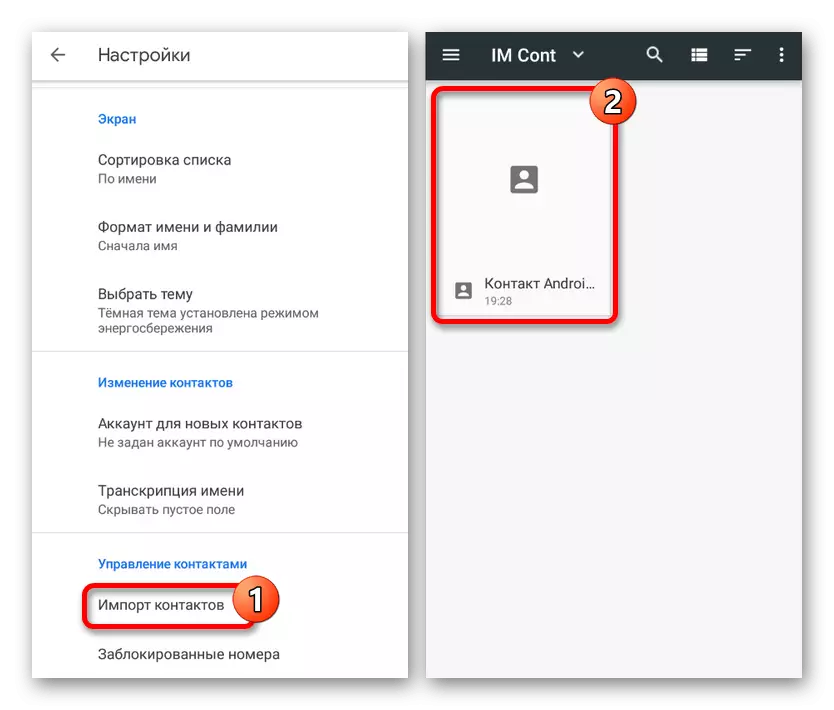
השיטה זהה לכל יישומי הקשר ב- Android, לא לספור הבדלים אפשריים במיקום של פריטי התפריט. בנוסף, יש מספר רב של שיטות העברת קבצים לתוך הזיכרון הפנימי שהופכים את הפתרון הזה עבור אוניברסלי באמת.
שיטה 3: צור קשר עם Outlook
במערכת ההפעלה Windows, כמו גם ב- Android, אנשי קשר שנשמרו לפני זה בתוכנית Outlook ניתן להשתמש. כדי להעביר מידע זה, התוכנית או שירות האינטרנט הרשמי יידרשו, כמו גם את האתר מהקטע הראשון של המאמר. במקביל, בשל תאימות לאחור להעברה, כל אמצעי עזר נדרשים.
אפשרות 1: Microsoft Outlook
- גישה תכליתית יותר תידרש את השימוש בתוכנית MS Outlook, שכן באפשרותך לייצא אנשי קשר ממסד הנתונים הפנימי או מכל חשבון נוסף. בדרך זו או אחרת, ראשית, פתיחה ועוברים לכרטיסייה העם בפינה השמאלית התחתונה.
- להיות בכרטיסייה זו, לחץ על הלחצן קובץ בלוח העליון ועבור לדף הפתוח וייצוא. כאן עליך לבחור את הפריט "יבוא ויצוא".
- בחלון אשף ייבוא וייצוא, בחר את הייצוא לפריט קובץ ולחץ על הבא.
- ניתן להשאיר את השלב הבא ללא שינוי, לעצור בחלון בחירת התיקייה לייצוא. אם עבר בעבר לשונית "אנשים", "אנשי קשר" יצוין מראש או יכול להיות מודגש באופן ידני.
- על ידי אישור הייצוא של התיקיה ולחץ על "הבא", תמצא את עצמך בדף האחרון. באופן ידני, או באמצעות הלחצן סקירה כללית, בחר את הספרייה כדי ליצור קובץ ולהקצות כל שם.
- כתוצאה מכך, ייווצר קובץ CSV המכיל נתונים על כל איש קשר בחשבון Outlook. אם יש לך שאלות, אתה יכול להכיר את המאמר מפורט יותר באתר בנושא זה.
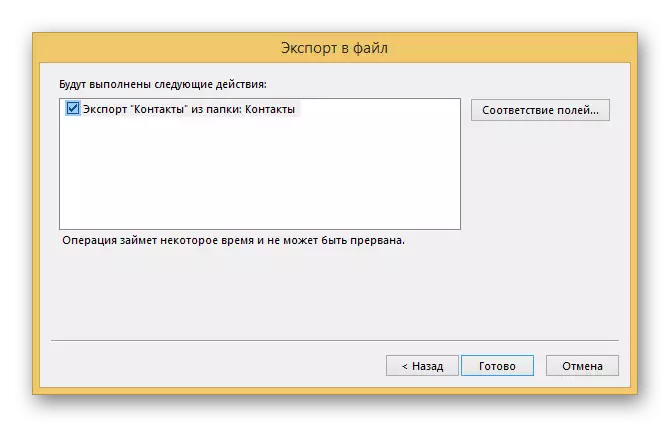
קרא עוד: כיצד לייצא אנשי קשר מ- Outlook
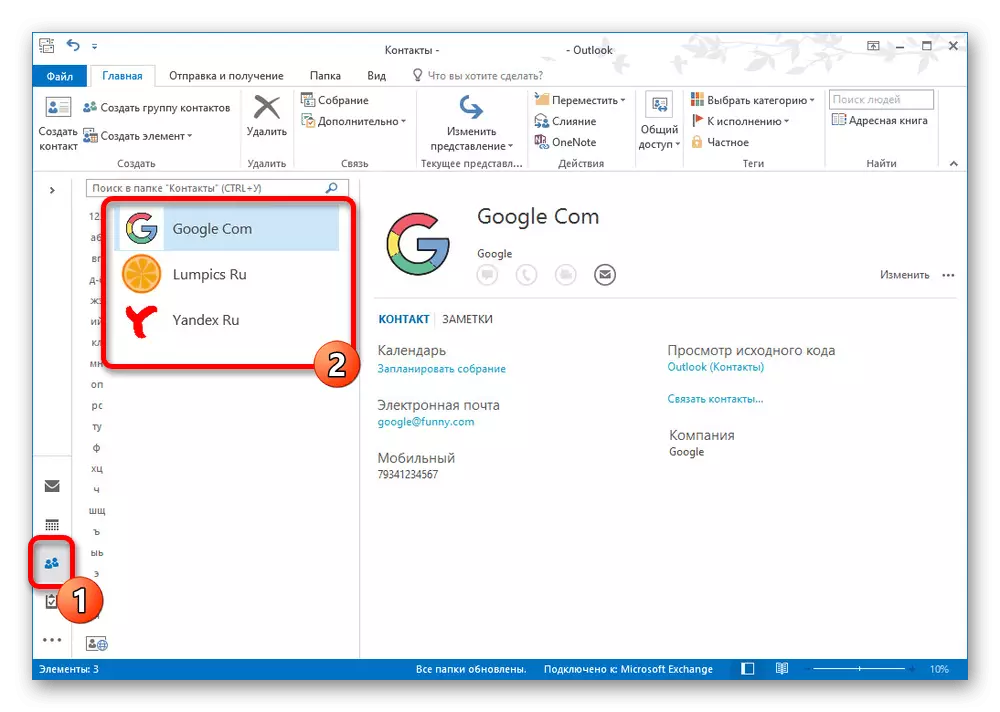
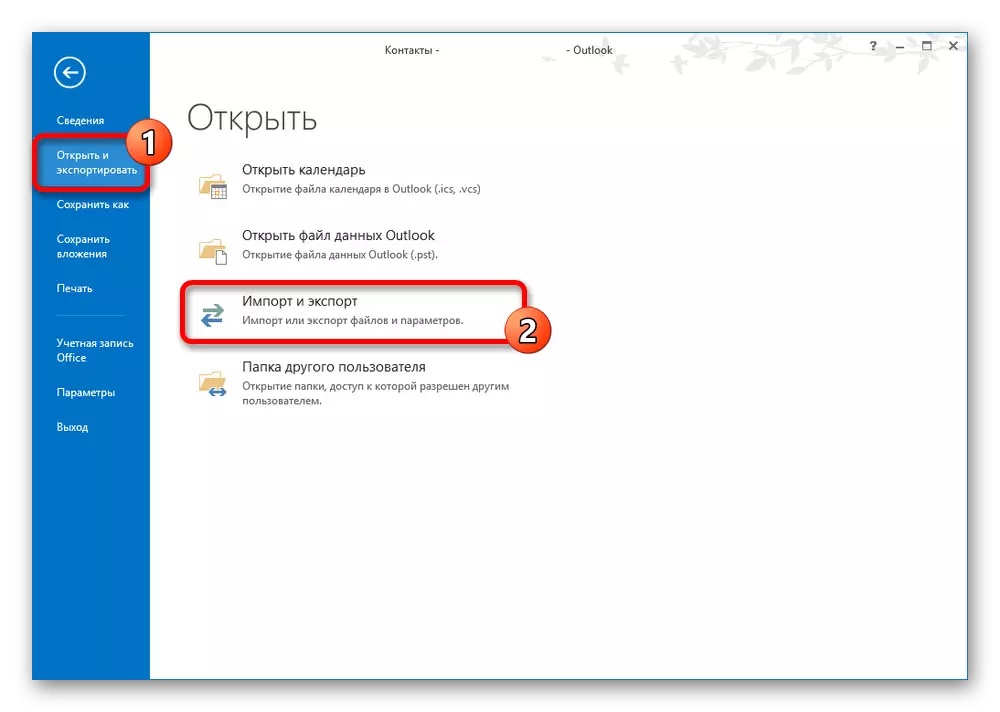
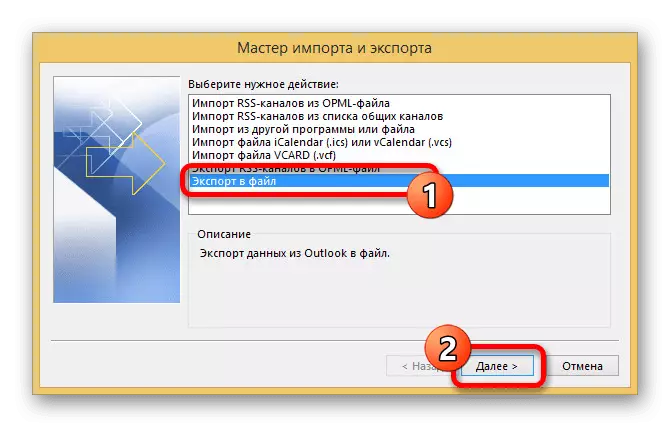
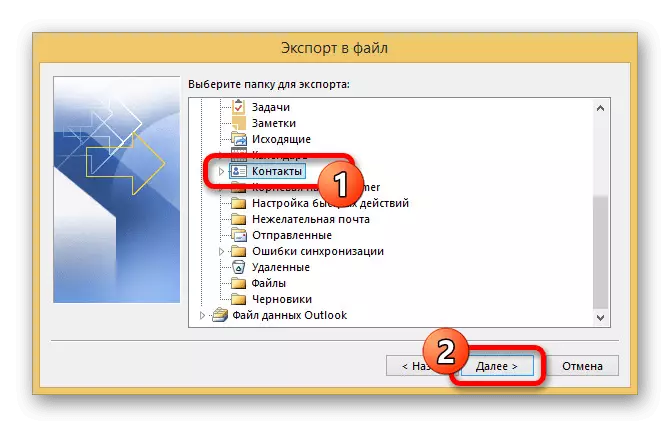
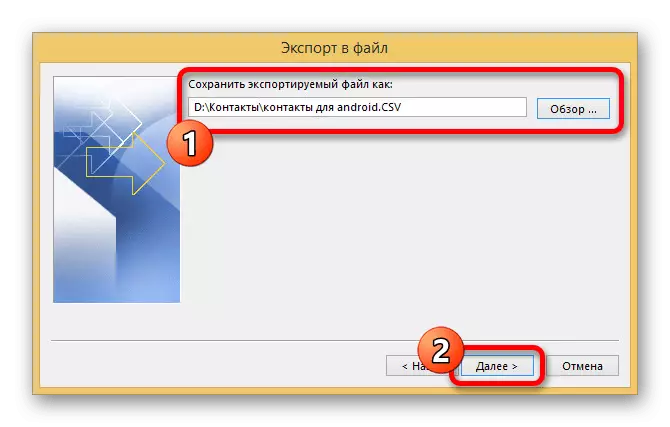
אפשרות 2: שירות אינטרנט של Outlook
- בנוסף לתוכנית ב- Windows, היצוא זמין באמצעות שירות האינטרנט של Outlook, אשר מגיע תשומת לב נפרדת עקב קלות שימוש. קודם כל, עבור אל הדף המתאים או השתמש בכרטיסייה אנשים בתיבת הדואר.
עבור אל הדף "אנשים" ב- Outlook
- ללא קשר לאנשי הקשר שנבחרו בצד ימין של החלון, לחץ על הלחצן "ניהול" ובחר ייצוא.
- שימוש ברשימה הנפתחת, ציין את התיקייה הרצויה או "כל אנשי הקשר" ולחץ על ייצוא.
- כתוצאה מכך, חלון חיסכון בקובץ רגיל יופיע עם האפשרות לבחור שם. לחץ על "שמור" כדי להשלים את ההליך.
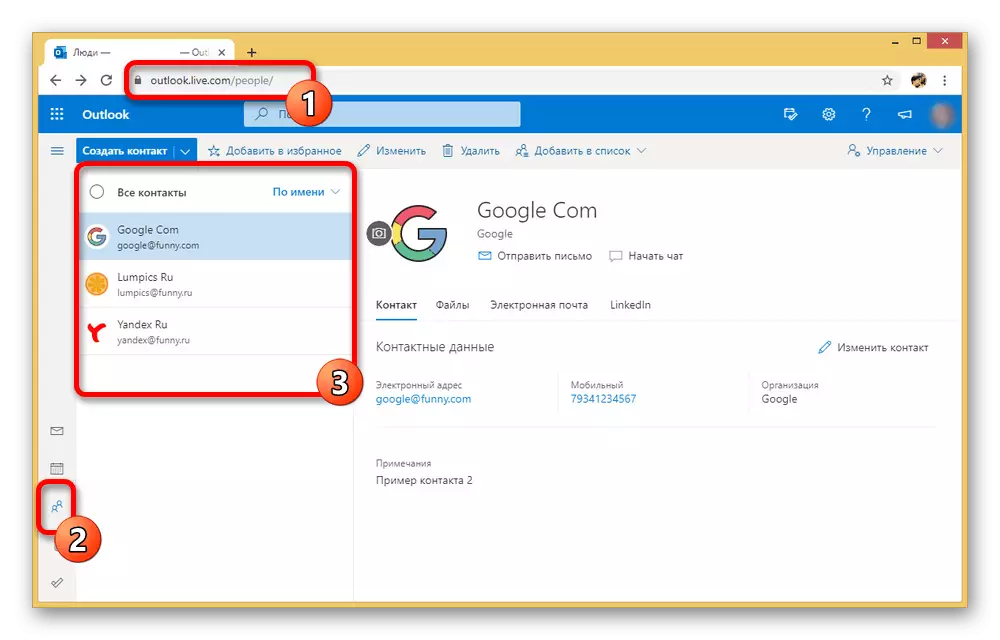
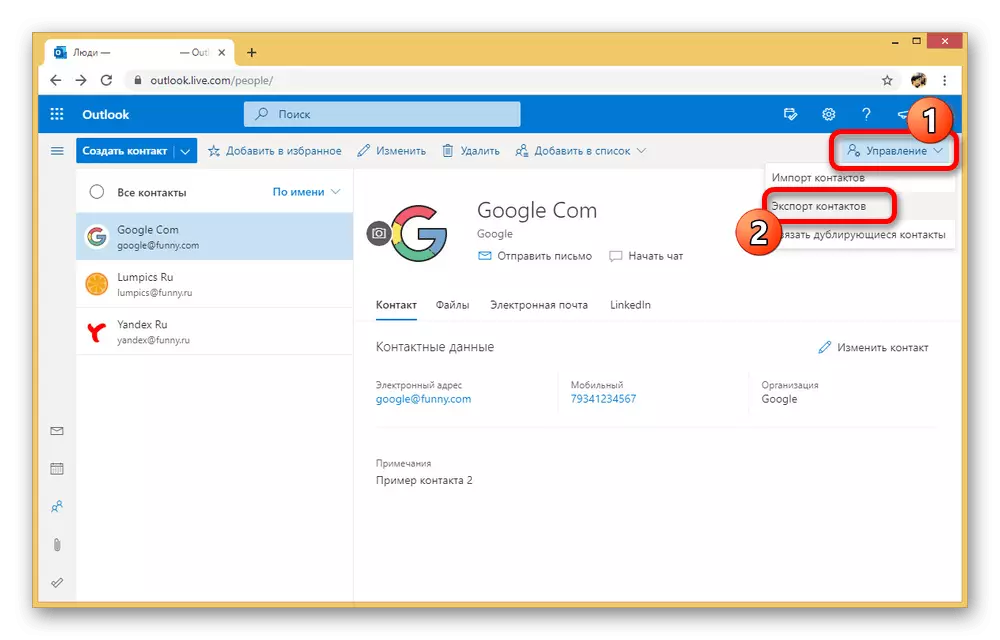
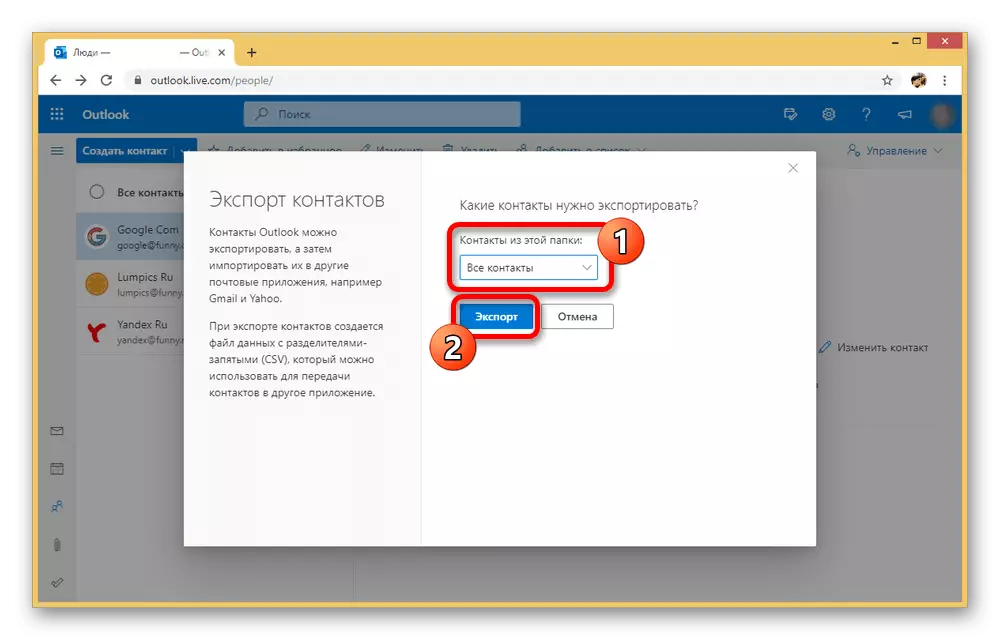
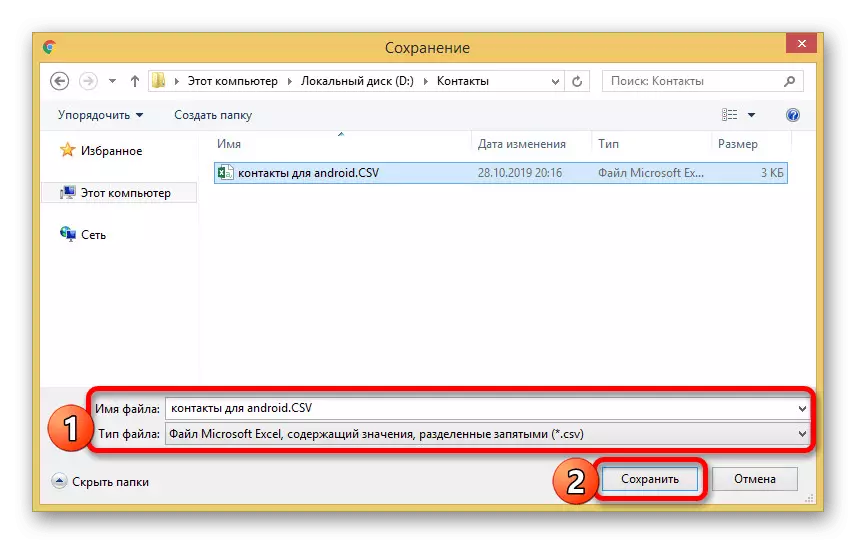
ייבוא קבצים
ללא קשר לשיטת הייצוא שנבחרה, יש צורך לייבא אנשי קשר מהשיטה הראשונה של מאמר זה. במקביל, לשקול כי לא כל יישומי אנדרואיד תמיכה קבצי CSV, ולכן ההעברה ישירות ללא שירותי Google הופך להיות בלתי אפשרי.
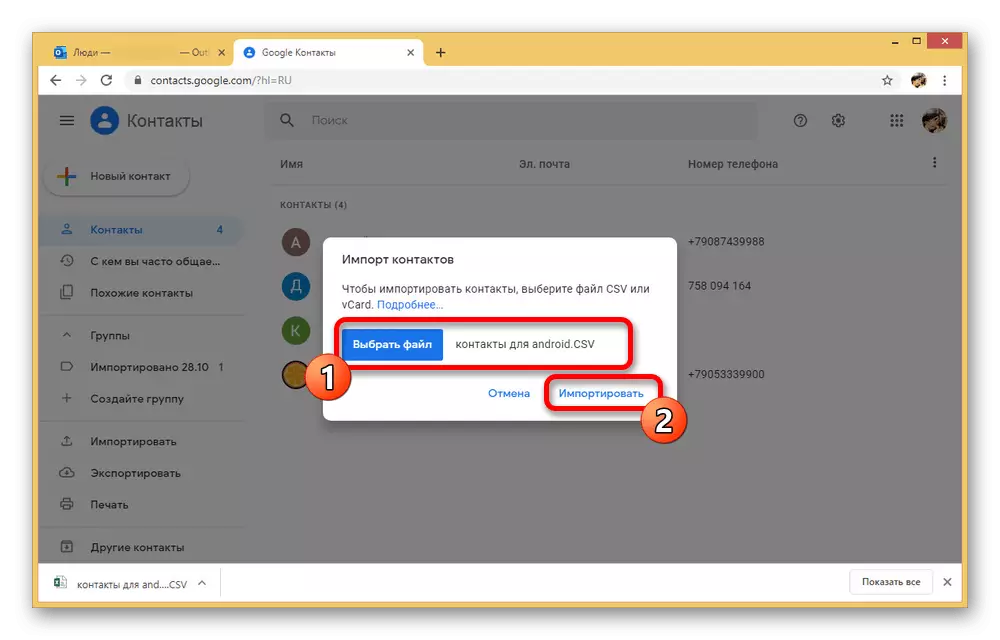
כפי שאתה יכול לראות, השיטה היא די קל ליישם ומאפשר לך להעביר במהירות קבצים מפלטפורמה אחת לאחרת כמה קליקים. יתר על כן, גישה זו שונה מאפשרויות אחרות על ידי העובדה כי ניתן להשתמש בו כדי להעביר לא רק עם מחשב, אלא גם עם Windows טלפון על אנדרואיד.
אנו מקווים שהשיטות שנחשבו לנו התברר כי הן מספיקות כדי להעביר אנשי קשר מהמחשב למכשיר אנדרואיד. אל תשכח לשלב את השיטות אחד עם השני, אם משהו ספציפי לא עובד.
