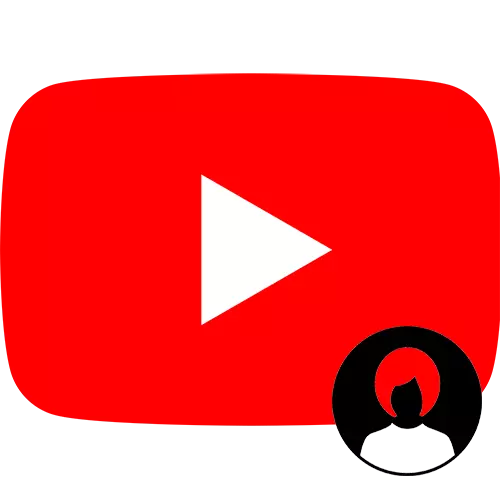
רבים מהמשתמשים הפעילים של YouTube מעדיפים להוסיף אינדיבידואליות למראה של החשבון. גם אם אתה לא היוצר של תוכן, אתה לא מונע ממך להוסיף פרופיל אישי אישי שדרכו אתה מעת לעת להשאיר הערות או משוב בקהילה. במאמר זה, נבחן כיצד לשנות את האווטאר בפרופיל ממכשירים שונים.
שינוי אוואטר בחשבון YouTube
מיד לאחר רישום של פרופיל Google, המשתמש מקבל את ההזדמנות להקים כל תמונה כמו אוואטר, ועד אז יהיה רק רקע צבע מונוכרום. שינוי לוקח רק כמה דקות זמין למשתמשים של מחשבים ומחשבים ניידים והתקנים ניידים.שיטה 1: גירסת PC
כדי לשנות את תמונת הפרופיל, באפשרותך להשתמש בכל דפדפן שהותקן במחשב שלך. מומלץ לבחור תמונה, אך הבריאה המיידית של תמונה באמצעות מצלמת אינטרנט נתמכת גם כן. בהתחשב בקנה מידה של האווטאר ב- YouTube, עדיף לתת עדיפות לתמונות עגולות או מרובע. אחרת, תצטרך לערוך ולקצוץ את התמונה, אשר יכול לשבש את משמעותו.
- עליך להיכנס למערכת באמצעות שם המשתמש והסיסמה של חשבון Google.
- בפינה הימנית העליונה יש אוואטר של הפרופיל שלך. אם מוקדם יותר לא תהיה לך תמונה חשבון, מצא מעגל עם האות הראשונה של שמך ולחץ עליו.
- לחץ על הקישור חשבון Google. שינוי של אווטר בפרופיל של Utube מתרחש על ידי שינוי האוואטר בפרופיל Google שלך.
- חשבון Google יפתח בכרטיסייה אחרת. מצא את הכרטיסייה "נתונים אישיים" וללכת אליו.
- ההגדרות מספקות גישה לעריכת כל המידע, כולל תמונות. בלוק "פרופיל", השורה הראשונה היא תמונה של החשבון. כדי לשנות אותו או להוסיף אחד חדש, עליך ללחוץ על סמל המצלמה.
- לאחר לחיצה על מופיעה חלון מוקפץ. עכשיו אתה צריך ללכת לשלב הבחירה של התמונה. באפשרותך לעשות זאת במספר שיטות: בחר את הקובץ שכבר מוכן מראש בזיכרון המחשב או להגדיר תמונה מ- Google Disk כאלוטאר. האפשרות הראשונה תאפשר לך לעבד מראש את התמונה כראוי. לחץ על "בחר קובץ במחשב".
- ניתן גם לגשת לשימוש של מצלמת אינטרנט כדי ליצור תמונה. אם ברצונך להשתמש בו, עבור אל הכרטיסייה המתאימה.
- אנו חוזרים כדי להוריד את התמונה מהמחשב. בחר את הקובץ הרצוי ולחץ על "פתח".
- בחלון שנפתח, אתה יכול לערוך קצת את התמונה על ידי תיקון סולם וגודל. בנוסף, ניתן להעיף את התמונה שמאלה וימינה עם החצים בקרבת מקום. תחת אוואטר הוא הקישור "הוסף חתימה". עם זה, המחבר מוסיף את הטקסט לתמונה.
- לאחר ביצוע כל ההתאמות, לחץ על הלחצן "התקן כפרופיל". אל תשכח כי תמונה זו, שאר המשתמשים יראו לא רק ב- YouTube, אלא גם בכל שירותי Google.
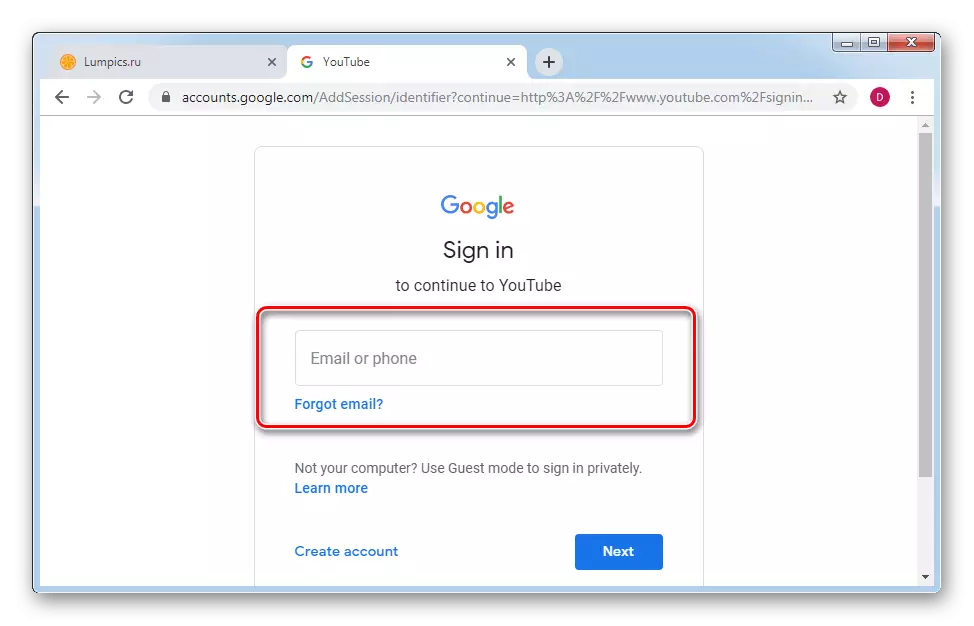
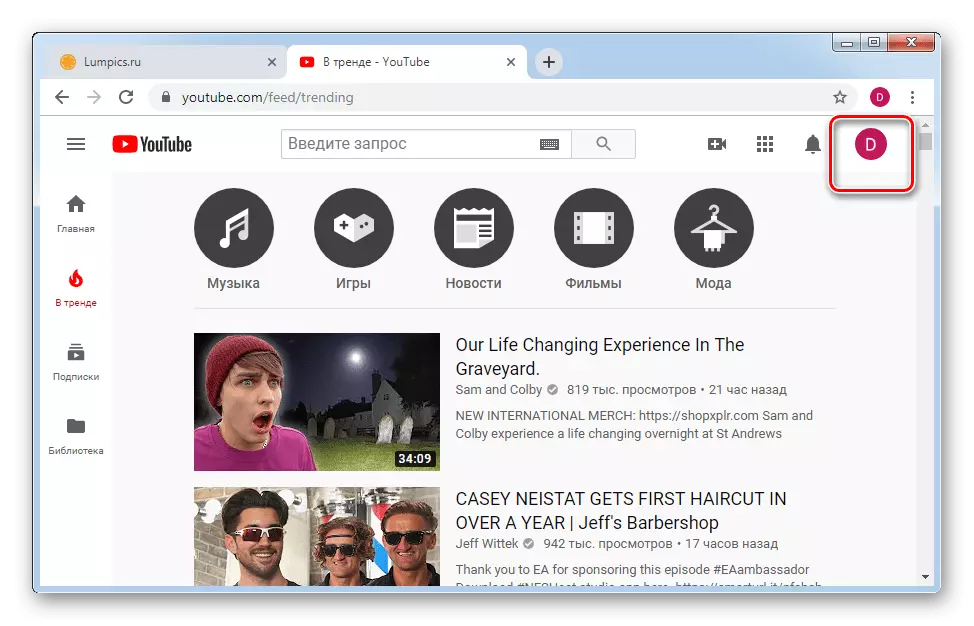
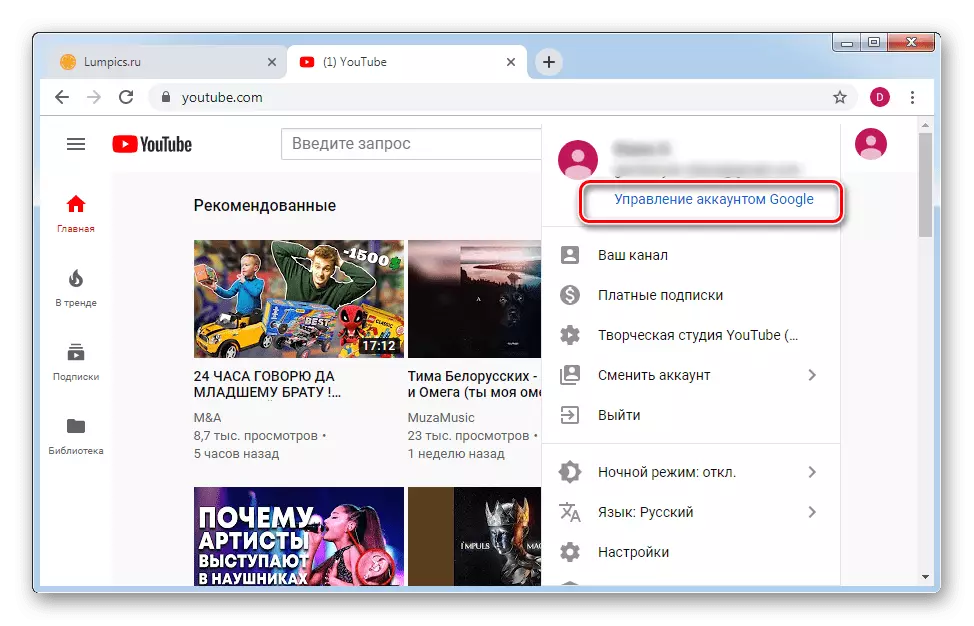
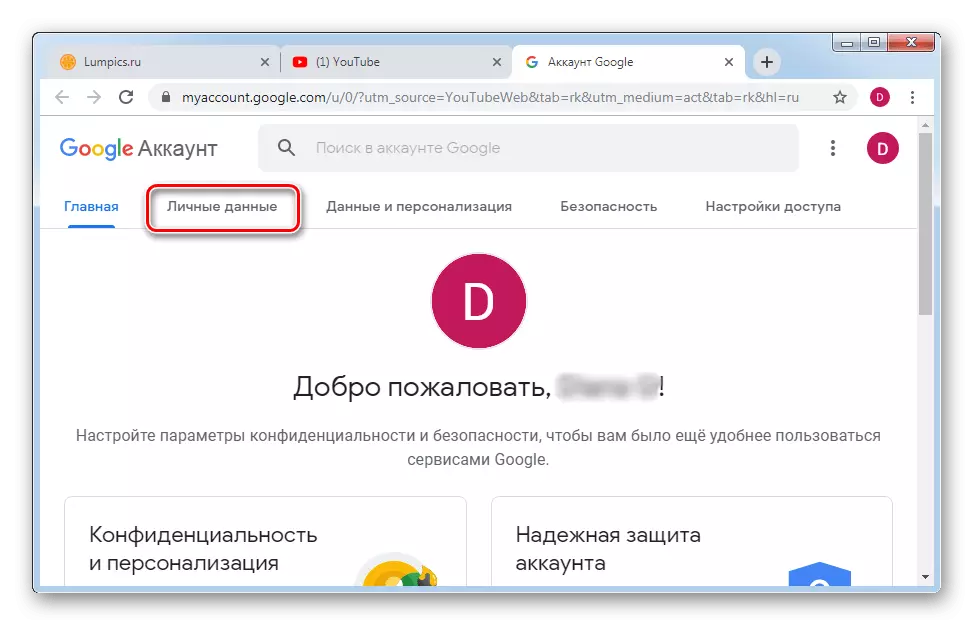
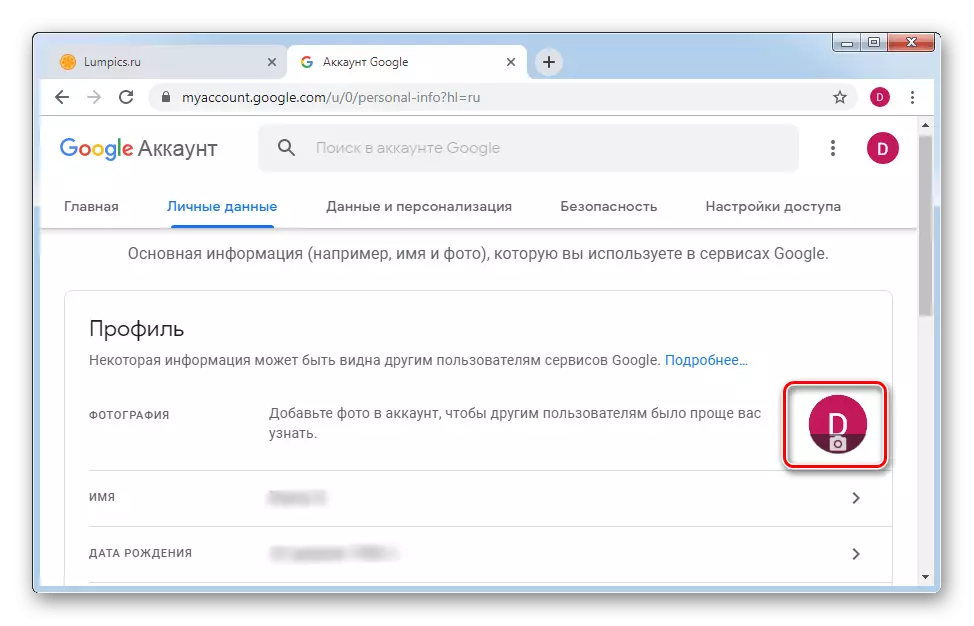
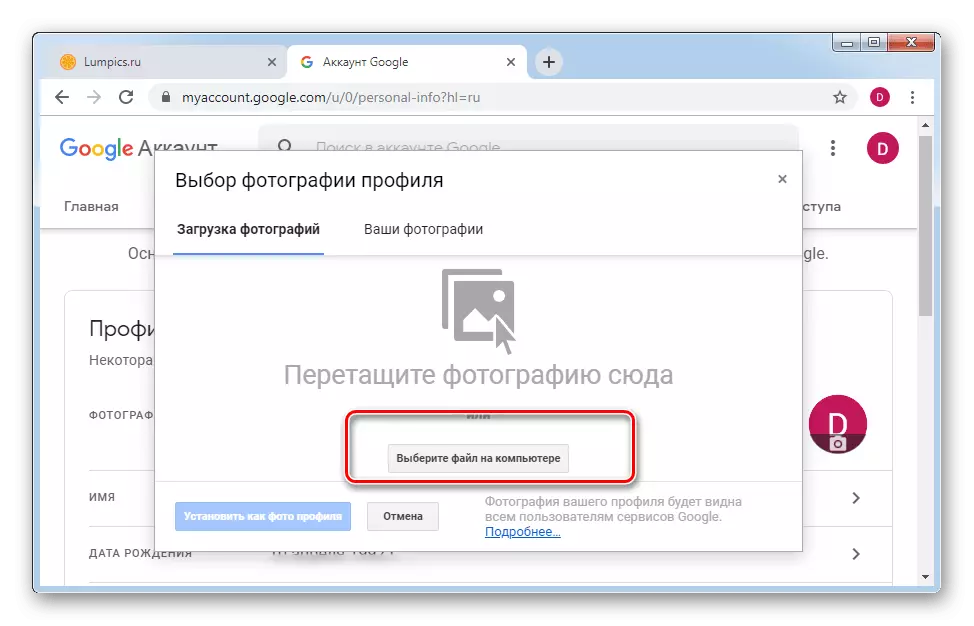
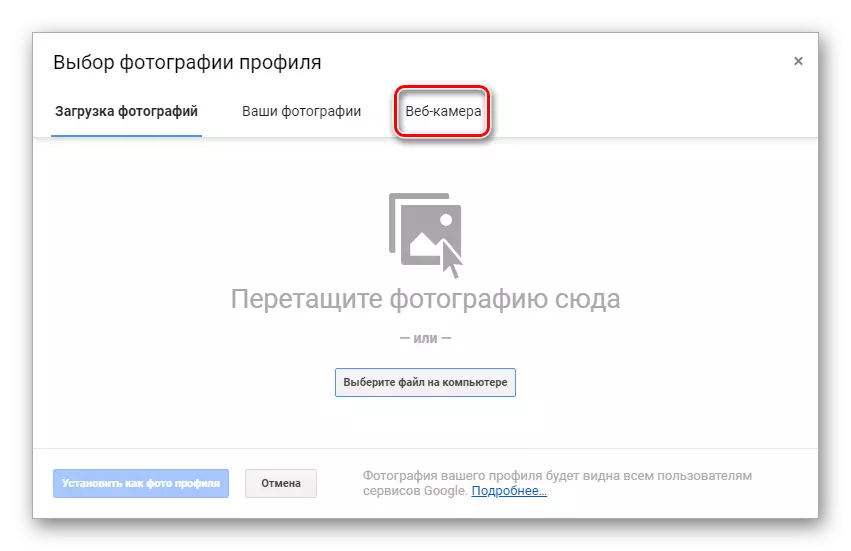
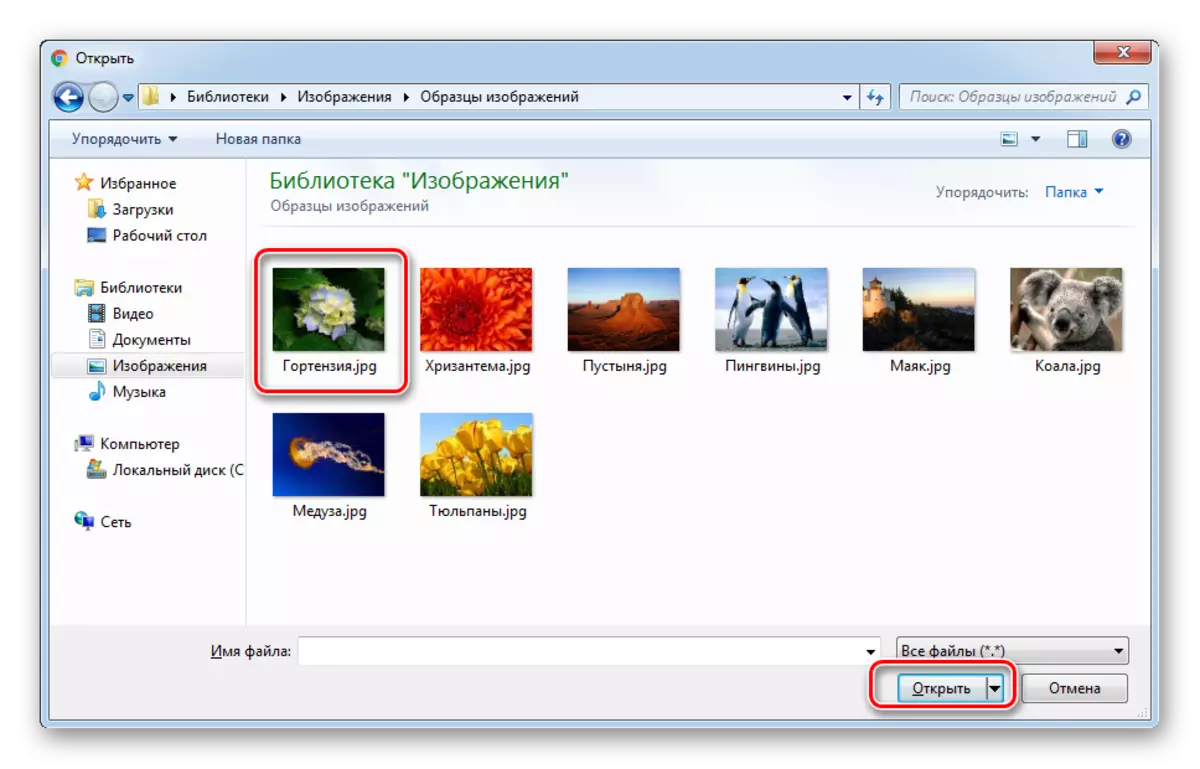
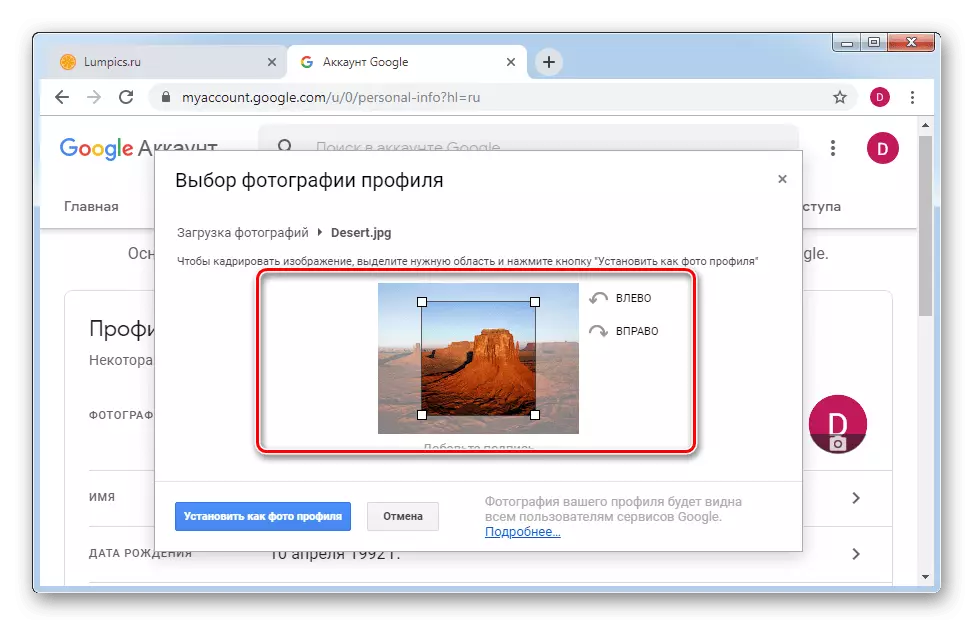
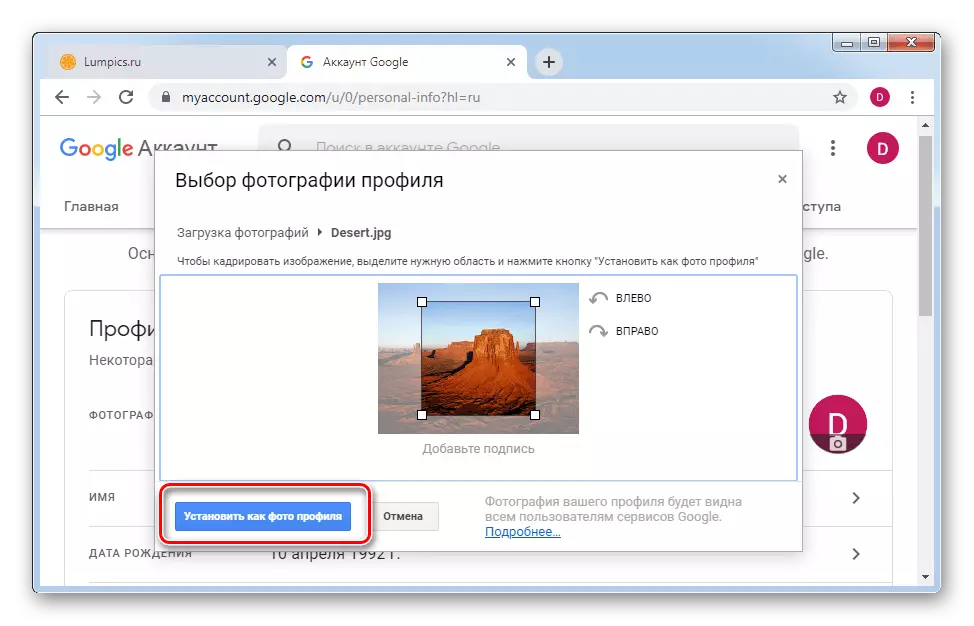
התמונה המותקנת משתנה תוך מספר דקות. למשתמשים נפרדים יש את האוואטר החדש שלך לשנות רק לאחר הזנת יישומים נכנסים מחדש או באתר.
בניגוד לשינוי שם החשבון, ניתן לשנות את אוואטר כל מספר פעמים בתוך חודש. אם מסיבה כלשהי אתה לא אוהב איך אווטר מותקן נראה, אתה רק צריך לחזור על סדר הפעולות המתוארות לעיל.
לקבלת אישור ב- YouTube משתמש בחשבון Google, ולכן חשוב לקחת בחשבון כי בעת שינוי האוואטר בפרופיל זה ישתנה באופן אוטומטי בשירות הדואר. אם זו בעיה, הפתרון הטוב ביותר יהיה רישום מחדש של כתובת הדואר והחשבון ב- YouTube.
שיטה 2: יישומים ניידים
היישום הנייד הרשמי YouTube גם מאפשר לך לשנות את תמונת החשבון ישירות מהטלפון. אפשרות זו מתאימה במיוחד עבור אותם משתמשים המעדיפים להשתמש עצמי או להתמודד עם Avatars באמצעות עורכי ניידים.
כדי לקרוא כיצד לשנות את האוואטר דרך הטלפון החכם על מכשירי Android ו- Apple יכול להיות במאמרים בודדים שלנו על הקישורים הבאים.
קרא עוד: כיצד לשנות את האווטאר ביישום הנייד שלך ב- YouTube ב- Android ו- iOS
אל תשכח כי האוואטר יכול להיות שונה בהתאם למצב הרוח שלך ואת המשאלות שלך. לא להכחיש את עצמך את העונג לעשות קצת אינדיבידואליות בפרופיל.
