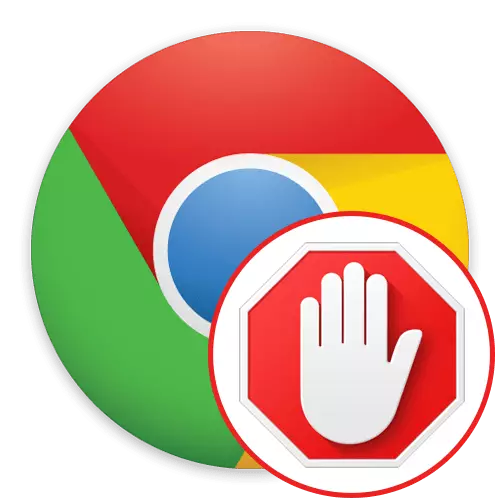
יותר ויותר אתרים יש בלוקים פרסום, המופע אשר מספק רווחים יציבה לבעלי משאבי אינטרנט. כמה יוצרים במקום במידה מסוימת על בלוקים על דפים, ולכן הם לא מפריעים לאינטראקציה הימנית עם האתר, אבל לפעמים מודעות אלה מכילות תוכן בלתי מתקבל על הדעת או חפיפה מידע חשוב. בגלל זה, הרחבות מיוחדות הם פופולריים במיוחד, חסימת פרסום שונים סוגים בדפים. Adblock מתייחס לרשימת תוספות דומות, והיום אנחנו רוצים לדבר על איך להשתמש בו ב- Google Chrome.
אנו משתמשים בתוסף Adblock ב- Google Chrome
משתמשים רבים אשר לפחות פעם אחת באים על פני הצורך לחסום פרסום, שמעו על Adblock. בעבר, תוסף זה יש קבוצה מוגבלת של פונקציות, אז לאחר ההתקנה מותר רק כדי למנוע הצגת פרסום באופן מיידי על כל האתרים או רק על מסוימים. עכשיו המשתמש מקבל מספר גדול יותר של אפשרויות המאפשרות את הגדרת ההתאמה האופטימלית בכללותו. זה בערך זה יידונו נוספת במדריך צעד אחר צעד שלנו.שלב 1: התקנה
אינטראקציה עם כל סיומת מתחילה עם הליך ההתקנה, שכן הוא נדרש להוסיף לדפדפן. Adblock מותקן באותו אופן כמו רוב האחרים. לשם כך, עבור אל הקישור למטה ולחץ על הלחצן התקנה. אשר את כל ההרשאות ומצפים להשלים את ההתקנה.

הורד Adblock מ- Google WebStore
לאחר מכן, תהיה מעבר אוטומטי לדף סיוע Adblock, אשר אומר כי ההרחבה נוספה בהצלחה לדפדפן. בנוסף, לחצן יופיע בלוח מלמעלה, אשר אחראי לניהול התוכנית.
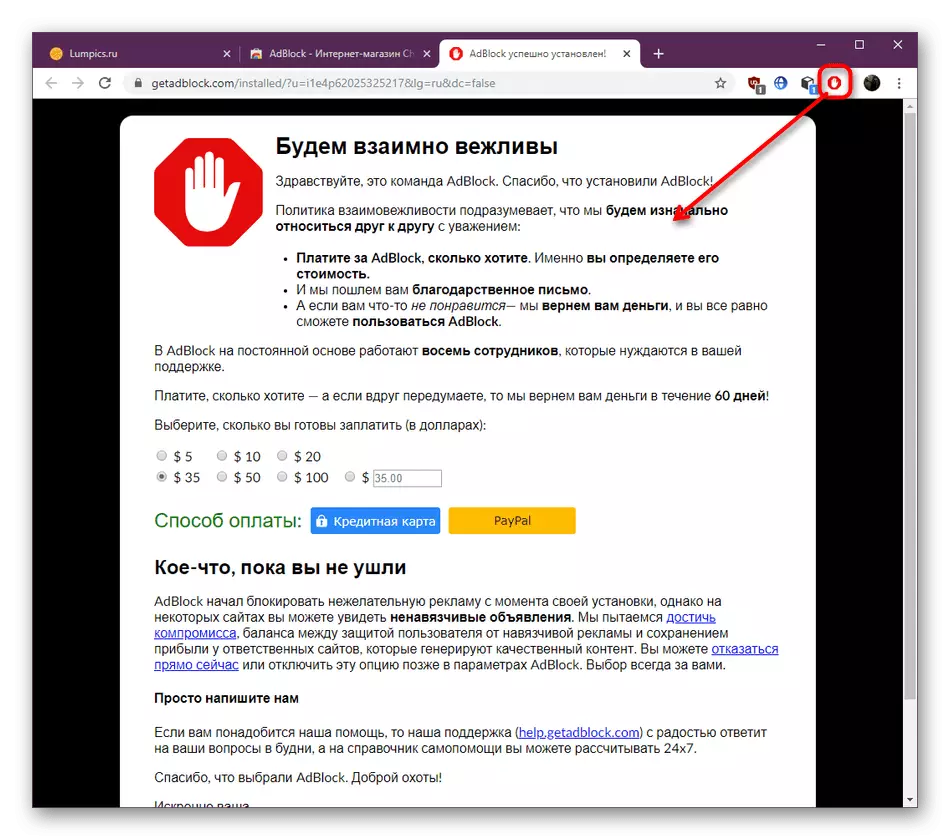
שלב 2: נעילה פרסום באתרים
אם תחילה נתקלת באינטראקציה עם יישומים דומים, ייתכן שלא תדע בדיוק כיצד הפרסום נחסם. אנו מציעים שמשתמשים כאלה כדי להכיר את ההוראות הבאות, והשאר יכול ללכת לשלב הבא.
- אם Adblock מושבת, לאחר מכן כאשר אתה הולך לדף משאבי האינטרנט תראה בהחלט מוצגים בלוקים פרסום. במצב מנותק, סמל ההתרחבות ירוק.
- אתה צריך ללחוץ על זה ולבחור את האפשרות "הסתר פרסום שוב".
- יהיה אתחול מחדש של הדף. עכשיו הסמל יהיה מודגש באדום, וכל הפרסום ייעלם. בדוגמה שלנו, במקום מודעות, יוצג לוגו האתר.
- בנוסף, תפריט Adblock צפו, כמה פרסום זה נחסם בדף אחד והכל.

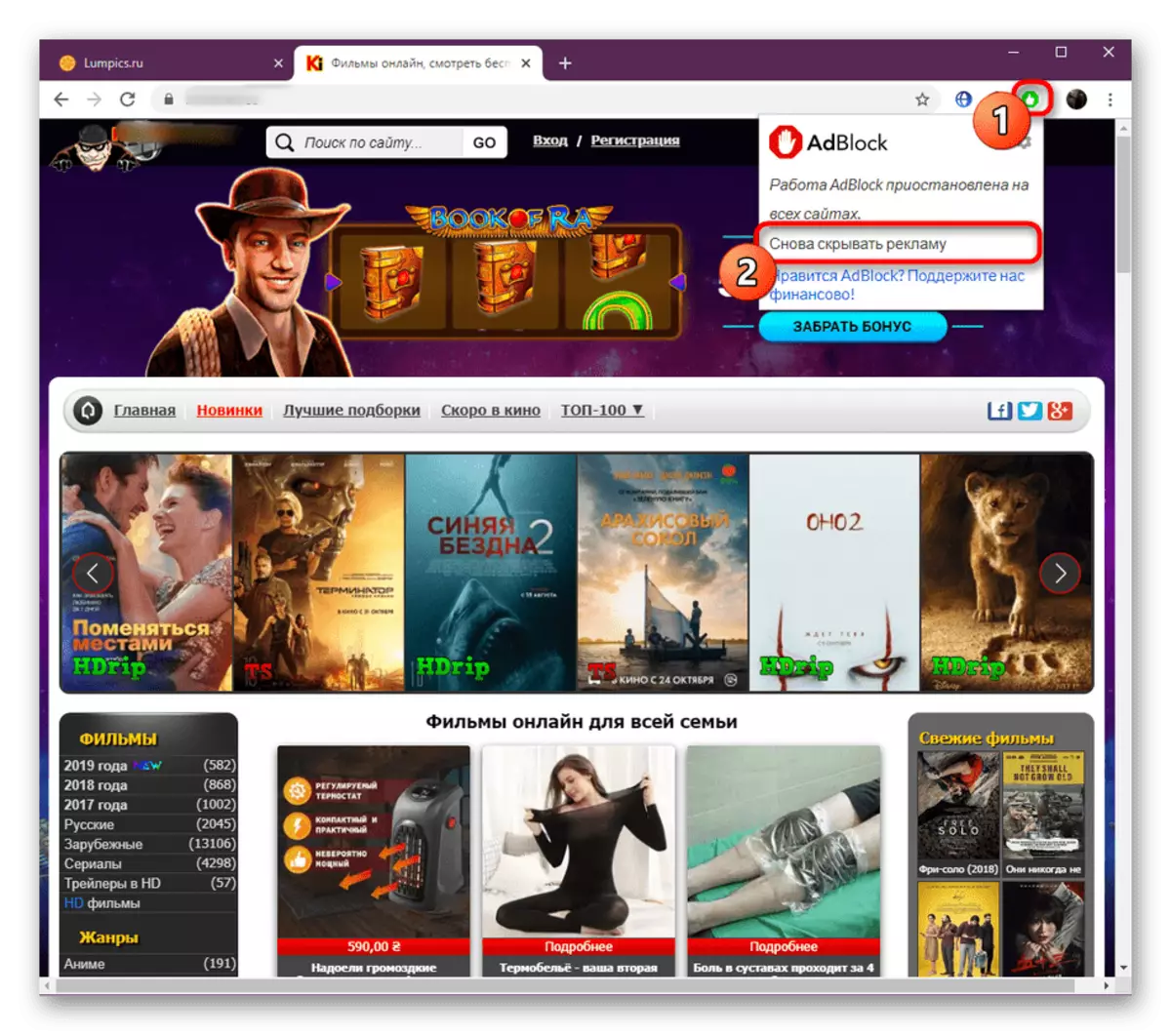


עכשיו אתה מכיר את העיקרון הכללי של העבודה עם השלמה הנדונה כיום, כלומר זה הגיוני לעבור לתצורה הגמישה שלה תחת צרכיה.
שלב 3: הגדרת Adblock
תשומת הלב המרכזית של המשתמש למשוך הגדרות הרחבה, שכן פונקציות אחרות שניתן לראות ולהשתמש בתפריט, פשוט לא. עכשיו את רשימת האפשרויות הזמינות הוא די נרחב, שכן היזמים פועלים באופן פעיל לשפר את המוצר שלהם. אנו נדחין פריטים שאתה יכול להפעיל, לבטל ולערוך תחת הצרכים שלך.
- ראשית, להציג את תפריט Adblock. כאן אתה רואה כמה שורות המאפשרות לך להשעות או לאפשר עבודה הרחבה באתר מסוים או להשבית אותו בכלל. זה יעזור במהירות להחליף את אופן הפעולה במצב כאשר יש צורך.
- המעבר לרשימה המלאה של האפשרויות הזמינות מתבצעת על ידי לחיצה על הלחצן המתאים בצורה של ציוד.
- בואו להבין עם הפרמטרים הכלליים. הם מופעלים או מנותקים על ידי התקנה או הסרת תיבות סימון. להלן האפשרויות האחראיות לאישור של פרסום לא פולשני ולהפוך את ערוצי youttube לרשימה הלבנה. יש פונקציה של הוספת הגדרות Adblock לתפריט ההקשר, המופיעה בעת לחיצה על PCM באזור החופשי באתר. כל השאר יש פריט שימושי לצופים מתמדת של עווית פירושו.
- אם תלחץ על סמל העזרה בצד שמאל של השם של כל פריט, תהיה מהלך בדף התמיכה הרשמי. כל המידע על האפשרות שנבחרה נכתבת כאן באנגלית.
- כאשר "אני משתמש מנוסה, הראה לי פרמטרים נוספים", רק שורה עם נתוני באגים יופיעו בתחתית, אשר יכול להיות שימושי רק למשתמשים לייעל את הפעולה של Adblock דרך קוד העריכה.
- הקטגוריה הבאה נקראת "רשימת סינון". כאן, היזמים מציעים מיד לעדכן רשימה זו באופן אוטומטי על ידי לחיצה על הלחצן המתאים. להלן רשימת מובנית של מסנני אנטיפלמפור ועוד. השתמש בכל אחד מהם בצרכים שלך.
- ללכת "להגדיר". כאן מופנים קישורים פרסום שמופיעים גם אם פונקציות Adblock. פעולה זו תעדכן את מסדי הנתונים והקמה חסימה רגילה.
- יש גם אפשרות המאפשרת לך לבחור קטע של דף ספציפי שלא יופיע.
- את "הפסקת הסתרת פרסום" פונקציה יש שדה נפרד משלה. אתה יכול למלא אותו על מנת לציין את האתר שברצונך להוסיף לחריגים.
- אם אתה רוצה adblock להראות פרסומות בכל מקום מלבד אתרים מסוימים, למלא את הטפסים המתאימים ליישם משימה זו.
- בסעיף "נושאים", ישנם תפריט תצפית ודף הגדרות זמין. עד כה, יש רק שתי אפשרויות לבחירה - נושא כהה ובהיר. מפתחים בהבטחה עתידית להוסיף עוד כמה עיטורים.
- החלק האחרון יהיה שימושי למשתמשים המעוניינים להשיג תמיכה ממפתחים. כאן, בנוסף תגובות סטנדרטיות לשאלות פופולריות, יש הפניות למשאבים שימושיים כי יהיה שימושי הן משתמשים רגילים ומתכנתים.
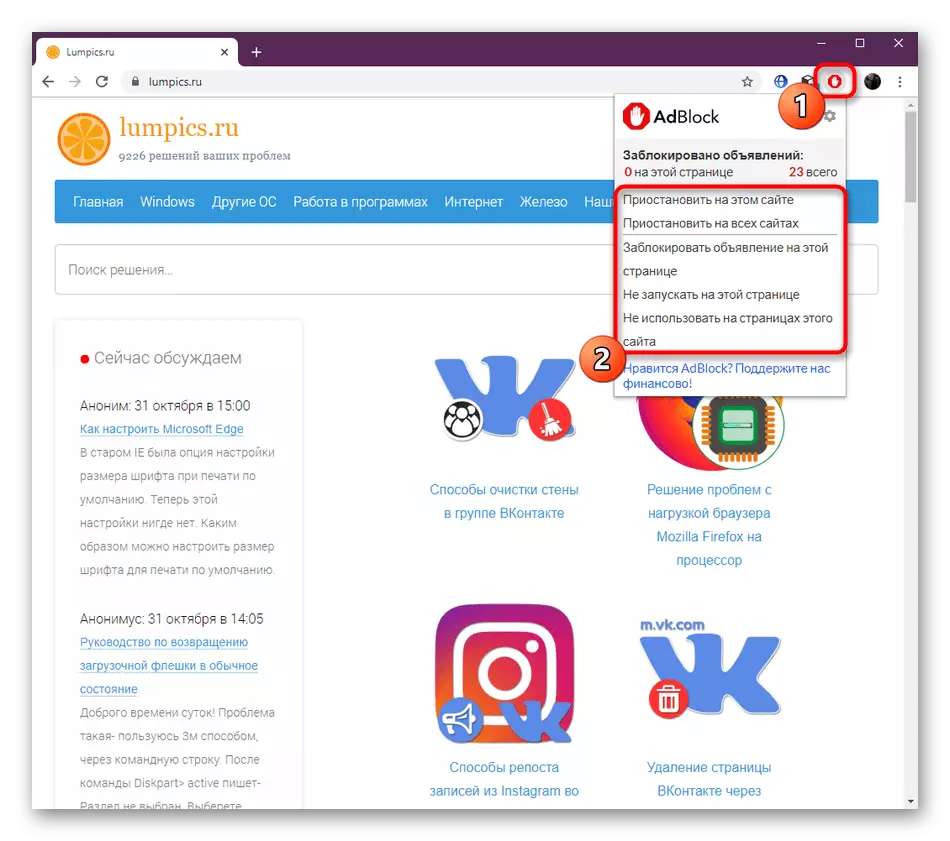
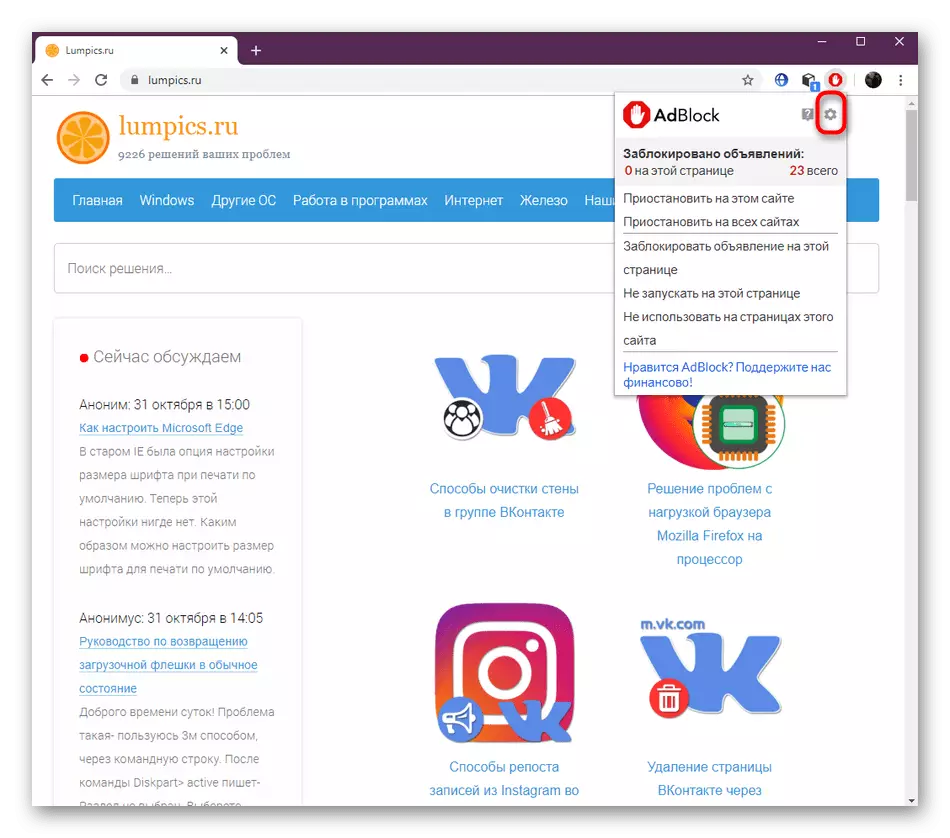

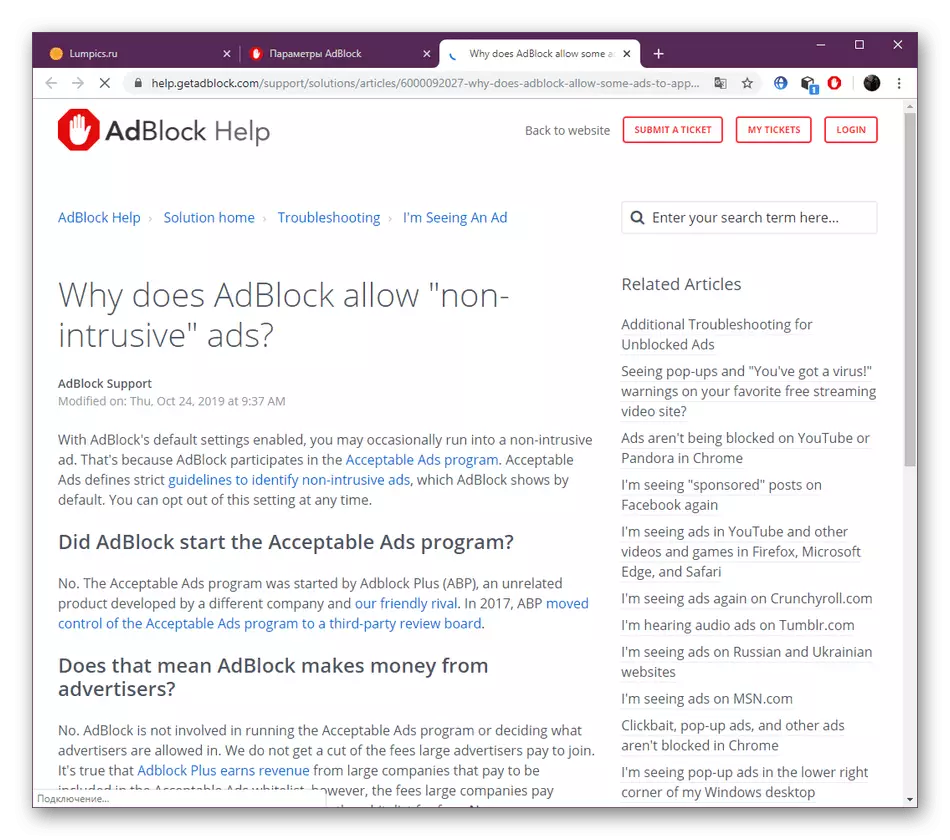


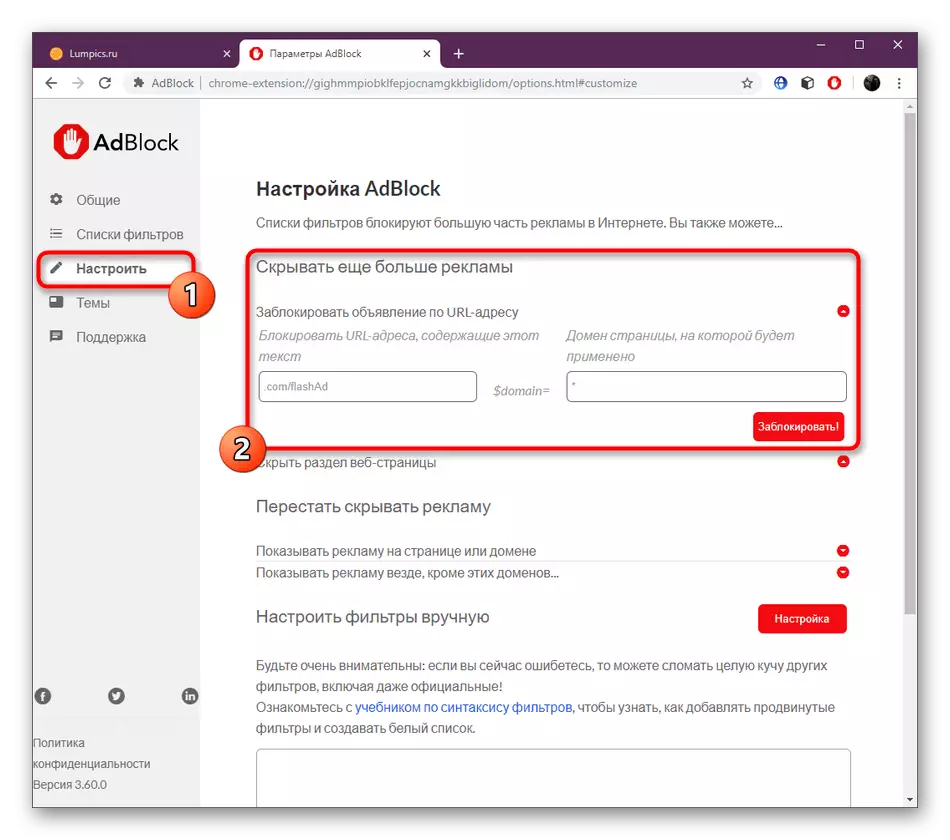
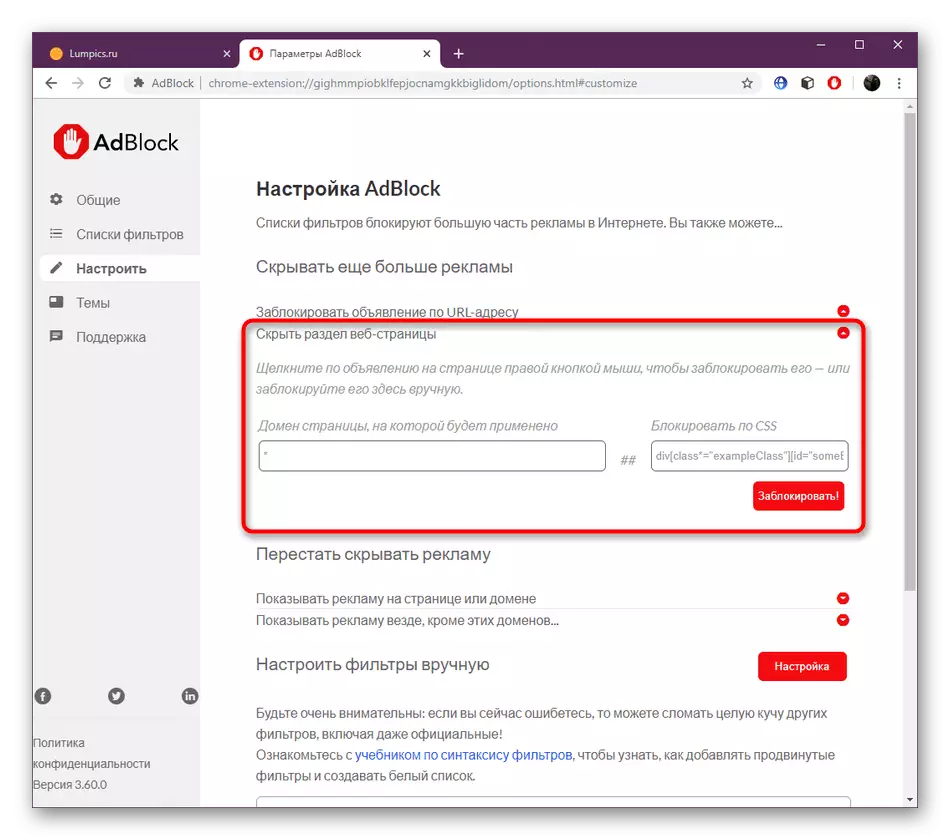
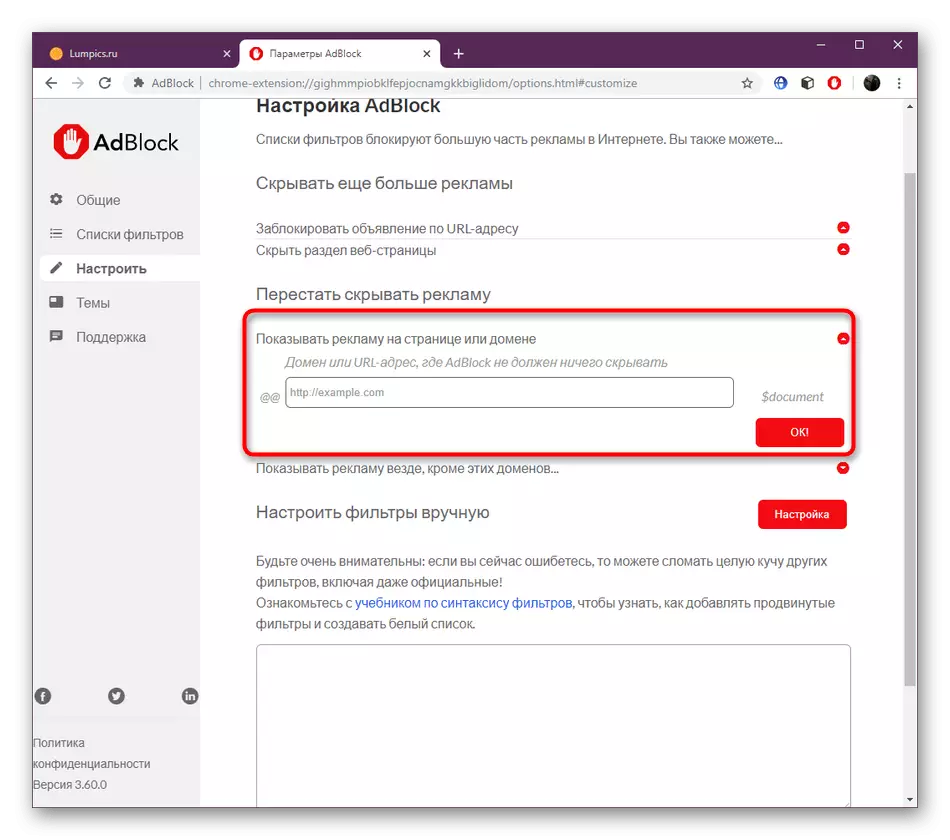
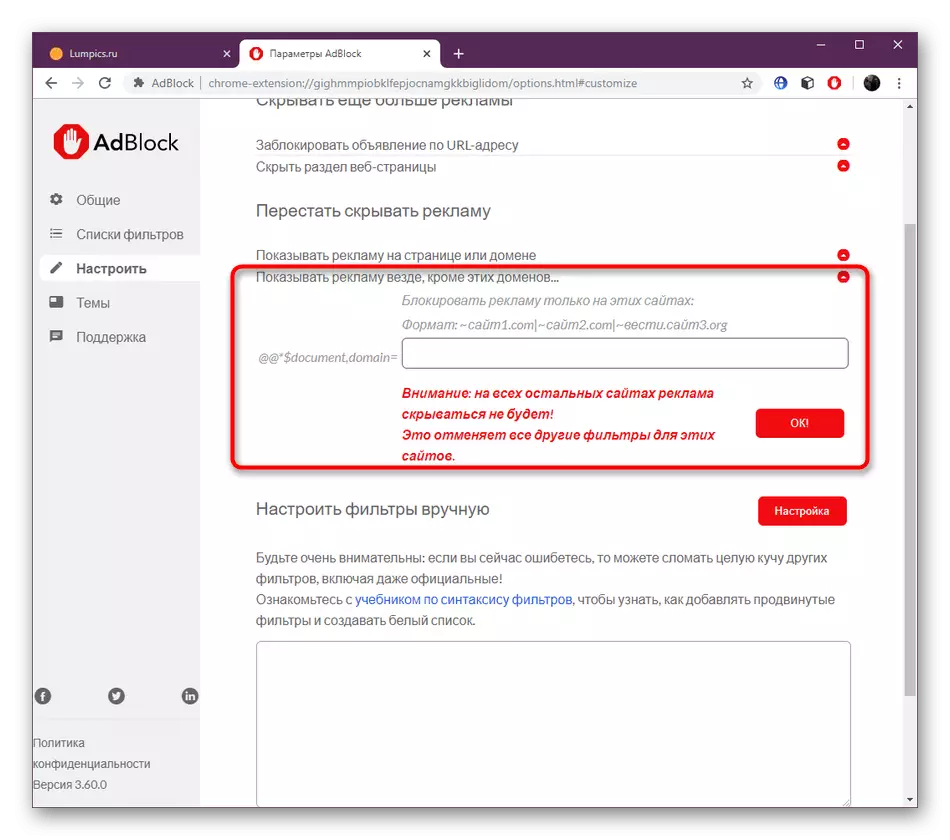

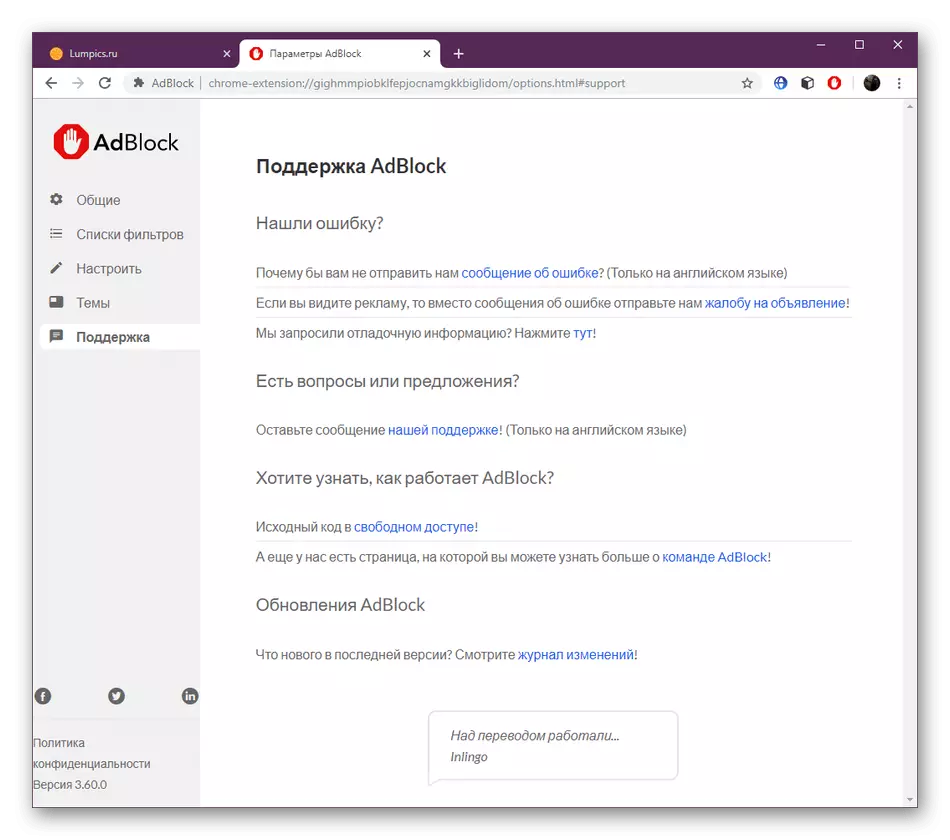
כפי שאתה יכול לראות, Adblock הוא תוסף נוח מאוד המספק למשתמש עם קבוצה בסיסית של מגוון רחב של פונקציות. אם, לאחר לימוד החומר המוצג, הבנת שזה לא האופציה שאתה רוצה להשתמש כדי לחסום פרסום, לשים לב מאמר אחר באתר האינטרנט שלנו, שבו תיאור של אנלוגים נחשב הרחבה נאסף.
קרא עוד: הרחבות לחסימת פרסום ב- Google Chrome
