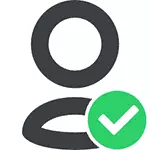
המשמעות של מה שקורה היא כי קבצי מערכת רבים ותיקיות ב - Windows 7, 8 ו- Windows 10 "שייכים לחשבון" מובנה של TrustedInstaller בלבד חשבון זה יש גישה מלאה לתיקייה שברצונך למחוק או לשנות אחרת. לפיכך, כדי להסיר את הדרישה לבקש אישור, אתה צריך לעשות את המשתמש הנוכחי על ידי הבעלים ולספק לו את הזכויות הנדרשות, אשר יוצגו להלן (כולל ההוראות וידאו בסוף המאמר).
כמו כן, הצג כיצד להתקין TrustedInstaller שוב כבעלים של התיקיה או הקובץ, כפי שהוא הכרחי, אבל מסיבה כלשהי זה לא נחשף בכל מדריך.
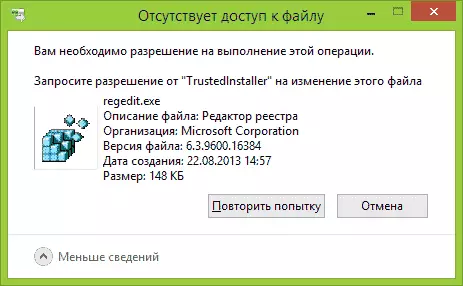
כיצד למחוק תיקייה שאינה מאפשרת להסיר את TrustedInstaller
הפעולות המתוארות להלן לא יהיו שונות עבור Windows 7, 8.1 או Windows 10 - אותן שלבים הנדרשים לביצוע בכל מערכת ההפעלה הללו, אם אינך צריך למחוק תיקייה, וזה לא עובד בגלל ההודעה שאתה צריך לבקש א רזולוציה של TrustedInstaller.
כאמור, הוא נדרש להפוך לבעלים של תיקיית בעיה (או קובץ). נתיב סטנדרטי עבור זה:
- לחץ באמצעות לחצן העכבר הימני על התיקיה או הקובץ ובחר "מאפיינים".
- פתח את הכרטיסייה בטיחות ולחץ על הלחצן "מתקדם".

- מול פריט "הבעלים", לחץ על "ערוך", ובחלון הבא, לחץ על הלחצן "מתקדם".
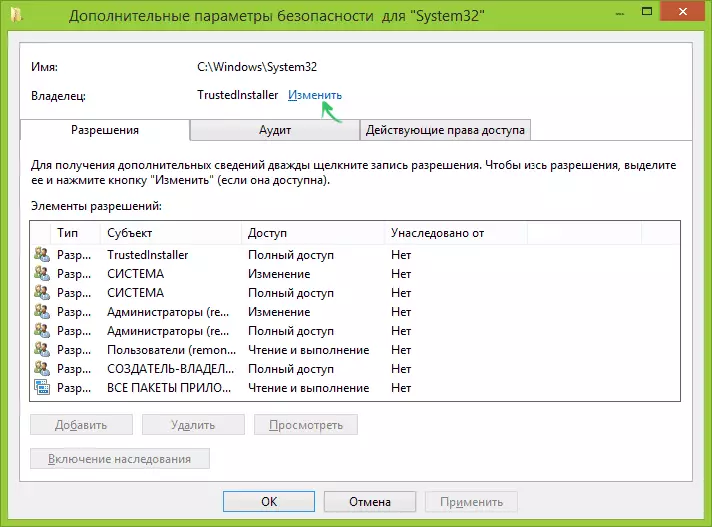
- בחלון הבא, לחץ על "חיפוש" ולאחר מכן ברשימה, בחר את המשתמש (בעצמך).
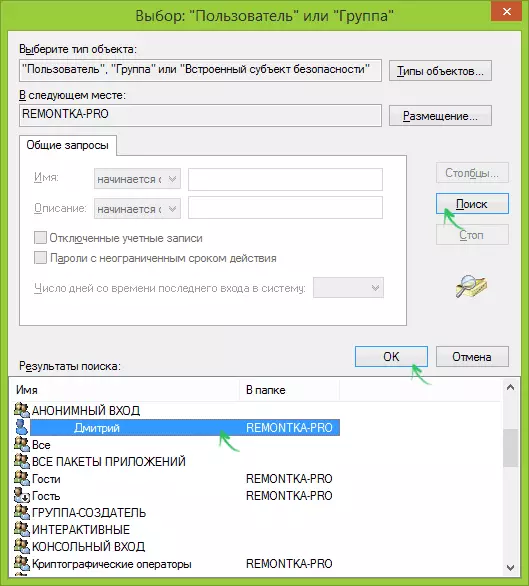
- לחץ על אישור ולאחר מכן - בסדר שוב.
- אם תשנה את הבעלים של התיקייה, אז "החלף את הבעלים של תת-תת-תת-אובייקטים" יופיעו "החלף את הבעלים של subspeters וחפצים" בחלון, לסמן אותו.

- בפעם האחרונה, לחץ על אישור.
ישנן דרכים אחרות, שחלקן עשויות להיראות קל יותר, לראות את ההוראה כיצד להפוך לבעלים של התיקיה ב- Windows.
עם זאת, הפעולות שבוצעו בדרך כלל לא מספיק כדי למחוק או לשנות את התיקייה, אם כי ההודעה שאתה צריך לבקש אישור אמון צריך להיעלם (במקום זה יהיה לכתוב כי אתה צריך לבקש אישור מעצמך).
התקנת היתרים
אז אתה מקבל את היכולת למחוק את התיקייה, אתה גם צריך לתת לעצמך את ההרשאות הדרושות או זכויות עבור זה. לשם כך, חזור לתיקייה או לקובץ לשונית בטיחות ולחץ על "מתקדם".
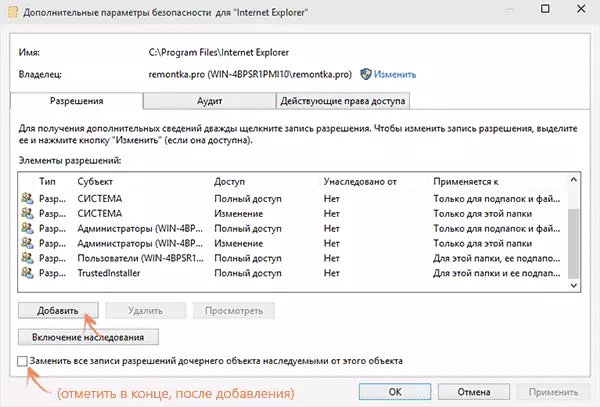
תראו, אם שם המשתמש שלך נמצא ברשימת "הרשאות". אם לא - לחץ על הלחצן "הוסף" (ייתכן שיהיה עליך ללחוץ על הלחצן "שנה" עם הסמל הנכון של מנהל המערכת).
בחלון הבא, לחץ על "בחר נושא" ולמצוא את שם המשתמש שלך באותו אופן כמו בשלב הראשון בנקודה הרביעית. התקן את זכויות הגישה המלאות עבור משתמש זה ולחץ על אישור.
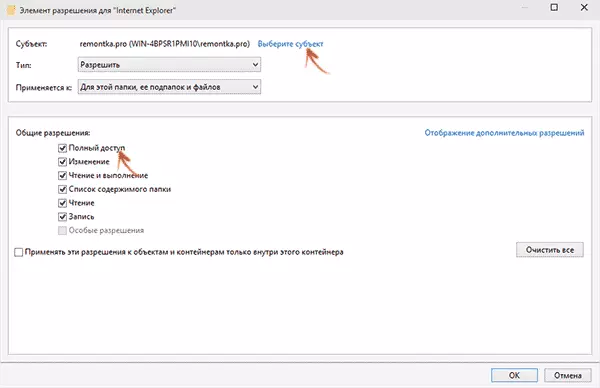
חוזרים לחלון "הגדרות אבטחה מתקדמות", בדוק את אותו פריט "החלף את כל הרשומות של ההרשאות אובייקט הבת בירושה מאובייקט זה". לחץ על אישור.
מוכן, עכשיו ניסיון למחוק או לשנות את שם התיקייה לא תקרא לבעיות ולמסר על סירוב הגישה. במקרים נדירים, הוא נדרש גם ללכת לתיקייה מאפיינים ולהסיר את סימן לקריאה בלבד.
כיצד לבקש אישור מ- TrustedInstaller - הוראות וידאו
להלן מדריך וידאו שבו כל הפעולות שמתוארו בשלבים מוצגים. אולי מישהו יהיה נוח יותר לתפוס מידע.כיצד לבצע תיקיית הבעלים של Trustedinstaller
לאחר שינוי הבעלים של התיקיה אם אתה צריך להחזיר הכל "כפי שהוא היה" באותו אופן שתואר לעיל, תראה כי TrustedInstaller אינו ברשימת המשתמשים.
כדי להגדיר חשבון מערכת זה כבעלים, בצע את הפעולות הבאות:
- מההליך הקודם, הפעל את שני השלבים הראשונים.
- לחץ על "ערוך" מול פריט "הבעלים".
- בשדה "הזן את שמות האובייקטים שנבחרו" Enter NT Service \ TrustedInstaller
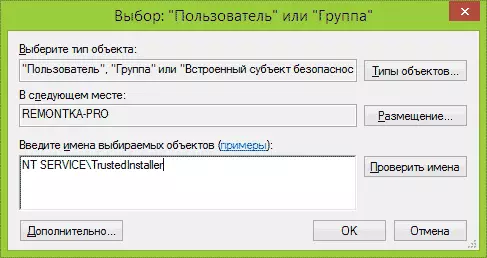
- לחץ על אישור, בדוק "החלף את הבעלים של subspeteners וחפצים" ולחץ על הלחצן אישור שוב.
מוכן, עכשיו trustedinstaller הוא שוב הבעלים של התיקייה ופשוט לא למחוק אותו ואתה לא ישתנה, ההודעה תופיע שוב כי אין גישה לתיקייה או לקובץ.
