
מנהל הקבצים - הבסיס של רכיב גרפיקה של מערכת ההפעלה, האחראית על אינטראקציה עם קבצים ולבצע פעולות תוכנה אחרות. ב- Linux, כמעט כל הפונקציות הזמינות דרך מסוף סטנדרטי מועברים למפתחים למנהלי הקבצים, להבטיח את הפשטות של בקרת מערכת ההפעלה. בסקירה של היום, נדבר על FM הפופולרי ביותר, אשר נמצאים בגישה פתוחה והוא יכול להיות מותקן כמעט כל הפצה של פלטפורמה זו.
דולפין.
הפעלת רשימה של כלי מנהלי קבצים שנקרא דולפין. עכשיו אתה מקבל באופן אוטומטי בעת התקנת פגז KDE, כלומר, הוא משמש באופן רשמי שם כמו ברירת המחדל של FM. אם אתה כבר מכיר את הקונכייה הגרפית KDE, אז אתה יודע כי Konqueror השתמשו שם, אשר פועל כמו דפדפן אחר. משתמשים רבים התלוננו כי תוכנה זו היתה מסובכת מדי עבור משתמשים מתחילים, ורק כזה מותנה ומשתמשת FM לרוב, מסרב לעבוד דרך הקונסולה. כתוצאה מכך, במשך יותר מעשר שנים, זה דולפין במשך יותר מעשר שנים הוא המרכיב העיקרי של פגז הנ"ל.
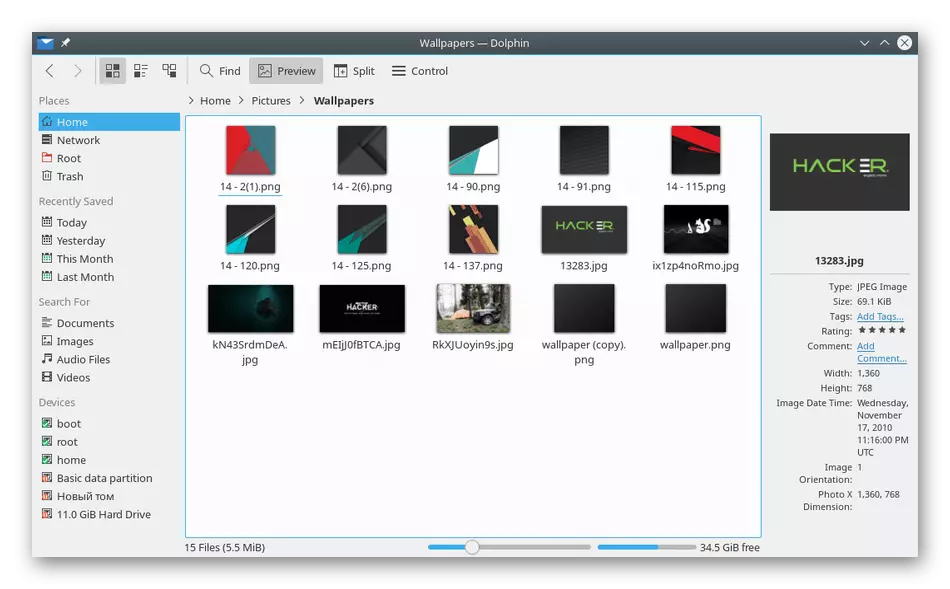
נכון לעכשיו, פיתוח דולפין הופסק, שכן העבודה נעשית על הגרסה החדשה של פגז גרפי, שבו מנהל הקבצים השני יהיה ככל הנראה. עם זאת, עכשיו שום דבר לא מונע את ההוראה הזאת ממאגר רשמי ולעבוד בשלווה במחשב שלך. מן היתרונות העיקריים של דולפין, אתה יכול לציין את הנוכחות של מצב שרשרת הניווט בשורת הכתובת, המאפשר לך להציג את כל המעברים לספרייה האחרונה. יש גם פונקציה של אובייקטים בתצוגה מקדימה כאשר אתה מרחף את הסמן עליהם, מיון קבצים על ידי פרמטרים שונים, היכולת לפתוח אותם כרטיסיות נפרדות או לפצל את חלון מנהל לשני עמודות. כל זה עושה את הכלי נחשב בשאלה רב תכליתיים ונוח למשתמשים המשמשים לתקשר עם קבצים לא דרך הטרמינל, אבל באמצעות ממשק גרפי. אם ברצונך להתקין במהירות ולנסות את הדולפין, זה נעשה באמצעות הפקודה DOLPHIN SUDO APT. במקרה, כאשר ההפצה אינה מאפשרת שימוש בפקודות כאלה, השתמש באתר הרשמי של FM, תוך הפעלת הקישור להלן.
עבור להוריד את דולפין מהאתר הרשמי
מפקד כפול.
שם מנהל הקבצים של המפקד הכפול כבר מדבר בעד עצמו - הוא מיושם בצורה של שני פאנלים. אם בממשקים גרפיים מסוימים, המשתמש יכול לבחור את אפשרות ההפרדה, כאן הוא מופעל כברירת מחדל, אשר יוצר נוחות רבה יותר במהלך פעולה ארוכת טווח עם אובייקטים שונים. FM זה אינו חל כסטנדרט בכל חלוקה, אך מופץ חופשי באתר הרשמי. כל משתמש יכול להזין פקודה כדי להתקין אותו או להוריד את הארכיון מהאתר הרשמי. עבור אל מנהל קבצים זה מתבצע לאחר הזנת DoublecMD לתוך הקונסולה.
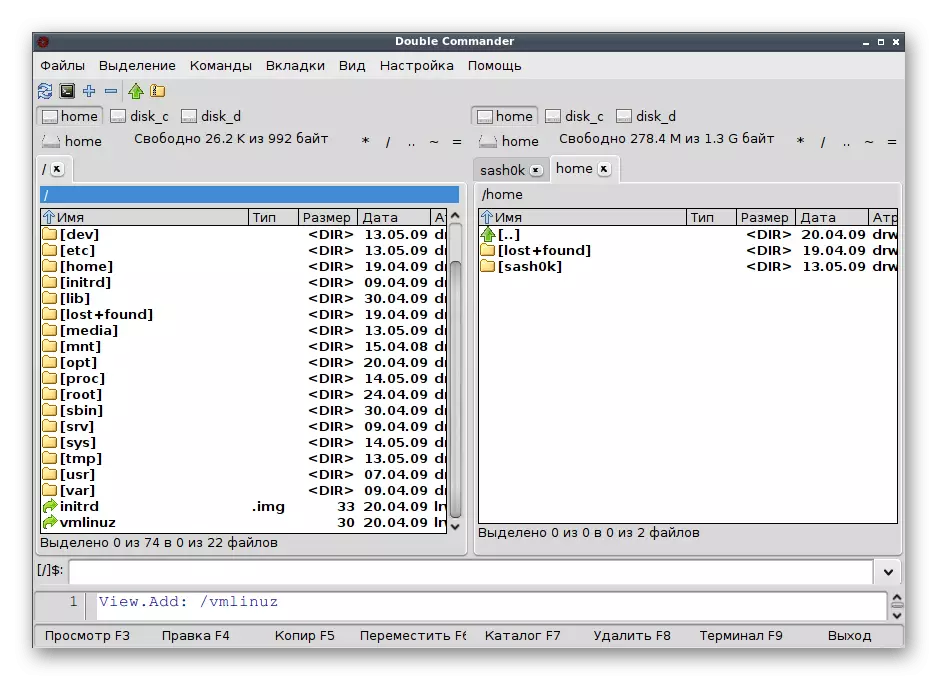
בואו נדבר על התכונות העיקריות של החלטה זו. בנוסף לשני לוחות, מפקד כפול תומך Unicode, כלומר, לא יהיו בעיות עם הצגת שמות קבצים, ספרייה ותוכניות, שכן טכנולוגיה זו אחראית רק לתמיכה של כמעט כל השפות של העולם. באשר להפעלת הפעילות, כל זה מתבצע ברקע, ולכן מוסתר מעין המשתמש הרגיל. יש עורך טקסט מובנה, מציג קבצים בפורמטים שונים, למשל, בינארי, כמו גם את הפתיחה של תמונות שונות. כדי לתקשר עם ספריות המפקד הכפול מציע שינוי שם קבוצות, תמיכה בכרטיסייה, עריכת רמקולים וסינכרון תזמון. משתמשים מנוסים יותר יהיו מעוניינים בתמיכה ברכבים קונסולת ואת האפשרות של שימוש בסקריפטים Lua. אם אתה מעוניין להתקין מפקד כפול למחשב שלך, השתמש באחד ממקורות הבאים.
- רשמי מאגר: Sudo Apt התקנת DoubleCMD-QT או Sudo Apt להתקין DoubleCMD-GTK;
- מאגר מותאם אישית: WGOT -NV https://download.opensuse.org/repositories/home:lexx2000/xubuntu_18.10/release.key-five.key, sudo apt-key הוסף - /etc/apt/sources.list. D / home: Alexx2000.List, Sudo Apt-Get Update, Sudo Apt התקנת DoubleCMD-QT5, שדרוג Sudo Apt (כל פקודה חייב להסתיים בתורו);
- ארכיון מהאתר הרשמי.
עבור להורדת מפקד כפול מהאתר הרשמי
מפקד GNOME.
מנהל הקבצים הבא -. יש לו קוד קוד פתוח והוא עדיף להתקין בסביבה Gnome, אשר שם של FM עצמו אומר. משתמשים מנוסים בבקשה לתמוך FTP, SFTP ו- WebDAV, ומתחילים ואוהבים יקבלו את כל הפונקציות כי ממשק גרפי טוב צריך להיות. יש תפריט ההקשר שנפתח בעת לחיצה על לחצן העכבר הימני. בתוכו, באפשרותך להשתמש בכל האפשרויות המשמשות כדי לראות בכלי בקרה כאלה. בנוסף, אנו מציינים את ההיסטוריה הנוכחית שמצורת את התיקיות האחרונות ביקרו, ואת הצפייה המהירה של תמונות ומסמכי טקסט, כולל Meping Metadata עבור פורמטים של קבצים פופולריים ביותר.
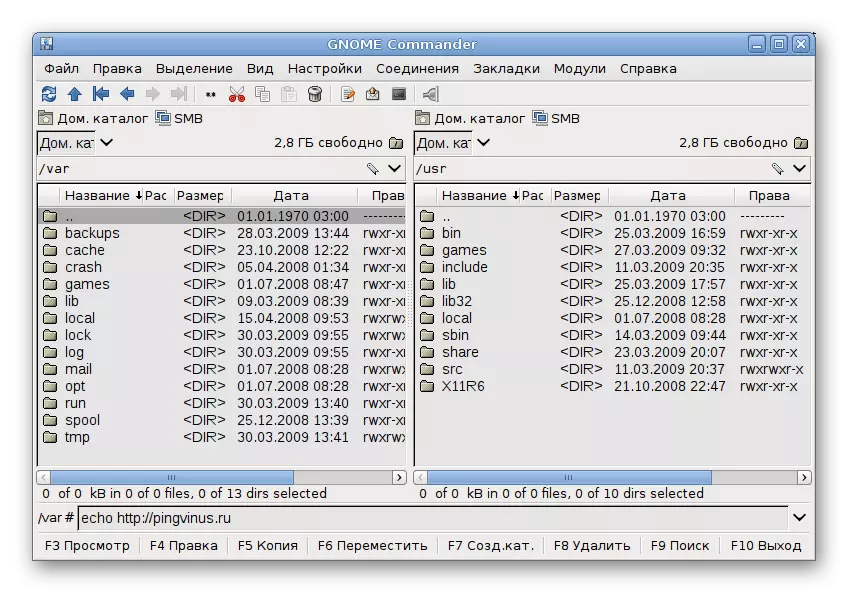
אם אתה מפסיק בפירוט רב יותר על כל הפונקציות מוטבע, אתה לא יכול לעקוף את הצד ואת שורת הפקודה המובנית, תמיכה בשפות פופולריות, יישום מותאם אישית מפתחות וכלים עבור כל מיני אינטראקציה של הקובץ (שינוי שם, חיפוש, השוואה , מיון וחיפוש לפי פרמטרים מסוימים). המשתמשים המנוסים יהיו מעוניינים לתמוך בסקריפטים שנכתבו בשפה Python הפופולרי, כמו גם את האפשרות של יישום תוספים מותאמים אישית. ממשק המפקד GNOME מחולק לשני לוחות, המאפשר לך למקם לחלוטין את כל המידע הדרוש. יישום הופעתו הוא תקן, אין ניואנסים מיוחדים בעניין זה. להורדה והתקנה, השתמש באחת מהדרכים:
- נבנה בחנות יישום החנות;
- צוות Sudo Apt-Get להתקין GNOME מפקד;
- הורדת הארכיון מהאתר הרשמי.
עבור אל הורדת מפקד GNOME מהאתר הרשמי
קרוסדר.
Krusader הוא אחד ממנהלי הקבצים המתקדמים ביותר. כמובן, זה יכול להיות מחולק לשני לוחות, אבל זה לא היתרון העיקרי. הוא פותח לפני כמעט עשרים שנה עם מטרה אחת - יצירת חלופות למפקד סך של לינוקס, כי באותו זמן לא קיימת תוכנה לניהול אובייקטים. במהלך השנים הארוכות, הפיתוח של יוצרי הצליח לבצע FM מתקדם מקרוסדר, התומך במערכות הקבצים המותאמות, מאפשר לך להציג ולערוך טקסט באמצעות הכלי המובנה, סנכרן את הספרייה, משווה לך קבצים לפי תוכן ומאפשרת לך לכל אלה הנוכחים באלמנטים המערכת.
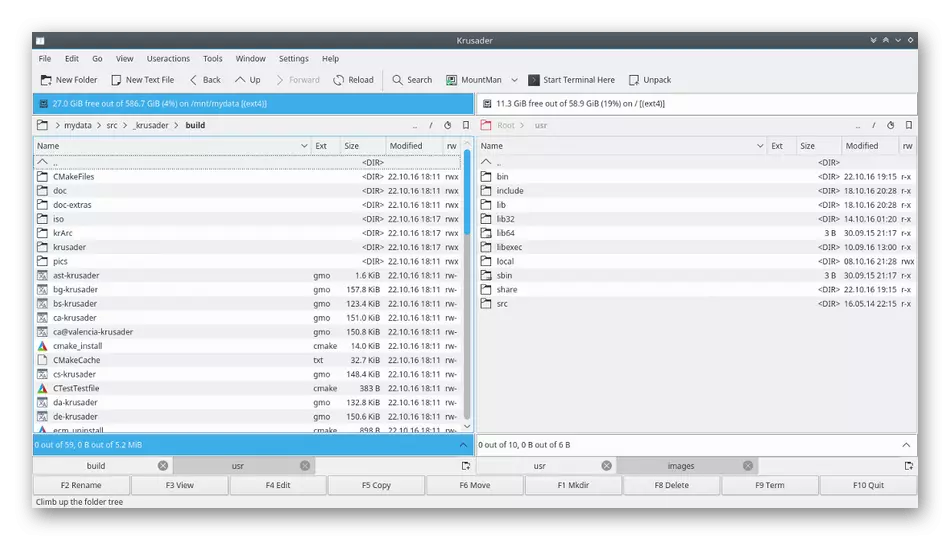
בנוסף לכל, Krusader יש כלי מוטבע לעבודה עם ארכיונים, מאפשר לך להגדיר מספר עצום של מקשים חמים מותאמים אישית. משתמשים מנוסים כאן יאהבו את היכולת לעלות על מחיצות, שינוי שם מסכות, כמו גם אמולטור מובנה מסוף. Krusader יש גרסאות רבות, שכל אחד מהם יש תכונות ייחודיות משלו. תוכלו למצוא מידע מפורט יותר על כל האפשרויות הללו באתר הרשמי על ידי לחיצה על הקישור הבא. בנוסף, תוכלו למצוא צוותים המאפשרים לך להתקין Krusader לתוך פגז גרפי.
- Debian: Sudo Apt-Get להתקין Krusader;
- ג'נטו: להתגלות Krusader;
- Fedora: DNF להתקין Krusader;
- Mageia: Urpmi Krusader.
עבור להוריד את Krusader מהאתר הרשמי
נאוטילוס.
ההפצה הפופולרית ביותר של מערכת ההפעלה לינוקס בשם אובונטו זמין כעת תחת הקונכייה הגרפית של GNOME. NAUTILUS מנהל הקבצים הוא האפליקציה הרשמית של סביבת שולחן זו, בהתאמה, שהושגו בה במהלך ההתקנה של מערכת ההפעלה. יש כל מה שעשוי להיות נחוץ על ידי משתמש רגיל ומתקדם. אם אתה פשוט הולך עם Windows ומבקש לפשט את האינטראקציה שלך עם לינוקס ככל האפשר, הפחתת מספר הערעורים למסוף למינימום, נאוטילוס - רק פתרון שאתה צריך לעניין אותך.
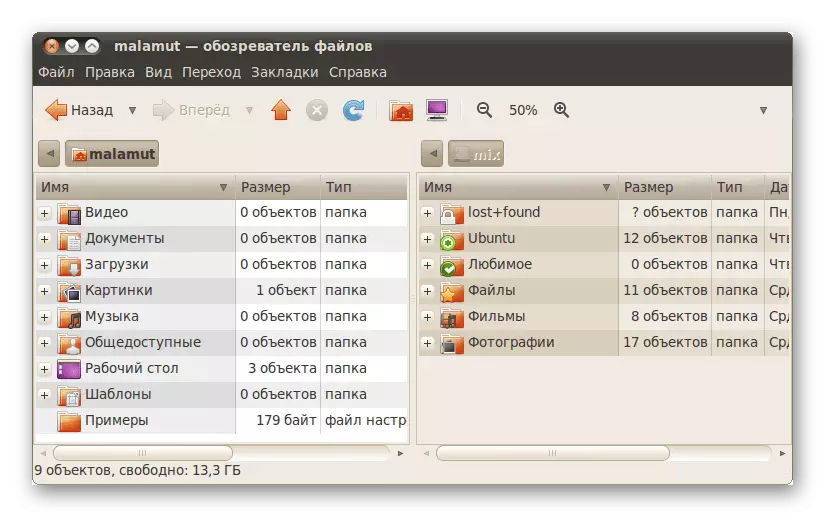
מתוך תכונות מעניינות של נאוטילוס, ראוי לציין את האפשרות של קבצים בתצוגה מקדימה בצורה של סמלים, אובייקטים שונים של אובייקטים במנהלים, למשל, רשימה או סמלים של גדלים שונים, שמירת ההיסטוריה של תיקיות ביקר, המאפשר לך לדעת בכל עת כדי לגלות אילו ספריות המעבר מתבצע בזמן מסוים. כאשר המשתמש משתמש ב- FTP, Nautilus הוא שימושי כדי להציג את התוכן של אתרים באמצעות GVFs. אם רצית להגדיר את מנהל הקבצים לקליפה אחרת, השתמש בקוד שלהלן.
Sudo Add-Apt-Machitory PPA: Gnome3-Team / Gnome3
Sudo apt-get לעדכן & sudo apt-get להתקין nautilus
מרטום
לאחר מכן, אנו מציעים להכיר את ממשק ניהול קבצים גרפי במערכת ההפעלה בשם Mucommander. זה FM, כמו רבים אחרים, מוצג גם בצורה bipathal, במשך זמן רב, משתמשים רבים כבר רגילים. התוכנית נכתבה במלואה בשפה Java, כדי להיות מוכנים כי לפני ההתקנה, תצטרך להוסיף סביבת Runtime Java להפצה שלך לפני ההתקנה. פריטי תפריט וכל שאר התוכן של תוכנה זו מתורגמים לרוסית, אשר יאפשר למתחילים להבין במהירות את ההנהלה. לקבלת דרגות נוספות, אפשרות זו מכוונת למשתמשים מנוסים, שאנו נספרים בערך בפסקה הבאה כאשר אנו מדברים על כבודו וחסרונות. עכשיו אנו מציעים להסתכל על התמונה של חלון Mucommander כדי לחקור את הממשק שלה.

עכשיו אנחנו פונים אל החסרונות והיתרונות. ראשית, בואו נדבר על רגעים חיוביים. הם צריכים לעבוד עם דיסקים מקומיים, שם כוללים: FTP, SFTP, Samba, NFS, http ו בונג '. יש כלי מובנה לפתיחה ועריכה של ארכיון, לוח ניווט, עץ מדריך, וגם אפשר לשנות את שם האובייקטים עם קבוצות. המינוסים כוללים פונקציית חיפוש קובץ לא מושלם ואת היישום המינימלי של גרור & ירידה, כלומר, את הקבצים ניתן להעתיק רק לספרייה שצוינה. אמנם אין מאגרים רשמיים, מהמקום שבו אתה יכול להוריד mucmmander להתקין דרך הטרמינל, כך להלן אנו מספקים קישור לאתר הרשמי, שממנו נטען הארכיון להתקנה נוספת.
עבור להוריד את Mucommander מהאתר הרשמי
PCManfm.
אם אתה מעדיף לעבוד עם הפצות לינוקס בקליפה הגרפית LXDE, מנהל הקבצים PCManFM כבר מוכר לך כי זה פתרון סטנדרטי לסביבה זו. משתמשים אחרים, אנו ממליצים לקרוא מידע נוסף על FM זה, שכן הפונקציונליות שלה הוא נרחב מאוד, והממשק נעשה כמו בצורה הנוחה ביותר ומשהו דומה לנאוטילוס המפורסם. משתמשים מנוסים באמצעות PCManFM יוכלו לגשת למערכות קבצים מרוחקות ללא בעיות באמצעות הטיעונים המתאימים למעבר. בנוסף, הם משתמשים אמולטור מסוף ותומכים בהתקנה של תוספות מותאמות אישית.
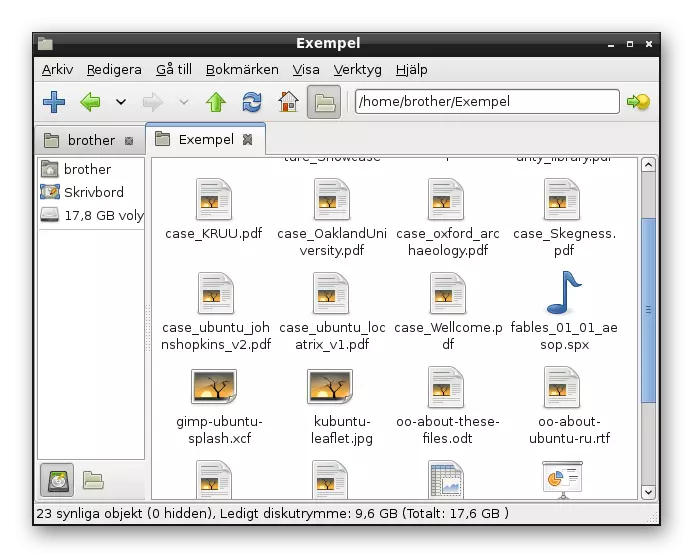
המשתמשים הרגילים של PCManfm יכולים גם להיות מעוניינים. כאן הפונקציה גרור & ירידה מיושמת במלואה, ולכן לא יתעוררו בעיות עם התנועה של אובייקטים. המוצר החדש הוא גם סל המאפשר לך לאחסן קבצים לפני ההסרה הסופית שלהם. אנו מבהירים כי במנהלי קבצים רבים, מרכיב כזה הוא פשוט נעדר, וחפצים מיד למחוק לנצח. מותר להגדיר אגודות אובייקט, אשר יאפשר לך לבחור את תוכנית ברירת המחדל לפתיחת אותם. הגדרה גמישה של החלון הראשי ותפריט היישום יאפשר התאמה אישית של פגז לכל דרישות. היתרונות של גרור & ירידה ניתן לרשום במשך זמן רב מאוד, ולכן עצרנו רק על הדבר החשוב ביותר, ואת כל זה מציע FM ללמוד באתר מפתחי.
- Debian: sudo apt-get להתקין lxde, ועל lubuntu - sudo apt-get להתקין lubuntu-core lubuntu-icon- נושא lubuntu-oldsects מוגבל;
- Fedora / Centos: Yum להתקין LXDE;
- מנדריבה: משימה LXDE URPMI;
- MAGEIA: משימה URPMI-LXDE;
- פורסייט (CONARY): CONARY Install Group-LXDE-DIST.
Thunar
עוד מנהל קובץ קלאסי, אשר מותקן בקליפה הגרפית. Thunar נועד במקור עבור Xfce, החלפת עם XFFM. מפתחים בעת יצירת התמקדות בביצועים ובפשטות בשליטה. הם הוסיפו את היכולת להתקין תוספים מותאמים אישית כדי למקסם את הפונקציונליות של FM. אם תשמיעו תשומת לב למסך המסך למטה, תבחין כי Thunar דומה מאוד לפתרון נאוטילוס שכבר הוזכר קודם לכן. זה עושה את זה אפילו יותר קל להבנה למתחילים. מאז שחרורו (2009), Thunar התקדמה מגרסה 1.0.0 ל 1.8.1, אשר שוחרר בשנת 2018. עכשיו היזמים עדיין עובד באופן פעיל על תוכנית זו, לייצר חידושים שימושיים יותר ויותר.
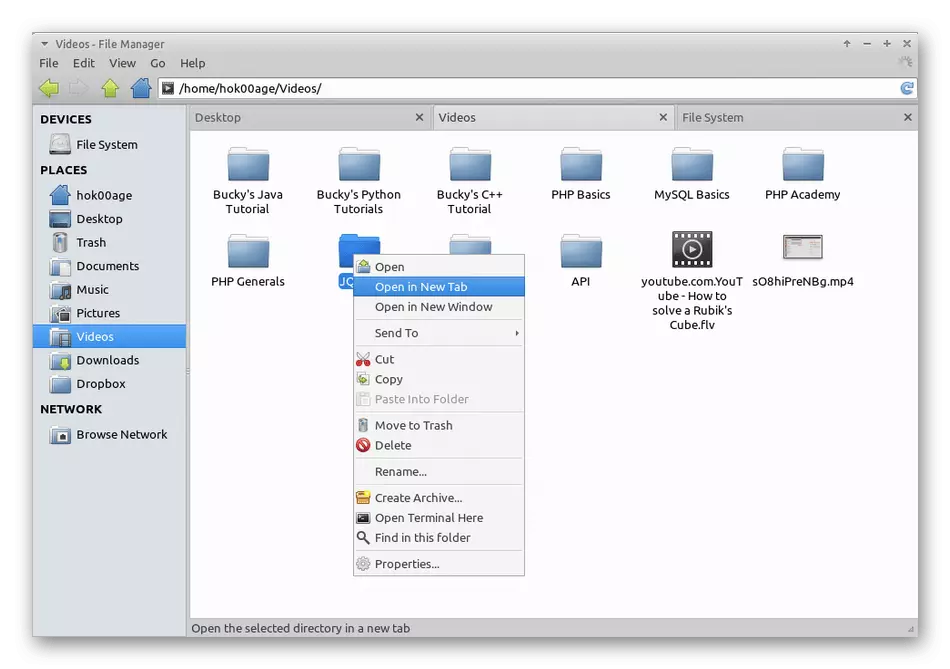
ב Thunar, יש את כל האפשרויות הרגילות שכבר דיברנו לעיל, אבל כדי להקצות בנפרד אני רוצה את האפשרות של שינוי הבעלים עבור קבצים, אשר יסייע בעת הגדרת רמות גישה מבלי להשתמש במסוף. של התכונות, זה עדיין שווה להזכיר את הרכבה האוטומטית של התקשורת המחוברת והצגת מהירות ההעתקה או מחיקת קבצים, אשר נוספה לא כל כך מזמן. בנוסף תוספים מותאמים אישית, מפתחים מוצעים להשתמש ממותגים. בואו נספר בקצרה על הראשי:
- Thunar Dropbox - הוספת אפשרויות לתפריט ההקשר כדי לשלוט במהירות Dropbox. לפיכך, רק משתמשים המשתמשים בשירות אינטרנט זה מתאים;
- Thunar-Volman - מיישמת אינטראקציה עם מדיה ניתנת להחלפה;
- Thunar-Archive-Plugin - מאפשר לך ליצור ארכיונים ולהסיר קבצים;
- Thunar-VFS - מאפשר לעבוד עם מערכות קבצים וירטואליות;
- Thunar VCS - משתלב עם SVN ו GIT.
FM ברירת המחדל זמין רק לבעלי פגז XFE ולא ניתן להתקין אותו בנפרד.
עבור אל האתר הרשמי של Thunar
חַמָנִית.
חמניות היא מנהל קבצים סטנדרטי למדי, כי היה כתוב באופן מלא בשפת התכנות python ידוע. הוא מופץ ללא תשלום, בהתאמה, יש קוד קוד פתוח. Pygtk ו Python-Gnome משמשים כאן לצייר ממשק גרפי, VTE הוא אמולטור מסוף, הספרייה python-notify אחראית על הופעת ההודעות. באשר תחביר רגיל פייתון, הוא פועל בחמניות כמתורגמן.

FM זה נתמך על ידי ממשק מרובה, החלון עצמו מיושם כשני פאנלים. מן המידע הנ"ל אתה כבר יודע שיש אמולטור מובנה מסוף. מיושם באופן מלא את הפונקציה גרור ושחרור, אשר תאפשר ללא כל קשיים לתקשר עם קבצים, כמו גם מפתחים מאפשרים לך ליצור שילובים מרכזיים כדי לפשט את ביצוע פעולות מורכבות. אם הפונקציונליות של חמניות ייראה לך מעט, לא מפריע להוריד תוספים מותאמים אישית נתמכים. מנהל קבצים זה מופץ כחבילת ארכיון, Deb או RPM. כל זה זמין להורדה באתר החברה.
עבור להורדת חמניות מהאתר הרשמי
Xfe
בקצרה לשקול עוד FM פשוט, אשר מפתחים, על פי המילים שלהם, להתמקד בצריכה נמוכה של משאבי מערכת. אם אתה מעוניין התאמה גמישה של המראה, ולאחר מכן לשים לב XFE בדיוק. זה גם מיישם את הפונקציה של גרירת אובייקטים, אשר אינו זמין בכמה נציגים אחרים של חומר זה. שפת ממשק השפה הרוסית ב XFE זמינה גם, ויש פקודות מובנות עבור דיסקים ותמונות הרכבה.
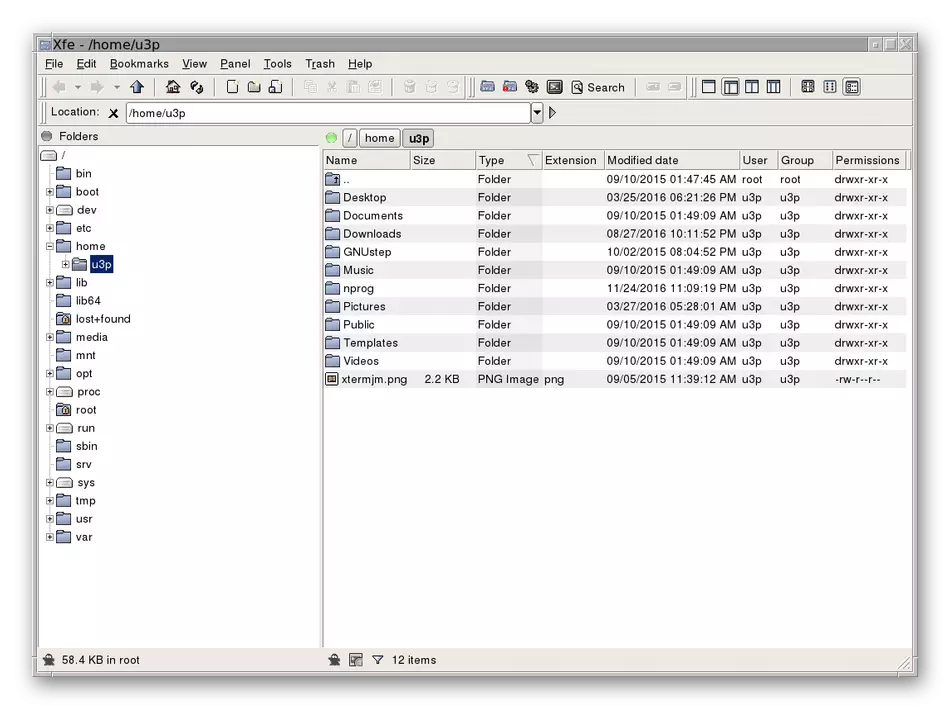
בנפרד, אנו מציינים בדוגמה של דביאן, התקנה XFE כמנהל הקובץ המוגדר כברירת מחדל. נניח שיש לך פגז נאוטילוס. אז אתה צריך לבצע פעולות כאלה:
סודו ננו /usr/share/applications/nautilus-home.desktop.
Sudo nano /usr/share/applications/nautilus-computer.desktop.
כאשר אתה פותח עורך טקסט, החלף את TryExec = Nautilus ו- Exec = Nautilus בשדה ב- TryExec = XFE ו- Exec = XFE. אותו הדבר מתבצע בנתיב / כדי להתקין XFE, מאגרים רשמיים משמשים, אשר קרא על תיעוד של ההפצה שלך בתיעוד.
מפקד חצות.
מפקד חצות הוא מנהל הקבצים האחרון שבו אנו רוצים לספר בחומר של היום. המוזרויות שלה היא ליישם באמצעות ממשק הטקסט, אשר מיד לדחוף את המשתמשים שמחפשים פגז יפה. אפשרות זו מתאימה רק למשתמשים ספציפיים המעוניינים במראה הטקסט, או לאלה שיש להם את הכוח של המכשיר פשוט לא מאפשרים שימוש של פגזים גרפיים. מפקד חצות הוא FM פתוח לחלוטין, כי זה חלק מפרויקט גנו. משתמשים מנוסים יוכלו לערוך את קוד המקור שלו ללא בעיות.
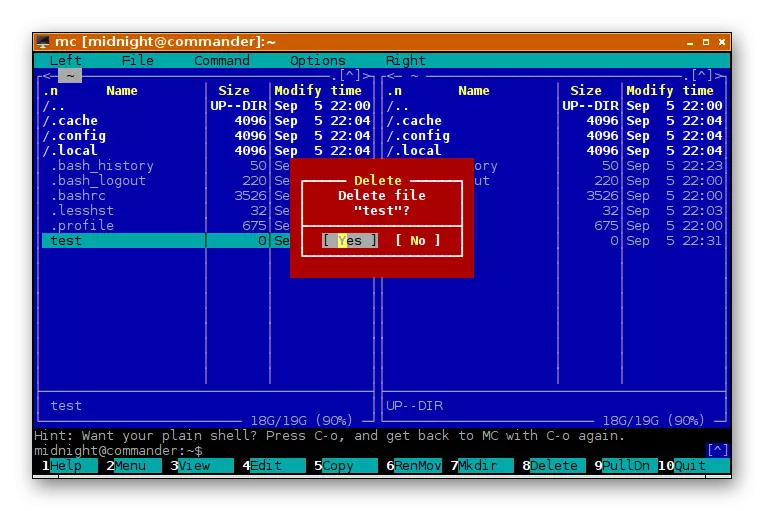
הפונקציונליות עצמה מיושמת כאן באותו אופן כמו בתוכניות אחרות הנסקרות. ההבדל העיקרי הוא בדיוק כל האלמנטים בהופעות טקסטואליות. מפקד חצות יש עורך טקסט מובנה עם תאורה אחורית תחביר, קידוד UTF-8 נתמך, כמו גם את שפת הממשק הרוסית. המשתמש מוצע ליצור ספריה עבור הספרייה האהובה, אשר ייקרא דרך מפתח CTRL + Helf. בנפרד, אני רוצה לספר על עורך הטקסט, כי כאן הוא אחד המרכיבים העיקריים. זה נקרא על ידי לחיצה על F4, אבל ניתן להתחיל באמצעות קונסולה על ידי הזנת MEDITIT [-BCCDFHSTVX?] [+ Lineno] קובץ. לכל אחת מהתכונות המפורטות בפקודה זו יש ערכה:
- קובץ - מיקום הקובץ הניתן לעריכה;
- + ליננו - עבור אל מחרוזת הקובץ שצוין;
- -B - מצב שחור ולבן;
- -C =,: = ... - הגדרה אישית של צבעים;
- -D - השבתת העכבר;
- -F - מיקום חצות המפקד;
- -V - גרסה של התוכנית.
כל התכונות הללו של המשתמש עשויות לקבל את הזכות לשנות, אופטימיזציה של תצורת השקת עורך טקסט. התקנת מפקד חצות מתבצעת באמצעות מאגרי משתמש. קרא על זה באתר האינטרנט של מנהל הקבצים.
עבור אל אתר האינטרנט הרשמי של אתר החצות
אנו מציעים אובונטו או לבעלי דביאן להתקין את הפקודות הבאות:
SUDO ADD-APT-MAPSITIORY PPA: Alexx2000 / DoubleCMD
Sudo Apt-Get Update
Sudo apt-get להתקין doublecmd-gtk
מחומר זה למדת על מנהלי קבצים רבים נתמכים בפופולוצי מערכת הפעלה של לינוקס הפופולריים. היזמים תמיד להתמקד בקטגוריה מסוימת של משתמשים, כך שכולם יכולים למצוא בקלות את האפשרות האופטימלית לעצמה ולהתקין אותו לתוך הסביבה הגרפית.
