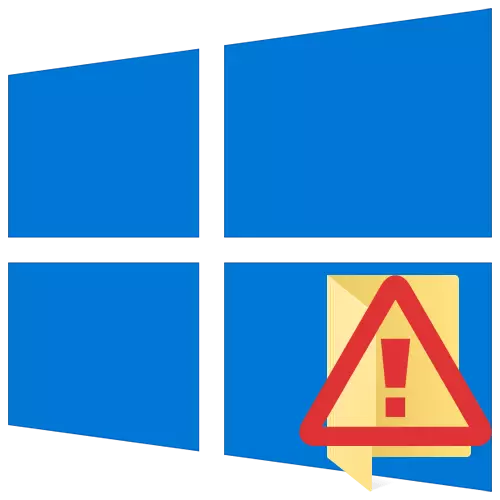
פתח את התיקיה או הקובץ הרצוי במערכת ההפעלה Windows אינה תמיד. אחת הסיבות לכך שאי אפשר לעשות - השגיאה היא "גישה נדחתה". מתוך מאמר זה תלמד כיצד לחסל את הבעיה שצוינה על התקנים הפועלים Windows 10.
תיקון השגיאה "גישה נדחתה"
אחת הסיבות העיקריות להופעת השגיאה היא היעדר זכויות גישה מתאימות מהמשתמש. עם זאת, ישנם מקרים שבהם הבעיה נגרמת על ידי כשל במערכת ופותרת מחדש אתחול בנאלי של המחשב. אתה יכול לבחור שלוש שיטות בסיסיות כדי לחסל אותו - באמצעות הגדרות מערכת ההפעלה, כלי עזר ותוכנות צד שלישי. אנו נספר על כל אחד מהם רחוק יותר בפרטים.שיטה 1: תוכנה מיוחדת
נתחיל עם השיטה הפשוטה ביותר. המהות שלה היא להנפיק את החשבון הנוכחי של הזכות להשתמש בתיקייה בעיה או קובץ. האם זה יהיה באמצעות התוכנית קדושה. . ההליך צריך להיות כדלקמן:
הורד קדושה.
- נווט לאתר הרשמי של התוכנית ולהוריד את הארכיון עם התוכנה. הקישור אליו נמצא בתחתית הדף שצוין.
- הסר את כל הקבצים מארכיון ההורדה לתיקיה נפרדת, ולאחר מכן הפעל את "מבטו" 1.2.0.1-Win8 ".
- בחלון הבא, בחר את השפה שבה יתקדם התוכנית.
- זה יעקוב אחר תהליך סטנדרטי מאוד - אישור של הסכם הרישיון, הבחירה של התיקייה עבור תוכנה והתקנה ישירות. אתה לא תפסיק בכל צעד, שכן בעיות בשלב זה אתה לא יכול.
- בסוף ההתקנה, הפעל את התוכנית. כאשר אתה הראשון להתחיל, תוכלו לבדוק את נוכחות של רכיבי מערכת. אם זה לא מזוהים, תראה את החלון עם הצעה של ההתקנה שלהם. לחץ על הלחצן "הורד והתקן את הרכיב".
- אחרי זה, לחכות. תהליך ההתקנה ייקח בערך 10 דקות. הוא יוצג בחלון נפרד בצורה של סולם מילוי.
- עם השלמת ההתקנה, תראה את ההודעה המתאימה. סגור אותו והפעל מחדש את היישום.
- לאחר ההשקה, ממשק ברירת המחדל יהיה באנגלית. החלף אותו אופציונלי לרוסית (בחר את הפריט המתאים בתפריט הנפתח בפינה השמאלית התחתונה) ולאחר מכן לחץ על הלחצן "קבל גישה".
- חלון קטן יופיע עם קטלוג העץ של כל המחיצות של הדיסק הקשיח. אתה צריך למצוא ולציין תיקייה בעיה בו, ולאחר מכן לחץ על "אישור".
- תהליך הנפקת הזכויות המתאימות יתחיל באופן אוטומטי. אתה צריך לחכות עד המסך מקבל הודעה על ההשלמה המוצלחת של המבצע.
- סגור אותו ואת היישום עצמו. נסה לפתוח תיקיית בעיה. זכור כי כל השינויים שבוצעו ניתן להחזיר למצבו המקורי. לשם כך, לאחר הפעלת התוכנית, פשוט ללחוץ על הלחצן השני "שחזור זכויות גישה" ובחר את התיקיה שהשתנתה בעבר.
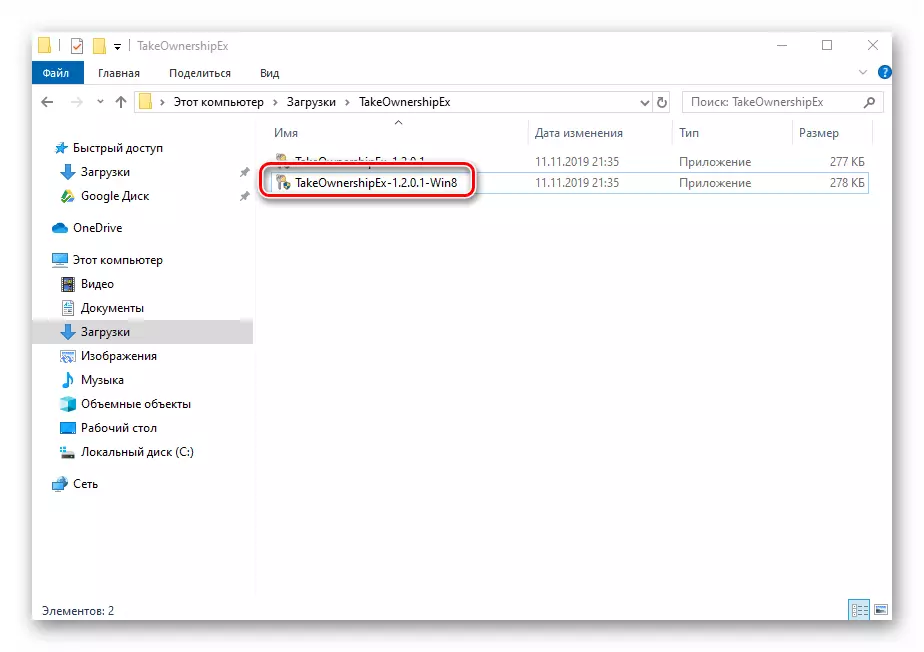

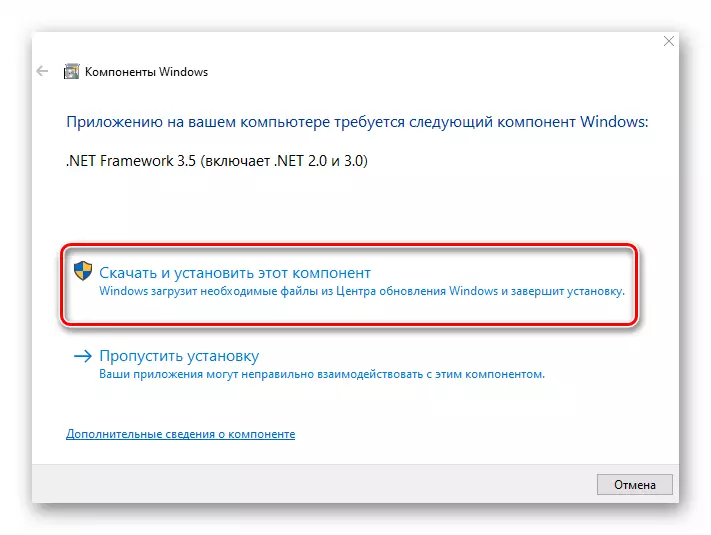
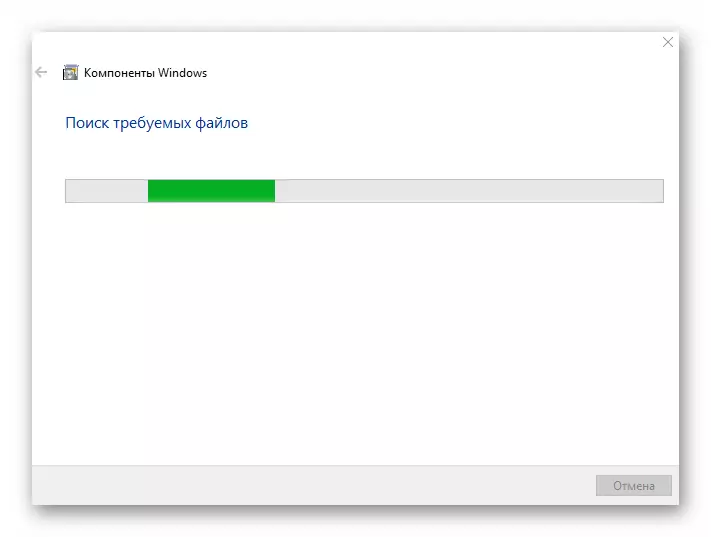



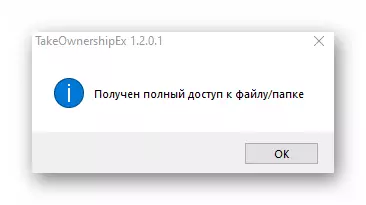

שיטה 2: הגדרות Windows
שיטה זו פותרת את הבעיה ברוב המקרים. כמו הקודם, הוא מורכב בהנפקת זכויות מיוחדות למשתמש PC הנכון. אתה צריך את הדברים הבאים:
- בתיקייה או בקובץ שאליו ברצונך לשחזר גישה, לחץ לחיצה ימנית. בתפריט ההקשר שמופיע, בחר מחרוזת "מאפיינים".
- חלון חדש יופיע עם מספר כרטיסיות מלמעלה. עבור אל הכרטיסייה "אבטחה". בתוכה, לשים לב לחסום הראשון "קבוצה ומשתמשים". אתה צריך ללחוץ על "שנה" כפתור, אשר תחת זה.
- לאחר מכן, בדוק אם אין משתמשים ברשימת המשתמשים ברשימת שם החשבון שדרכו הזנת המערכת. אם יש, ולאחר מכן בחר אותו בלחיצה אחת של לחצן העכבר השמאלי ובדוק את הבלוק התחתון מול מחרוזת "גישה מלאה". אחרת, לחץ על הלחצן הוסף.
- בשדה התחתון, הזן את השם המלא של החשבון שלך, תוך התחשבות באותיות של הרשמה העליונה והתחתונה ולאחר מכן לחץ על הלחצן "בדוק שמות". המערכת תחיל את הרשומה כהלכה על ידי הוספת ערכיה. לאחר מכן לחץ על הלחצן "אישור".
- בחלון פתוח מוקדם יותר, ברשימת המשתמשים, יופיע חשבון נוסף. בצע את השלבים המתוארים לעיל: בחר את שם המשתמש והגדר את הסימן ליד מחרוזת "גישה מלאה". אשר את הכוונות שלך על ידי לחיצה על "החל" ו "אישור".
- לאחר מכן, סגור את כל החלונות ונסה לפתוח תיקיית בעיה או קובץ. עם הסתברות גדולה, הכל יעבוד כצפוי.




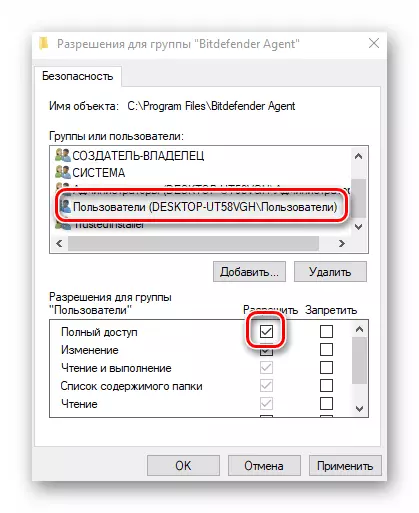
שיטה 3: מחרוזת פקודה
כפי שהוא ברור מהשיטה של השיטה, יש צורך לנקוט את העזרה של "שורת הפקודה" ליישם אותו. זה נקבע פקודה מיוחדת אשר באופן אוטומטי נותן הרשאה לתיקייה או הקובץ הרצוי. בצע את הפעולות הבאות:
- לחץ על שילוב המפתח "Win" ו- "R". החלון "הפעל" יופיע, שבו ברצונך להזין את פקודת ה- CMD. לאחר מכן, מחזיק את "Shift" ו "CTRL" מפתחות יחד, לחץ על "Enter" מקלדת. פעולות אלה תאפשר לך להפעיל את "שורת הפקודה" בשם מנהל המערכת. נזכיר כי זה יכול להיעשות בדרכים אחרות.

קרא עוד: הפעל "שורת הפקודה" בשם מנהל המערכת ב - Windows 10
- לאחר מכן, עליך להזין את הפקודה הבאה אל החלון שנפתח ולחץ על "Enter":
קח / f "c: \ תיקיה \ lumpics" / r / d y
שים לב שבמקום ערך במרכאות, עליך לציין את הנתיב לתיקייה בעיה או קובץ בדיסק במחשב.
- אחרי זה אתה צריך לחכות. אם מספר גדול של קבצים נמצאים בתיקיה שצוינה, התהליך ייקח קצת זמן. בכל מקרה, בסוף תראה את ההודעה הבאה:
- זה נשאר רק כדי לסגור את כל התוכניות והחלונות, ולאחר מכן אתה מנסה שוב לפתוח קובץ או תיקיה, גישה אליה סגורה.
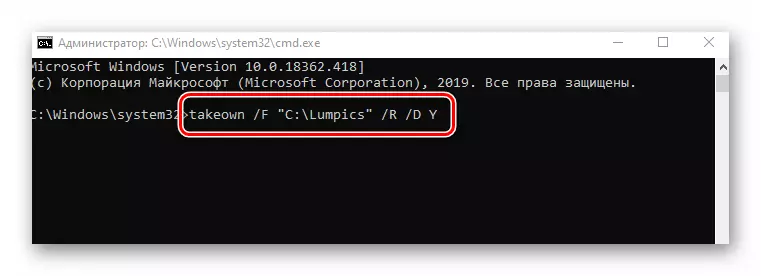

לכן, באמצעות כל אחת מהשיטות המתוארות, אתה יכול להיפטר הטעות "גישה נדחתה". נזכיר כי בעיה דומה נמצאה לעתים קרובות כאשר מנסים לפתוח קטלוג על כונן הבזק. אם אתה נתקל בדומה, אנו ממליצים לקרוא את המדריך הנפרד שלנו:
קרא עוד: פתרון הבעיה "גישה נדחתה" ל - Flash Drive
