
עכשיו, עדיין משתמשים רבים ברחבי העולם יש מחשבים ניידים המפעילים את מערכת ההפעלה Windows 7. הם מתמודדים מדי יום עם הצורך לבצע משימות שונות, שאחד מהם הוא להפחית את הבהירות של המסך. ישנן שיטות רבות זמינות ליישום מטרה זו. כל אחת משיטות אלה יהיה מתאים במצב מסוים, אז אנחנו ממליצים להכיר את עצמך עם כולם בתורו.
להפחית את הבהירות של המסך על מחשב נייד עם Windows 7
ברוב הדומיננטי של מודלים ניידים, טכנולוגיית הביקורת של מסך נתמכת באמצעות כלים מובנים. בנוסף, אפשרות זו מוטמעת בתוכנה של מתאם גרפיקה ומיושמת באמצעות תוכנת צד שלישי. כחלק מהחומר הזה, נגע בכל שיטות כאלה בפירוט מהם בפירוט.שיטה 1: mymonic
בקיצור, אנו נספר על תוכנה מיוחדת של צד שלישי, הפונקציונליות הבסיסית של אשר מתמקדת בניהול הבהירות של המסך. כדוגמה, לקחת יישום פשוט בשם MyMonic.
הורד MyMonic מהאתר הרשמי
- לאחר ההורדה והתקנת התוכנית, תראה כי סמל חדש הופיע בשורת המשימות. לחץ עליו עם לחצן העכבר השמאלי כדי לפתוח את התפריט myemonic.
- הנה שלושה מחוונים. שניים מהם צפויים להיות זמינים כי הם מיועדים לצדינים של מחשבים אישיים. השתמש בשליש על ידי הזזת המחוון כדי לשנות את הבהירות.
- באפשרותך לאפס את ההגדרות לסטנדרט או לפתוח את תפריט התוכנה בכל עת.
- בתפריט, אתה מעוניין רק בתוכנית "הגדרות תוכנית".
- כאן, סמן את "ההשקה עם המערכת" פריט, אם אתה רוצה mymonic להפעיל באופן אוטומטי באמצעות הגדרות קבועות מראש.
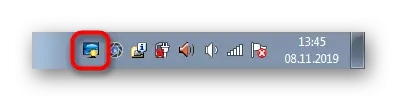
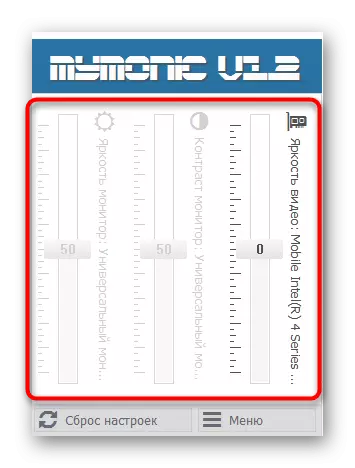
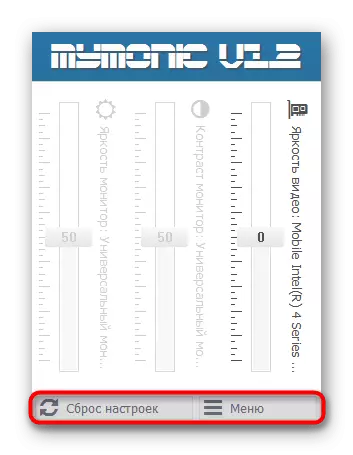
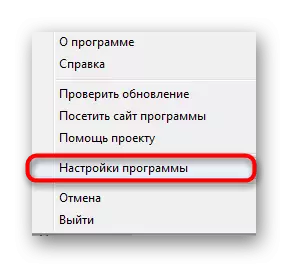
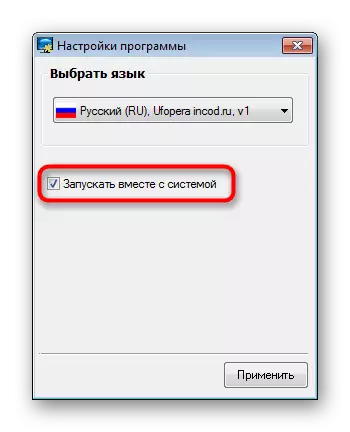
עכשיו יש הרבה יישומים דומים אשר מופצים ללא תשלום. אתה יכול בקלות למצוא אנלוגי של mymonic אם פתרון זה אינו מתאים לך. אנו גם מציינים כי כמה תוכנה לכיול הצג גם מאפשר לך להתאים את הבהירות.
קרא עוד: צג תוכניות כיול
שיטה 2: מפתחות פונקציה במקלדת
בשלב השני, אנו נעלה את מפתחות הפונקציה הממוקמים במקלדת ומוקצים ל- F1-F12. בדרך כלל הם מיועדים סמלים מיוחדים שניתן לראות בתמונה למטה. בנוסף, יש לציין כי לפעמים הם מוצגים על החצים, כלומר, אתה צריך מהדק FN + חץ למטה כדי להפחית את הבהירות. בדוק את המקלדת שלך כדי למצוא שם את המפתחות האלה. אם הם לא עובדים מסיבות מסוימות, יהיה עליך להוריד מנהלי התקנים באמצעות הדף הרשמי של מודל הנייד באתר האינטרנט של היצרן.
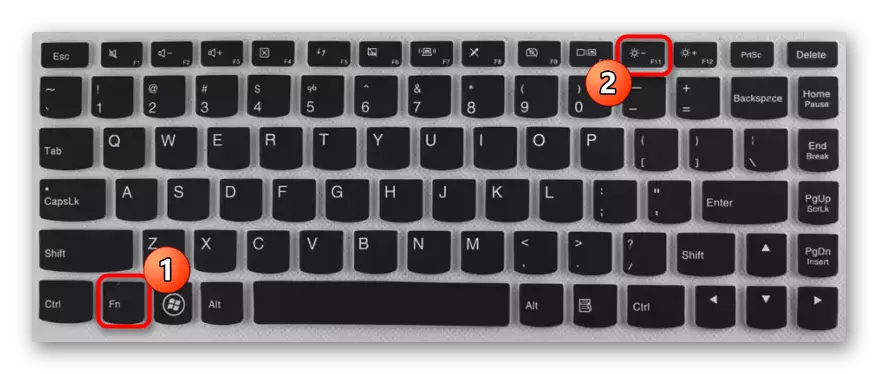
שיטה 3: נהג מתאם גרפי
עכשיו במחשבים ניידים רבים, בנוסף למתאם גרפיקה מובנה, יש שבב בדיד, הגדלת פרודוקטיביות במשחקים ותוכניות מיוחדות. היזמים של ציוד זה מיוצרים ומנהלים שבהם קיימים מספר הגדרות שימושיות, כולל שינוי בהירות. בואו נסתכל על יישום של פעולה זו על דוגמה של צ 'יפס nvidia.
- לחץ לחיצה ימנית על המקום החופשי בשולחן העבודה ובתפריט שנפתח, בחר באפשרות "לוח הבקרה של NVIDIA". באפשרותך להפעיל את אותו חלון באמצעות "לוח הבקרה".
- ב "התאמה של פרמטרים צבע שולחן העבודה", שים לב Slider "בהירות". התאם אותו כדי להגדיר ערך אופטימלי.
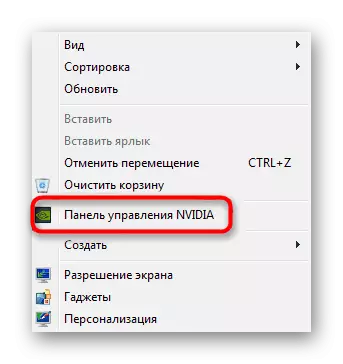
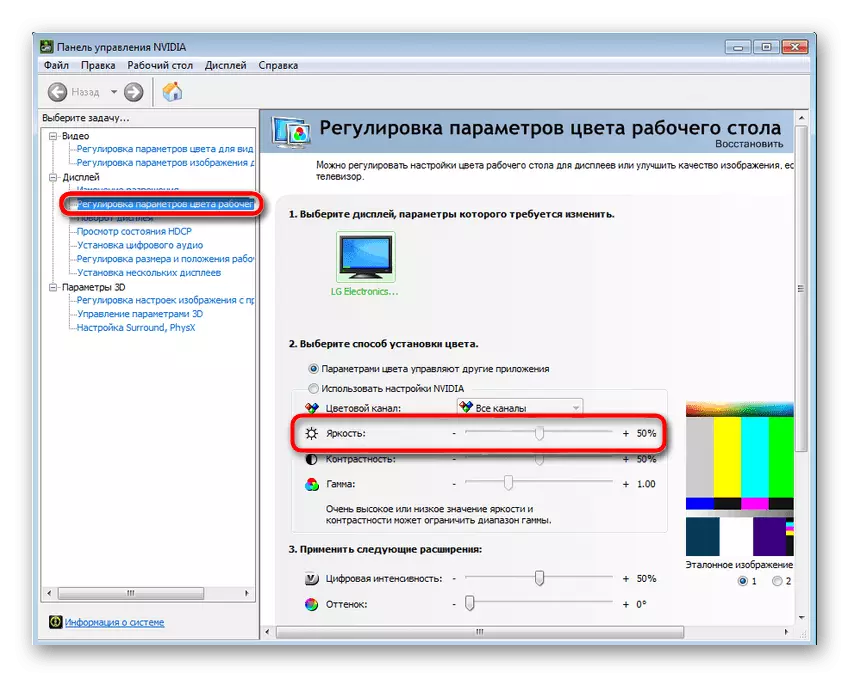
בערך באותו עיקרון אינטראקציה עם תוכנה של יצרנים אחרים, כולל מתאמים גרפיים מובנים. אתה רק צריך להפעיל אישית כרטיס וידאו כרטיס וידאו ולמצוא את הפריט הנדרש שם.
שיטה 4: תפריט "ספקי כוח"
שינוי בהירות המסך על ידי קביעת התצורה של תוכנית החשמל - השיטה הפופולרית ביותר לביצוע המשימה. התהליך כולו מתבצע די מהר, וממשתמש רק כדי לעשות כמה פעולות פשוטות.
- פתח את "התחל" וללכת אל "לוח הבקרה".
- כאן פתח את הפריט "Power".
- אתה יכול לבחור תוכניות כדי להגדיר בהירות אוטומטית הרגעים הרצויים.
- שים לב כי בתחתית יש כפתור נפרד המאפשר לך להתאים את הבהירות הנוכחית. הזז את המחוון שמאלה כדי להפחית את הערך.
- אם אתה רוצה בהירות כדי להקטין באופן עצמאי בעת מעבר לתוכנית צריכת חשמל, תצטרך בנוסף להגדיר אותו. עבור אל התצורה של המצב הנדרש על ידי לחיצה על כתובות LCM שנפתחו במיוחד.
- שימו לב לפריט "Breakfare Brightness". כאן נערכים בעת עבודה ברשת או ברשת. בחר הגדרות אופטימליות ושמור את השינויים.
- אתה יכול לעשות את זה באמצעות פרמטרים נוספים.
- כאן אתה צריך סעיף "מסך".
- יש לו שתי נקודות האחראים לרמת הבהירות. לשנות ריבית בהתאם לצרכים שלך.
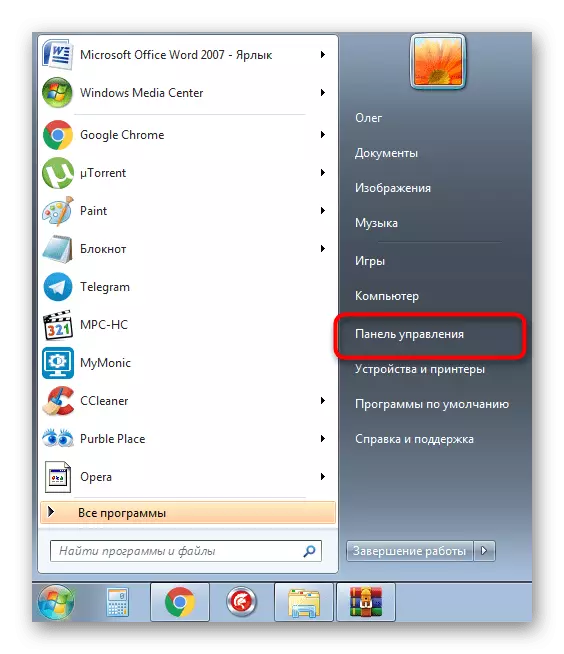
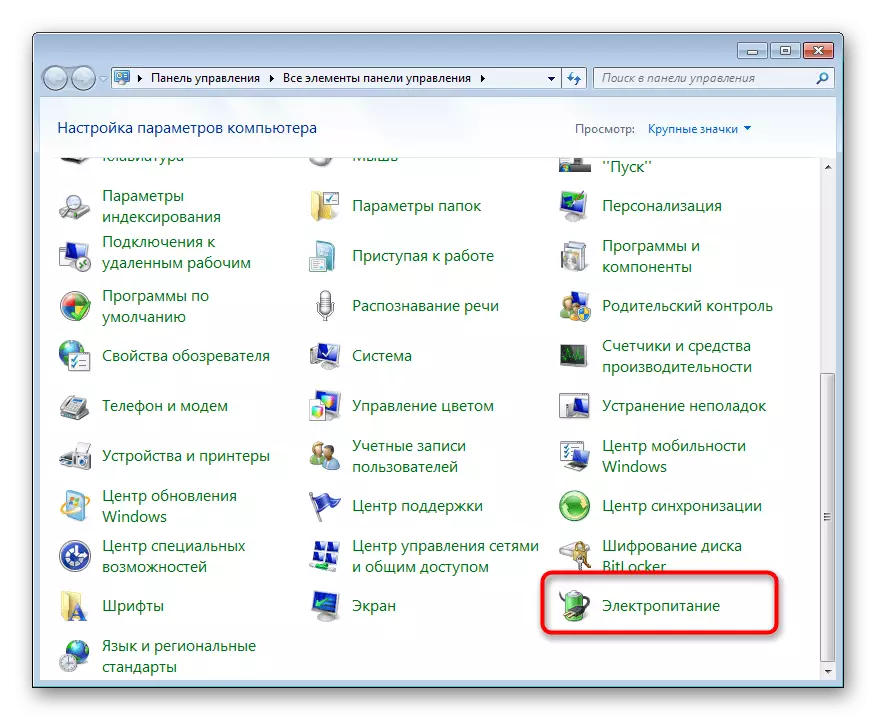
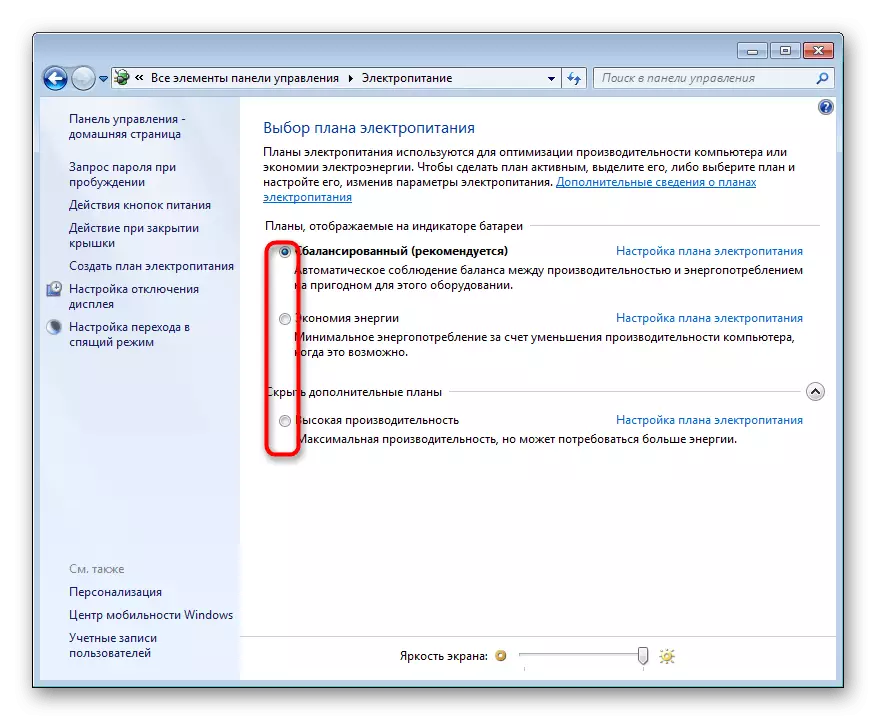

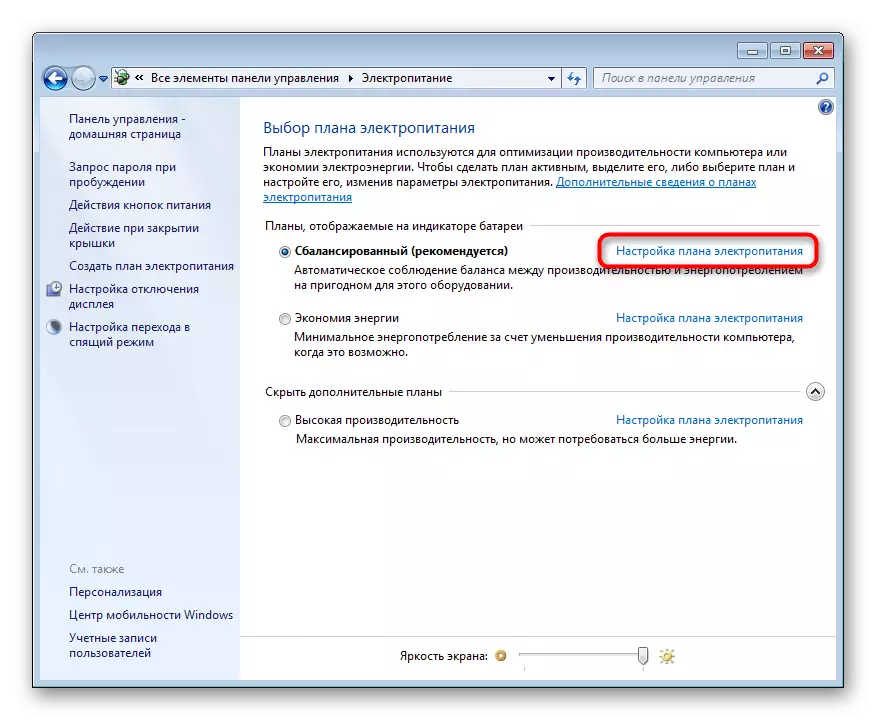
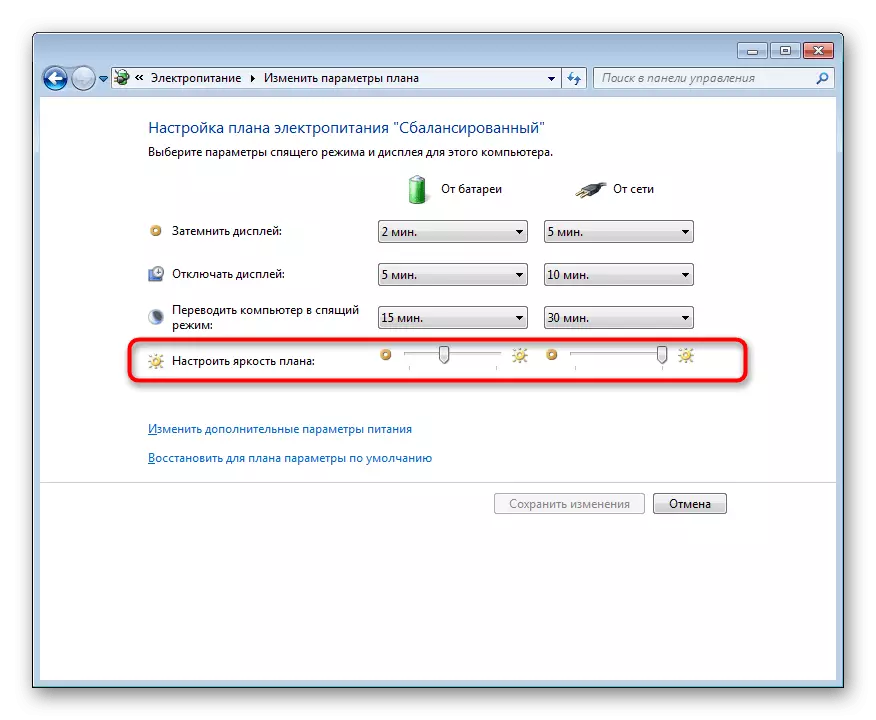
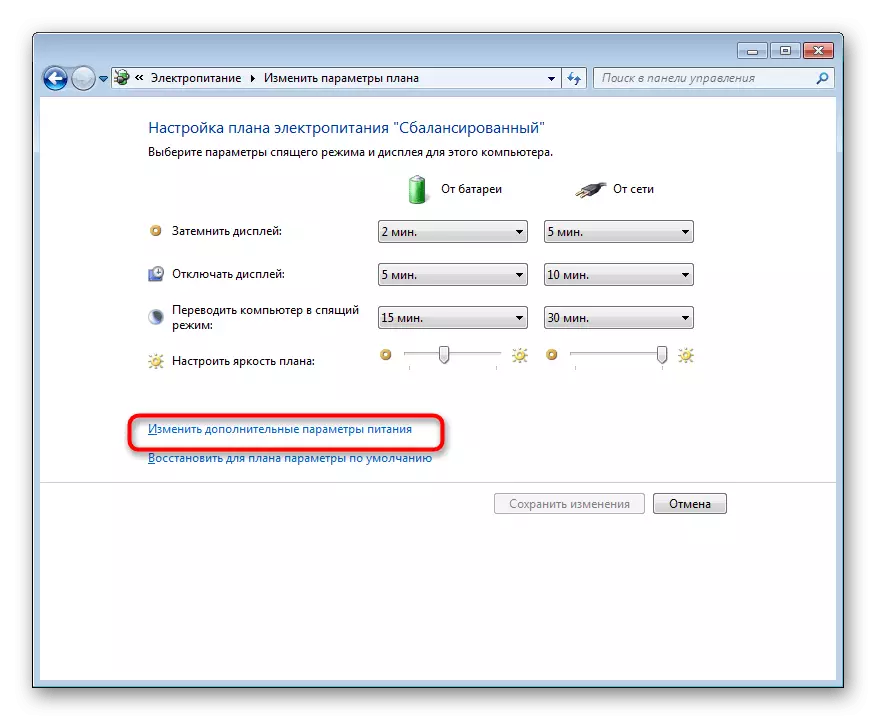
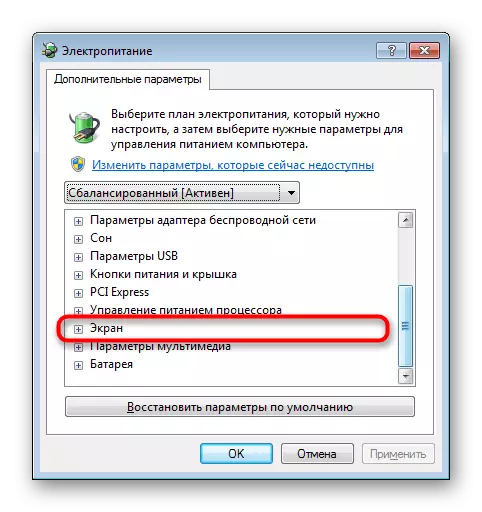
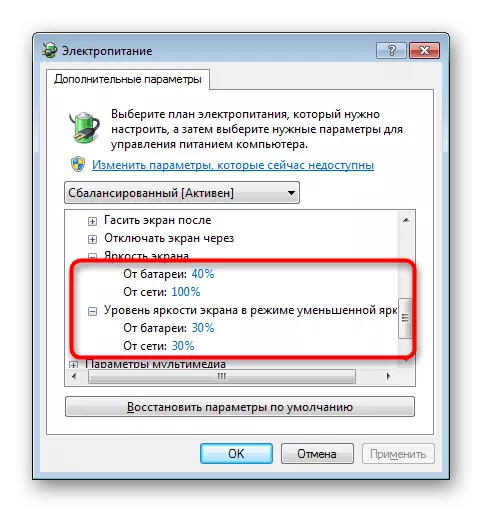
אפשרות זו עדיין שווה בהתחשב במשתמשים המעוניינים להגדיר תצורות מסוימות למקרים שונים. כפי שניתן לראות, תוכניות החשמל הזמינות מתגרים באופן מילולארית באמצעות לחיצה אחת. זה יעזור ללא בעיות לשנות את הבהירות ואת הפרמטרים האחרים כי הם בתפריט זה.
שיטה 5: כיול של כיול צבע המסך
לא תמיד בהירות גבוהה מתייחסת ישירות למסך כולו. לפעמים, רק אלמנטים בהירים כל כך הם גם בהירים יותר, אשר חל גם על אותם אובייקטים כי בתחילה צריך להיות שחור. במקרה זה, צבע יהיה מכויל, שכן השיטות הנ"ל יהיו יעילות.
- פתח את תפריט התחלה ועבור ללוח הבקרה.
- כאן, לרדת ולחץ על LCM על הקו "מסך".
- השתמש בחלונית השמאלית כדי לעבור לסעיף "כיול של פרחים".
- בחלון שנפתח, מכירים את התיאור ועבור לשלב הבא.
- למד את הוראות ההתקנה של גמא לבחירת התצורה הנכונה.
- ערוך את המראה של אלמנטים על ידי הזזת מחוון המיועד במיוחד.
- לעבור את השלבים הנותרים כדי להגדיר את איזון צבע RGB.
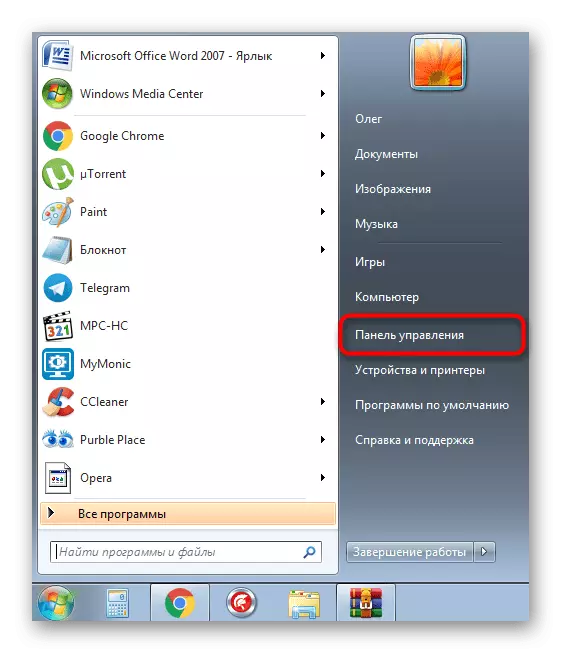
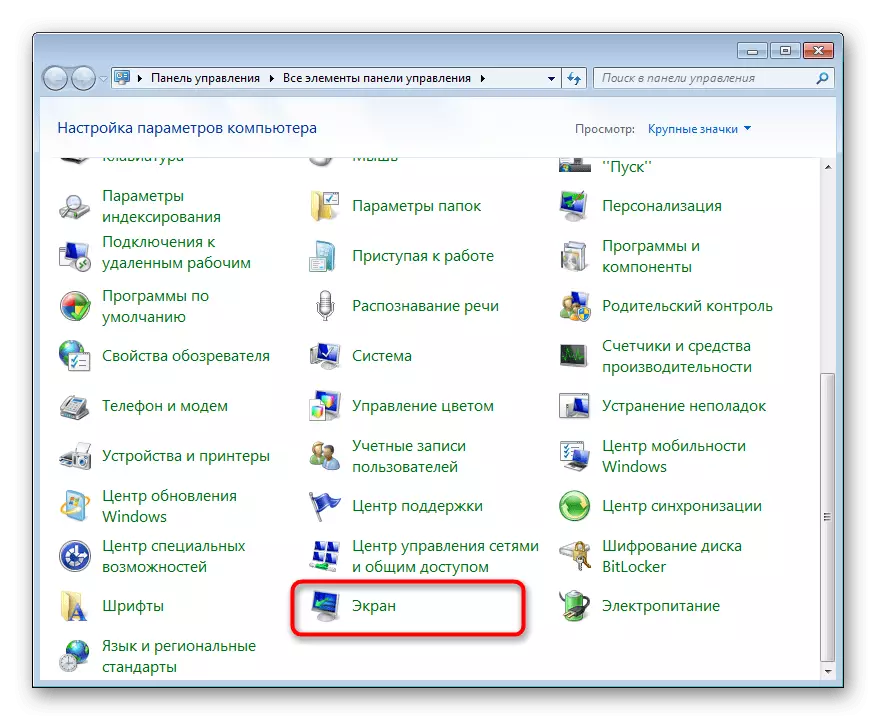
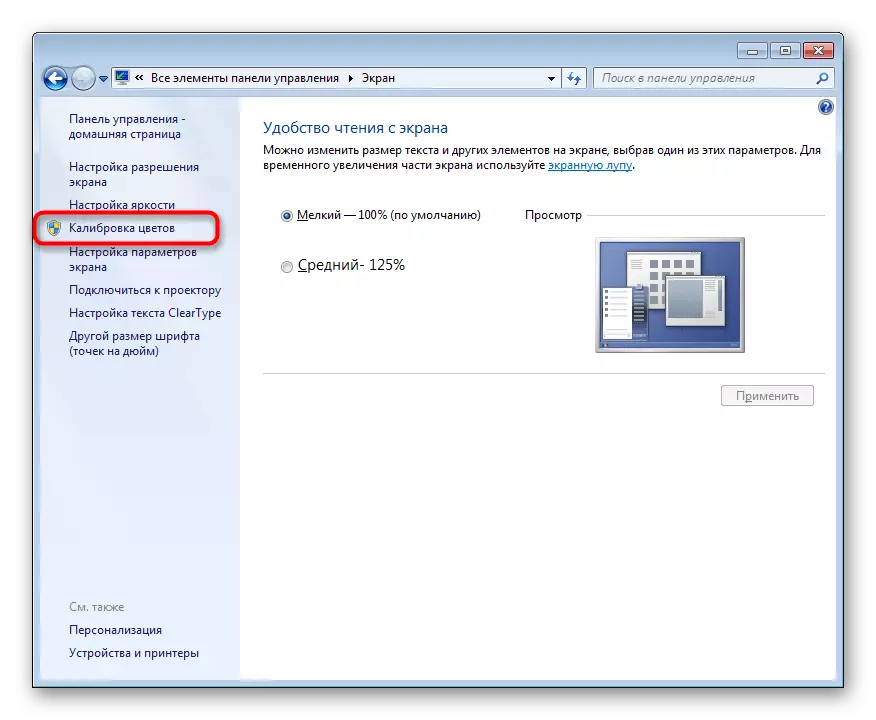
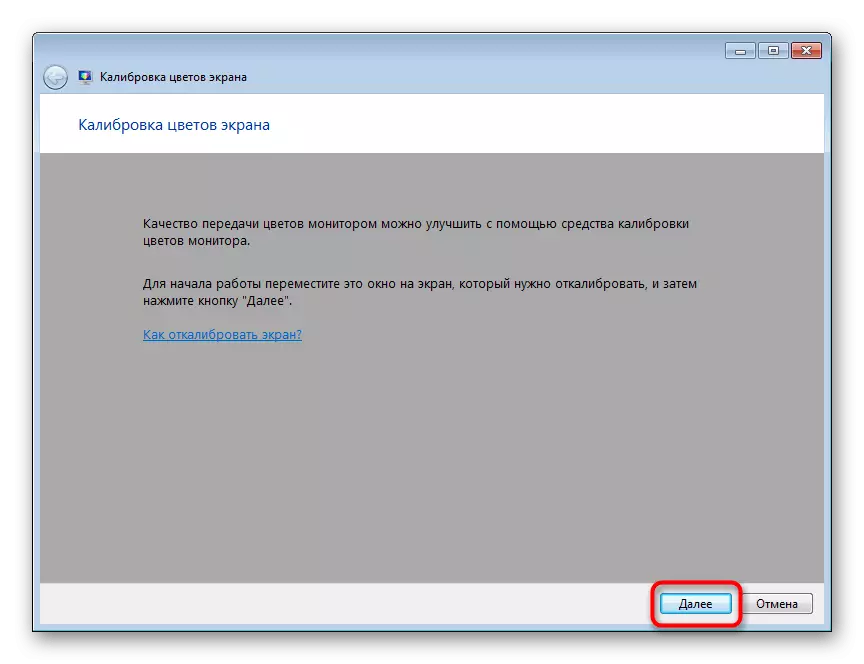
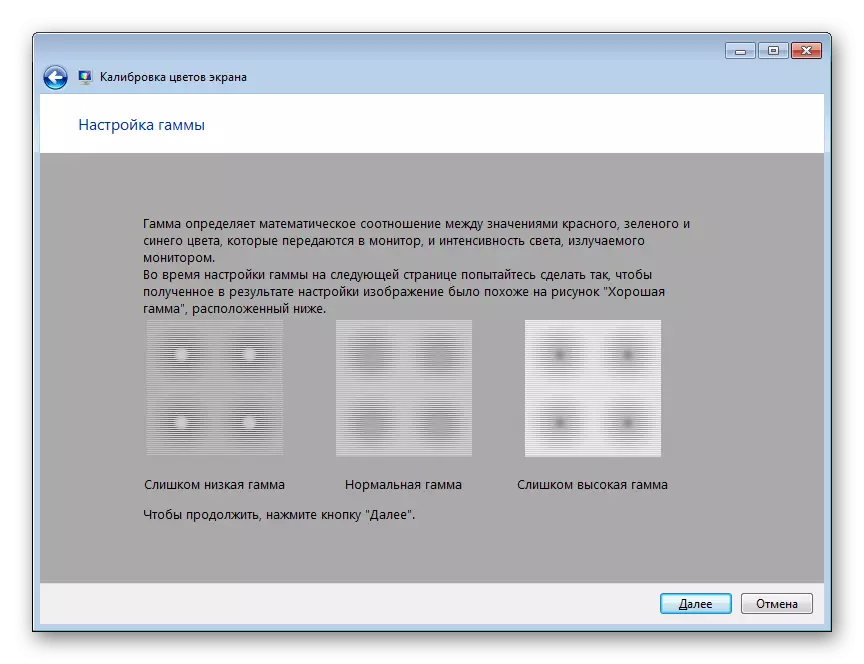
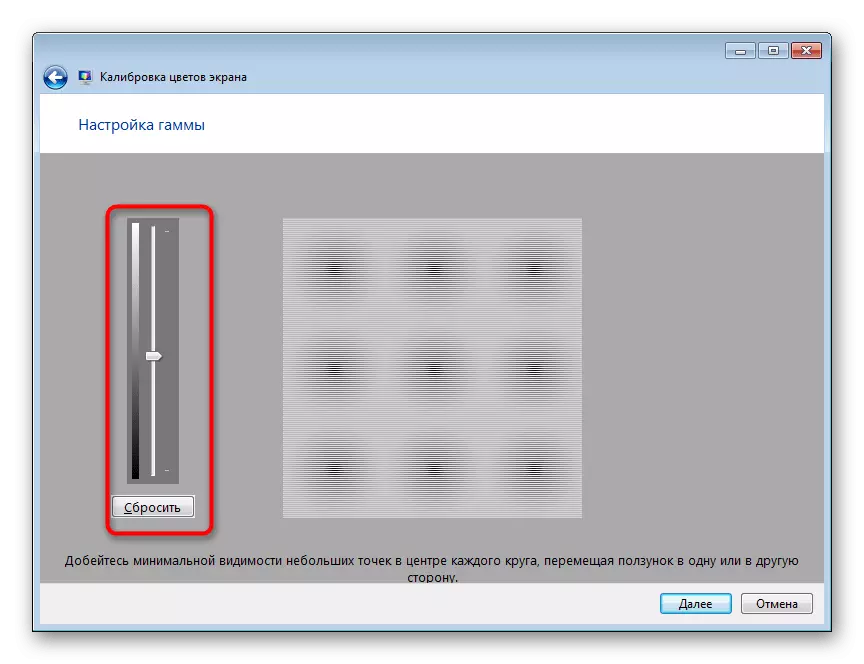
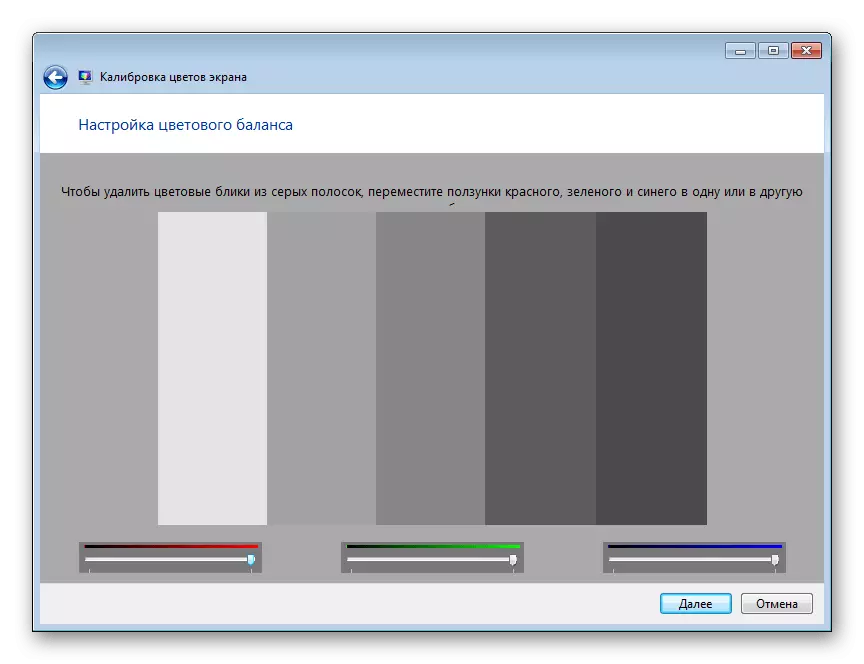
לאחר ביצוע כל השינויים, תוכל להבחין מיד לתוצאה. כפי שאתה יכול לראות, הכלי רק נחשב מאפשר לך ליצור כיול אופטימלי של צבעים, כך שהם מוצגים נכון ככל האפשר.
היום אתה כבר מכיר חמש שיטות להפחתת הבהירות של המסך על המחשב הנייד פועל Windows 7. בחר מתאים לעצמך, לאחר לימוד כל אחד, ולאחר מכן בצע את המדריכים.
