
הפעם אני אתאר דרכים שונות לחבר את הטלוויזיה למחשב ולמחשב הנייד באמצעות Wi-Fi, בעוד החיפושים של חיבור אלחוטי אלחוטי אלחוטי ייחשבו - לשימוש כצג או להפעלת סרטים, מוסיקה ותוכן אחר הדיסק הקשיח של המחשב. ראה גם: כיצד להעביר תמונה מטלפון אנדרואיד או לטאבלט לטלוויזיה ב- Wi-Fi.
כמעט כל השיטות המתוארות, למעט האחרון, מחייבות את זמינות התמיכה בחיבורי Wi-Fi לטלוויזיה עצמה (כלומר, היא חייבת להיות מצוידת במתאם Wi-Fi). עם זאת, רוב הטלוויזיות המודרנית טלוויזיה חכמה מסוגלים. ההוראה נכתבת ביחס ל- Windows 7, 8.1 ו- Windows 10.
משחק סרטים ממחשב בטלוויזיה ב- Wi-Fi (DLNA)
לשם כך, השיטה הנפוצה ביותר של חיבור הטלוויזיה האלחוטי, בנוסף לנוכחות של מודול Wi-Fi, מומלץ גם כי הטלוויזיה עצמה מחוברת לאותו נתב (כלומר לאותה רשת) כמחשב או מחשב נייד שבו וידאו מאוחסן וחומרים אחרים (עבור טלוויזיות עם Wi-Fi ישיר, אתה יכול לעשות ללא נתב, פשוט להתחבר לרשת שנוצרו בטלוויזיה). אני מקווה שזה כבר שם, והוראות בודדות לא צריך - החיבור מגיע מהתפריט המתאים של הטלוויזיה שלך באותו אופן כמו החיבור ל- Wi-Fi כל מכשיר אחר. ראה הוראות נפרדות: כיצד להגדיר את DLNA ב- Windows 10.
הפריט הבא הוא להגדיר את שרת DLNA במחשב או, הוא ברור יותר, כדי לספק שיתוף לתיקיות על זה. בדרך כלל זה מספיק בשביל זה כך "הבית" (פרטי) מותקן בפרמטרים של הרשת הנוכחית. כברירת מחדל, "וידאו", "מוסיקה", "תמונות" ו "מסמכים" זמינים בפומבי (כדי לספק גישה משותפת לתיקיה מסוימת על ידי לחיצה על זה על ידי לחיצה ימנית, בחירת "מאפיינים" ו "Access" הכרטיסייה).
אחת הדרכים המהירות ביותר לאפשר שיתוף היא לפתוח את Windows Explorer, בחר את "רשת", אם אתה רואה את ההודעה "קבצי רשת ושיתוף מושבתים", לחץ עליו ופעל לפי ההוראות.
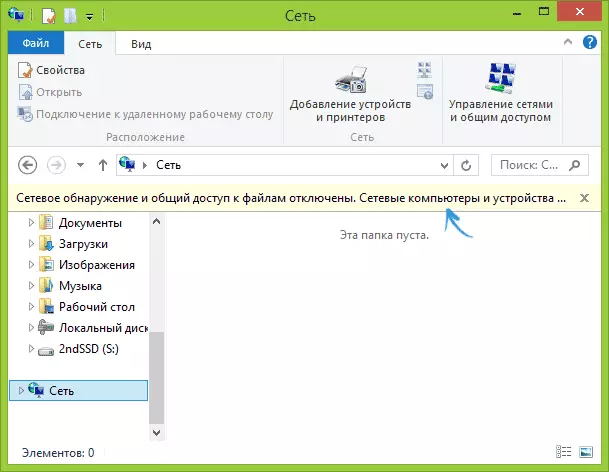
אם הודעה זו אינה פועלת, ובמקרה מחשבים ברשת ומולטימדיה יוצגו, סביר להניח שיש לך הכל מוגדר (זה סביר). אם זה לא עובד, אז הנה הדרכה מפורטת כיצד להגדיר את שרת DLNA ב - Windows 7 ו 8.
לאחר DLNA מופעלת, פתח את פריט תפריט הטלוויזיה שלך כדי להציג את תוכן ההתקנים המחוברים. על Sony Bravia, אתה יכול לעבור את כפתור הבית, ולאחר מכן לבחור את הקטע - סרטים, מוסיקה או תמונות ולראות את התוכן המתאים מהמחשב (גם ב Sony יש תוכנית homestream שמפשט את כל מה שכתבתי). על LG TVS - SmartShare פריט, שם אתה גם צריך לראות את התוכן של תיקיות ציבוריות, גם אם אין לך תוכנית smartshare במחשב שלך. עבור טלוויזיה מותגים אחרים, בערך פעולות דומות נדרשות (ויש גם תוכניות שלה).
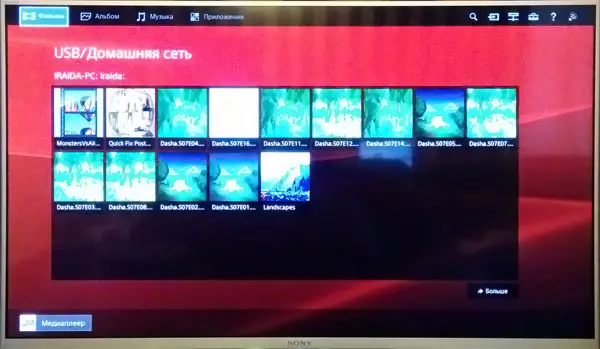
בנוסף, עם חיבור פעיל DLNA על ידי לחיצה ימנית על קובץ הווידאו ב- Explorer (בצע אותו במחשב), באפשרותך לבחור את פריט התפריט "הפעל ל- NAME_TELEVIZOR". כאשר פריט זה נבחר, השידור האלחוטי של זרם הווידאו מהמחשב בטלוויזיה יתחיל.

הערה: גם אם הטלוויזיה תומכת בסרטים MKV, היא אינה פועלת עבור קבצים אלה כדי להפעיל ב- Windows 7 ו- 8, והם אינם מוצגים בתפריט הטלוויזיה. עבודה ברוב המקרים הפתרון הוא פשוט לשנות את שם הקבצים האלה AVI במחשב.
טלוויזיה כצג אלחוטי (Miracast, Widi)
אם החלק הקודם היה על איך לשחק כל הקבצים מהמחשב בטלוויזיה ויש להם גישה אליהם, עכשיו זה יהיה על איך לתרגם באופן כללי כל תמונה מתוך צג מחשב או מחשב נייד בטלוויזיה Wi-Fi, כלומר , להשתמש בה כמו צג אלחוטי. בנפרד בנושא זה של Windows 10 - כיצד להפעיל את Miracast ב - Windows 10 עבור שידור אלחוטי בטלוויזיה.
שתי טכנולוגיות עיקריות עבור זה - miracast ואינטל widi, ואת האחרון, דיווח, הפך תואם לחלוטין עם הראשון. אני מציין כי הנתב אינו נדרש עבור חיבור כזה, שכן הוא מותקן ישירות (באמצעות טכנולוגיה ישירה Wi-Fi).
- אם יש לך מחשב נייד או מחשב עם מעבד Intel מן הדור השלישי, מתאם האלחוטי Intel ו- The Graphics Intel HD גרפיקה שבב מעורב בו, אז זה חייב לתמוך Widi Intel ו- Windows 7 וב- Windows 8.1. ייתכן שיהיה עליך להתקין את הצגת Intel Wireless מהאתר הרשמי http://www.intel.com/p/en_ru/support/highlights/wireless/wireless-display
- אם המחשב או המחשב הנייד שלך כבר עם Windows מותקן מראש 8.1 ומצוידים עם מתאם Wi-Fi, אז הם חייבים לתמוך ב- MIRACAST. אם התקנת את Windows 8.1 בעצמך, היא יכולה לתמוך, ואולי לא. עבור גירסאות קודמות של מערכת ההפעלה תמיכה.
ולבסוף, זה דורש תמיכה בטכנולוגיה זו ומהטלוויזיה. לאחרונה, זה היה נדרש לאחרונה כדי לרכוש מתאם miracast, אבל עכשיו יותר ויותר מודלים טלוויזיה יש מובנית תמיכה עבור miracast או לקבל אותו בתהליך עדכון הקושחה.
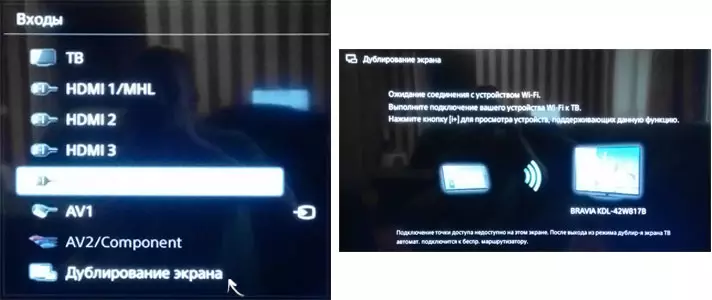
החיבור עצמו הוא כדלקמן:
- בטלוויזיה, יש להפעיל את התמיכה של Miracast או Widi (ברירת המחדל מופעלת בדרך כלל, לפעמים אין הגדרה כזו, במקרה זה קיימת מודול Wi-Fi מאופשר מספיק). על Samsung TVS, הפונקציה נקראת "תצוגת מסך" והיא נמצאת בהגדרות הרשת.
- עבור widi, אתה מפעיל את תוכנית הצגת Intel Wireless ולמצוא צג אלחוטי. כאשר מחובר, ניתן לבקש קוד אבטחה, שיוצג בטלוויזיה.
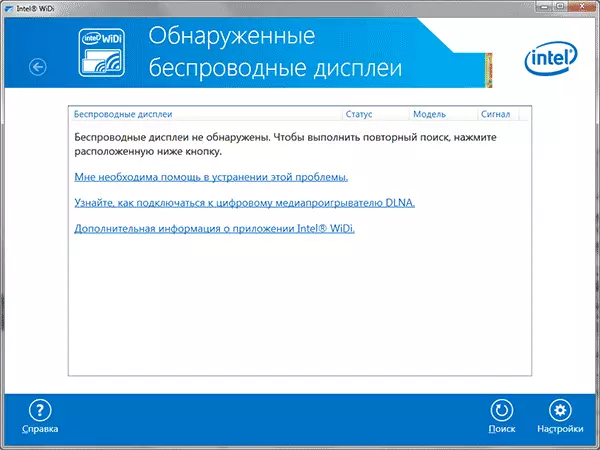
- כדי להשתמש ב- Miracast, פתח את החלונית 'קמעות' (מימין ב- Windows 8.1), בחר "התקנים", ולאחר מכן על "מקרן" (העברה למסך). לחץ על "הוספת תצוגה אלחוטית" פריט (אם הפריט אינו מוצג, Miracast אינו נתמך על-ידי המחשב, יכול לעזור עדכון מתאם מנהלי התקנים Wi-Fi). קרא עוד על Microsoft: http://windows.microsoft.com/ru-ru/windows-8/project-wireless-screen-miracast
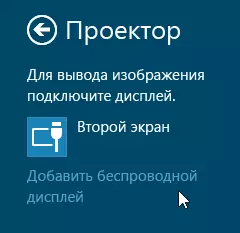
אני מציין כי על ידי widi, לא יכולתי לחבר את הטלוויזיה שלי מחשב נייד לתמוך בטכנולוגיה בדיוק. עם מיראקסט לא היו בעיות.
התחבר באמצעות Wi-Fi טלוויזיה רגילה ללא מתאם אלחוטי
אם אין לך טלוויזיה חכמה, אבל טלוויזיה רגילה, אבל מצויד קלט HDMI, אתה עדיין יכול לחבר אותו ללא חוטים למחשב. הפרטים היחידים - תצטרך מכשיר קטן נוסף למטרות אלה.
זה יכול להיות:
- Google Chromecast https://www.google.com/chrome/devices/chromecast/, המאפשר לך לתרגם בקלות תוכן מהתקנים שלך לטלוויזיה.
- כל PC מיני אנדרואיד (בדומה להתקן כונן הבזק מסוג USB המחובר לטלוויזיה יציאת HDMI ומאפשר לך לעבוד במערכת אנדרואיד המלא בטלוויזיה).
- מעט (ככל הנראה, תחילת 2015) - סטיק מחשוב אינטל הוא מיני מחשב עם Windows המחובר ליציאת HDMI.

תיארתי את האפשרויות המעניינות ביותר לדעתי (אשר, יתר על כן, להפוך את הטלוויזיה אפילו יותר חכם מאשר רבים של טלוויזיה חכמה המיוצר). ישנם אחרים: לדוגמה, כמה טלוויזיות תומכות בחיבור Wi-Fi ליציאת ה- USB, וכן יש קונסולות נפרדות.
קרא עוד תאר עבודה עם כל אחד מהמכשירים האלה בתוך מאמר זה אני לא אהיה, אבל אם פתאום יש לך שאלות, אני אענה על ההערות.
