
במקרה, אם הדיסק הקשיח השני אינו מוצג ב- BIOS, זה קרה לאחר כל פעולה בתוך המחשב או פשוט לאחר התקנת הדיסק הקשיח השני, אז אני ממליץ לבדוק תחילה, אבל הכל מחובר כראוי: כיצד לחבר כונן קשיח למחשב או למחשב. והוראות נפרדות בנושא M.2 ו- SATA SSD ב - Windows 10 - מה לעשות אם Windows 10 לא רואה SSD.
כיצד "הפעל" את הדיסק הקשיח השני או SSD ב- Windows
כל מה שאנחנו צריכים לתקן את הבעיה בדיסק שאינו גלוי הוא השירות מובנה לניהול הדיסק, אשר נוכח ב - Windows 7, 8.1 ו- Windows 10.
כדי להפעיל אותו, לחץ על מקשי Windows + R במקלדת (כאשר Windows הוא מפתח עם הסמל המתאים), ובחלון "הפעל" שמופיע, הקלד ADKMGMT.MSC ולאחר מכן הקש Enter.
לאחר האתחול קצר, נפתח חלון ניהול הדיסק. בתוכו, אתה צריך לשים לב לדברים הבאים בתחתית החלון: אם יש דיסקים, במידע שעליו קיימת המידע הבא.
- "אין נתונים. לא מאותחל "(במקרה שאתה לא גלוי HDD פיזי או SSD).
- האם יש בדיסק הקשיח של האזור שבו כתוב "לא מופץ" (אם אינך רואה את הקטע בדיסק פיזי אחד).
- אם אין אחרים, אבל במקום זאת אתה רואה את החלק הגולמי (על הדיסק הפיזי או המחיצה הלוגית), כמו גם את הקטע NTFS או FAT32, אשר אינו מוצג בחיוק ואין לו מכתב של הדיסק - רק לחץ על כפתור העכבר הימני על ידי סעיף כזה ובחר "פורמט" (עבור RAW), או "הקצה מכתב דיסק" (עבור מחיצה כבר מעוצב). אם היו נתונים בדיסק, ראה כיצד לשחזר את הדיסק הגולמי.
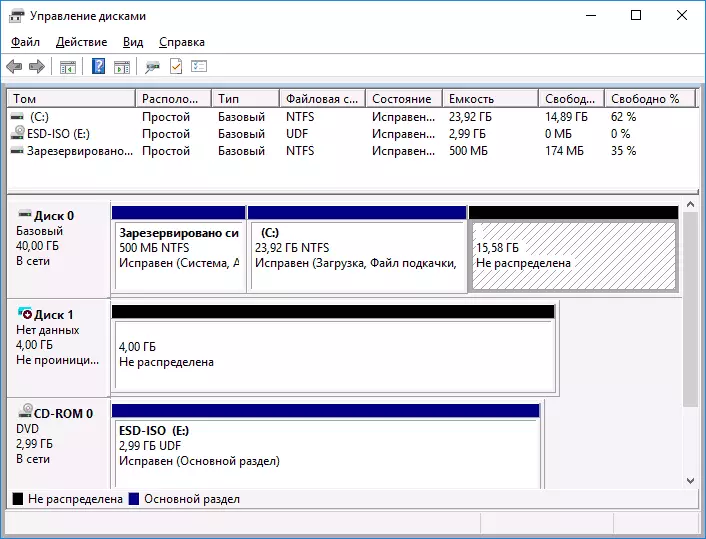
במקרה הראשון, לחץ לחיצה ימנית על שם הדיסק ובחר את פריט התפריט "אתחול הדיסק". בחלון שיופיע לאחר מכן, עליך לבחור את מבנה המחיצה - GPT (GUID) או MBR (ב - Windows 7 בחירה כזו לא תופיע).
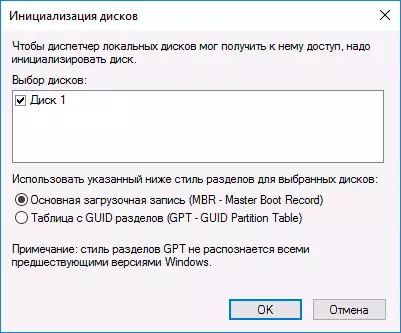
אני ממליץ להשתמש ב- MBR עבור Windows 7 ו- GPT עבור Windows 8.1 ו- Windows 10 (בתנאי שהם מותקנים במחשב מודרני). אם אתה לא בטוח, בחר את MBR.
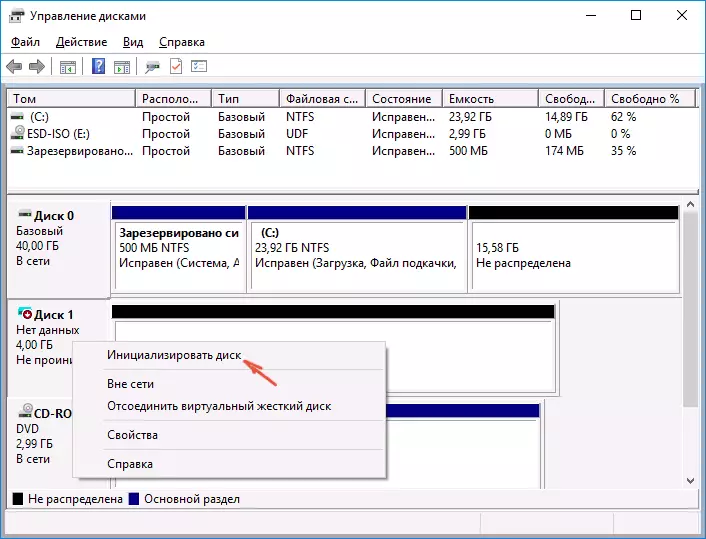
עם השלמת האתחול של הדיסק, תקבל את האזור "לא מופץ" על זה - כלומר. השני מבין שני המקרים המתוארים לעיל.
השלב הבא עבור המקרה הראשון ואת היחיד עבור השני הוא ללחוץ על לחץ לחיצה ימנית על האזור unallocated, בחר את פריט התפריט "צור טום פשוט".
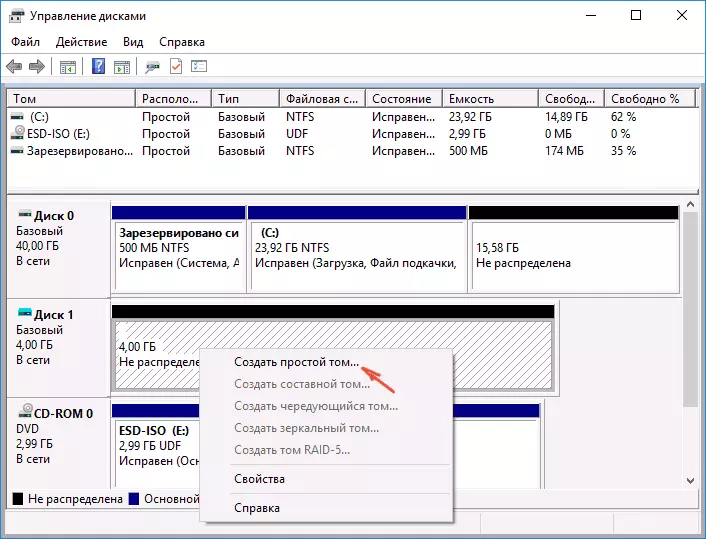
לאחר מכן, הוא נשאר רק כדי לעקוב אחר ההוראות של אשף יצירת עוצמת הקול: הקצה את האות, בחר את מערכת הקבצים (אם אתה מסופק, ולאחר מכן NTFS) וגודל.
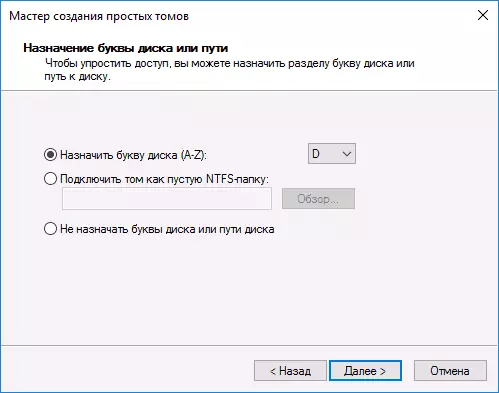
באשר לגודל - כברירת מחדל, דיסק חדש או סעיף תופס את כל החלל הפנוי. אם אתה צריך ליצור מחיצות מרובות בדיסק אחד, ציין את הגודל באופן ידני (פחות מקום פנוי זמין), ולאחר מכן לבצע את אותן פעולות עם שאר לא מופץ המקום.
עם השלמת כל הפעולות הללו, הדיסק השני יופיע ב- Windows Explorer ויהיה מתאים לשימוש.
הדרכה וידאו
להלן ידני וידאו קטן, שבו כל השלבים כדי להוסיף את הדיסק השני למערכת (להפוך אותו על המנצח), המתואר לעיל מוצגים חזותית עם כמה הסברים נוספים.בצע דיסק נוסף גלוי באמצעות שורת הפקודה
תשומת לב: הדרך הבאה לתקן את המצב עם הדיסק השני חסר באמצעות שורת הפקודה ניתנת רק למטרות מידע. אם השיטות המתוארות לעיל לא עזרו לך, ובאותו זמן אתה לא מבין את המהות של הפקודות להלן, עדיף לא להשתמש בהם.
אני גם מציין כי פעולות שצוינו חלות על דיסקים בסיסיים (לא דינמיים או RAID) ללא חלקים מורחבים.
הפעל את שורת הפקודה בשם מנהל המערכת, ולאחר מכן הזן את הפקודות הבאות לפי הסדר:
- diskpart.
- דיסק רשימה.
זכור את מספר הדיסק שאינו גלוי, או את מספר הדיסק (להלן - n), המחיצה שעליה אינה מוצגת במנצח. הזן את דיסק בחר 'לחץ על Enter.
במקרה הראשון, כאשר הדיסק הפיזי השני אינו נראה, השתמש בפקודות הבאות (תשומת לב: הנתונים יימחקו, אם הדיסק הפסיק להציג, אך זה היה נתונים, לא מאפשרים זאת, זה קל ל פשוט להקצות מכתב דיסק או להשתמש בתוכנית כדי לשחזר את המחיצות האבודה.):
- נקי (מנקה דיסק, הנתונים יאבדו).
- יצירת מחיצה ראשית (כאן אתה יכול גם לציין את הפרמטר גודל S = הגדרת המחיצה ב- Megabytes, אם אתה רוצה לעשות כמה מחיצות).
- פורמט FS = NTFS מהיר
- הקצה אות = D (רושם את האות D).
- יְצִיאָה
במקרה השני (יש אזור לא מוקצה על דיסק קשיח אחד, לא גלוי במנצח) אנו משתמשים בכל אלה פקודות, למעט נקי (ניקוי דיסק), כתוצאה מכך, ניתוח יצירת הקטע ייעשה בדיוק על המיקום שלא הוקצה של הדיסק הפיזי שנבחר.
הערה: בשיטות באמצעות שורת הפקודה, תיארתי רק שני אפשרויות בסיסיות, סביר ביותר, עם זאת, ואחרים אפשריים, כך שתעשה רק במקרה שאתה מבין ובטיפול בפעולות שלך, וגם לטפל ב שימור נתונים. לקבלת מידע נוסף אודות עבודה עם DiskPart, באפשרותך לקרוא בדף הרשמי של Microsoft כדי ליצור מחיצה או דיסק לוגי.
