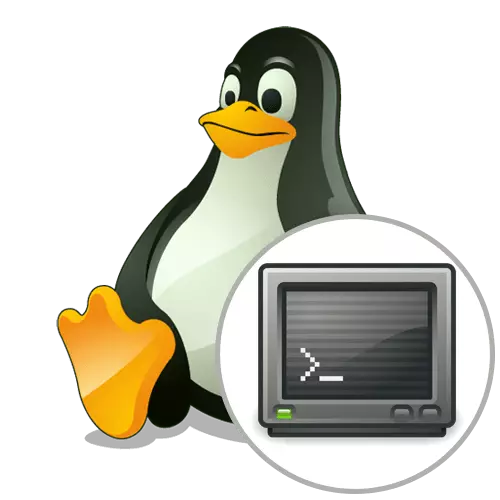
רוב המשימות במערכות ההפעלה לינוקס מתבצעות על ידי משתמשים באמצעות יישום מסוף. בעת התקנת פגז גרפי, המשתמש מקבל באופן אוטומטי שורת פקודה אמולטור תאגיד, אשר לעתים קרובות ביותר עונה על כל הדרישות. עם זאת, חלקם מעדיפים כלים אחרים ומבקשים לשלב אותם בסביבה הקיימת. במקרה זה, תוכל למצוא את האפשרות האופטימלית בין עשרת הפתרונות בחינם על ידי התקנת המסוף האהוב עליך למחשב. במאמר זה אנחנו רוצים להשפיע על הנושא הזה, סיפר על האמולורים הפופולריים ביותר ונוחים.
מסוף GNOME.
GNOME גרפיקה פגז הוא הסביבה הפופולרית ביותר בהפצות לינוקס שונים, בהתאמה, מסוף GNOME גם משתמש במספר עצום של משתמשים, שכן הוא מוגדר כברירת מחדל. עם זאת, כל אחד יכול לקבל את אמולטור זה יכול להוריד אותו מן המאגר הרשמי על ידי החלת כמות מינימלית של מאמץ. המראה של מסוף GNOME עונה על כל תקני העיצוב של שורת הפקודה הרגילה. בחלק העליון יש לוח נפרד המאפשר לך לפתוח את הקובץ, עבור אל ההגדרות או השתמש בפונקציית החיפוש בשורות. הפרמטרים של המראה במסוף זה מספיקים. אתה זמין לשינוי גופנים, כולל צבע וגודל, צבע ראשי ואת הדגשת תחביר.
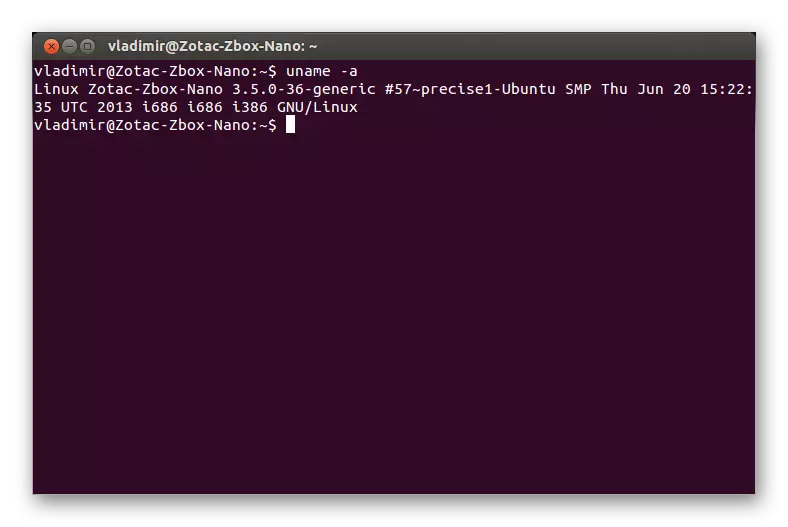
הגדרות המראה חשובות, אך לא את התכונה היחידה של מסוף GNOME. הערה העברת טקסט אוטומטית, אשר משתנה בהתאם לגודל החלון שנבחר, כמו גם את התצורה של פרופילים לביצוע משימות שונות. אם אתה דרך חשובה ללכת לקשרים שהוזנו או מוצג במסוף במסוף, תכונה זו זמינה גם אמולטור זה, והדפדפן ברירת המחדל ייפתח. כפי שאתה יכול לראות, מסוף GNOME הוא הפתרון המושלם עבור רוב המשתמשים, שבו כל האפשרויות שימושיות קיימות. דוגמה לפקודה להתקין יישום זה שאתה רואה להלן.
Sudo apt-get להתקין gnome-terminal
Yakuake
עכשיו זה יהיה על yakuake. אם אתה משתמש בקליפה גרפית KDE, אז זה אמולטור מסוף כבר מובנה לתוך מערכת ההפעלה כברירת מחדל. המוזרות של החלטה זו היא שהיא נפתחת, כלומר, היא נקראת בכל חלון על ידי לחיצה על מקש חם המיועד במיוחד. יהיה עליך ללחוץ על F12 כך שהחלון יופיע או הוסתר. Yakuake כבר נטען לתוך RAM, אז זה מתחיל הרבה יותר מהר מאשר אנלוגים. אם אתה מעוניין לפתוח דרך קונסולת, למשל, נגני טרמינל או לעתים קרובות לבצע פקודות קטנות הדורשות השקת מיידית של שורת קלט בכל חלון, אתה בהחלט צריך לשים לב Yakuake.
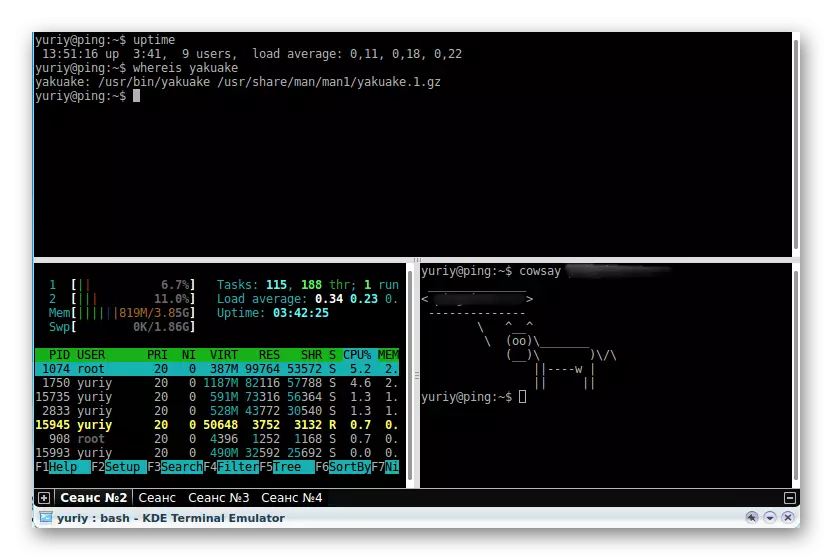
בואו נדבר על סיפורי יעקופיק. כאשר ניתוח מסוף GNOME, כבר הזכרנו כי בחלון הפרמטרים יש אפשרויות נפרדות המאפשרות לך להגדיר גופנים או צבע אופטימליים. בכלי זה, ביצוע תצורה כזו מתבצע על ידי אותו עיקרון, עם זאת, אנו מציינים גם את היכולת לשנות את השקיפות של החלון על ידי הזזת המחוון המתאים. אתה יכול בקלות להתקין Yakuake בכל הפצות. עבור מערכת ההפעלה, אשר מבוססים על דביאן, זה נעשה עם רק אחד sudo apt-get להתקין yakuake. מחזיקי הסנטות והפצותיה כאלה יצטרכו לבצע פעולות כאלה לסירוגין:
Sudo yum להתקין EPEL לשחרר
Sudo yum להתקין snapd
Sudo systemctl לאפשר - snapd.Socket
Sudo ln -s / var / lib / snapd / snap / snap
Sudo snap להתקין yakuake -
Guake
Guake - עוד מסוף ירידה אמולטור מתאים כאשר אינטראקציה עם ממשק גרפי GNOME. לפיתוח של Guake, היוצרים עסקו בספריית GTK פתוח וכתב קוד מאפס, ולכן הדמיון של הממשק עם Yakuake הוא רק צירוף מקרים המבוסס על רעיונות של קונסולת המתעוררים במשחק רעידת האדמה. השיחה והסתרת Guake מתבצעת גם על ידי לחיצה על מקש חם מותאם אישית, כלומר, אתה יכול להקצות שילוב מתאים מראש כי יהיה אחראי לפעולה זו. קונסולת זו מתאימה לפתיחת סריקות מרובות ורב-מטר, יש ממשק ארגונומי וגביה גמישה, ולכן כל האוהדים של אמולטורים מוקפצים טרמינל צריכים לשים לב ל - Guake.
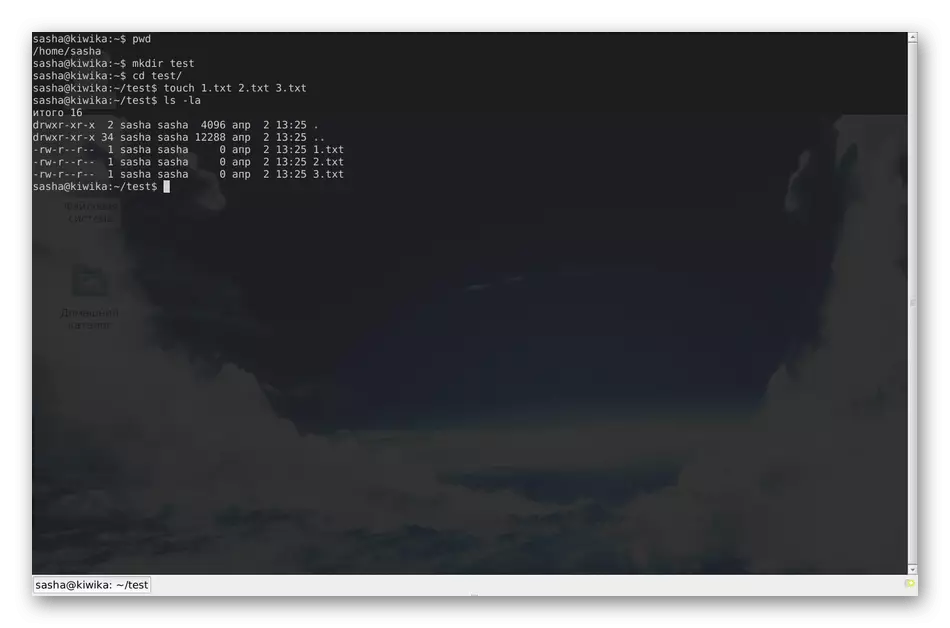
כדי להתקין רכיב זה למערכת ההפעלה, השתמש בפקודות הבאות.
- Debian: sudo apt-get להתקין google -y;
- Centos: Yum-Up התקנת Guake.
קונסולה.
Konsole הוא אחד המסופים המתקים המתקדמים ביותר, שהוא חלק מהסביבה הגרפית KDE. הוא משתרע ללא תשלום, ולכן יש קוד קוד פתוח. כאשר פיתוח קונסולה, דוגמה נלקחה על ידי פרויקט קטן ידוע בשם KVT, אשר כעת כמעט אף אחד לא משתמש. מיד להבהיר כי במספר הפרמטרים הניתנים להתאמה אישית, קונסולת זו אינה נחותה לאופציות שנדונו לעיל יש את האפשרויות הדומות ביותר האחראים על ביצוע שינויים במראה, ולכן לא נעצור בזה.
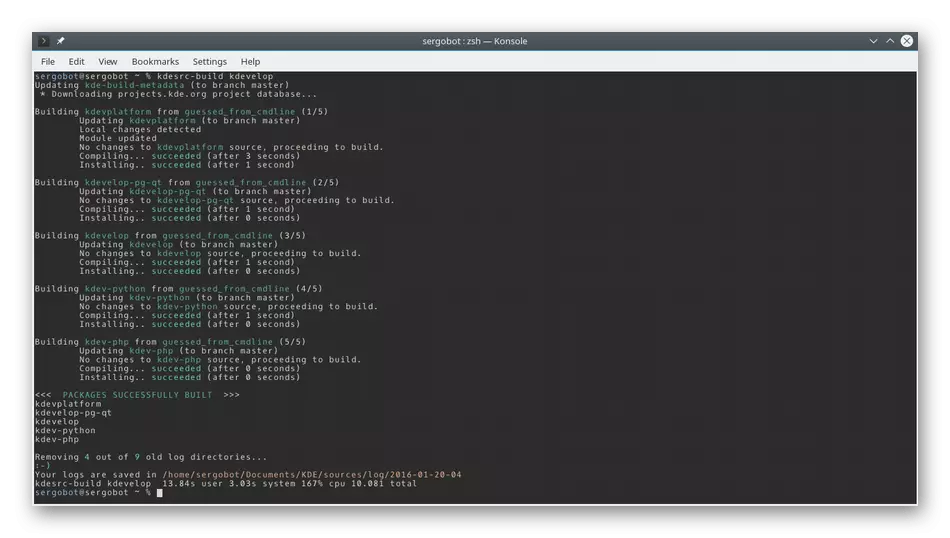
שים לב לתכונות העיקריות של konsole. הראשון הוא לתמוך כרטיסיות, כלומר, אתה לא צריך להפעיל כמה חלונות שונים ליישם פקודות קלט בו זמנית. בנוסף, אתה יכול לפצל את חלון קונסולת לשני חלקים, כך שהם מוצגים בו זמנית. דוגמה להפרדה כזו שתראה על צילום מסך לעיל. בעת עבודה ב Konsole, תקבל הודעות פעילות, תוכל לשלוח אותות לתהליכים וליצור סימניות.
- Debian: sudo apt-get להתקין konsole;
- Centos: Yum להתקין Konsole.
Lilleterm.
Lilleterm הוא כלי ידוע קטן, אבל ראוי תשומת לב, כמו היזם עדיין מייצר גרסאות חדשות ומנסה לעשות מוצר אוניברסלי, פתרון מודרני כי הוא מסוגל להתחרות emulators מסוף פופולרי. Lilleterm צורכת את המספר המינימלי של משאבי המחשב על ידי מתן הזדמנות לעבוד בכרטיסיות רבות בו זמנית. עם זאת, ראוי להזכיר את הזמינות של "מופע יחיד" יישום "מצב. אם תפעיל אותה, כל כרטיסייה חדשה תיכנס באופן אוטומטי למצב של חלון נפרד, והיא תתקיים בכל פעם בעת יצירת מסוף חדש. כאשר מדברים על כרטיסיות וחלונות, יש להזכיר על הגדרות המראה: כאן הם מיושמים בצורה כזו שהם יכולים להרחיב את כל הכרטיסייה בנפרד, יצירת מראה ייחודי אם תציין את הפרמטרים המתאימים.
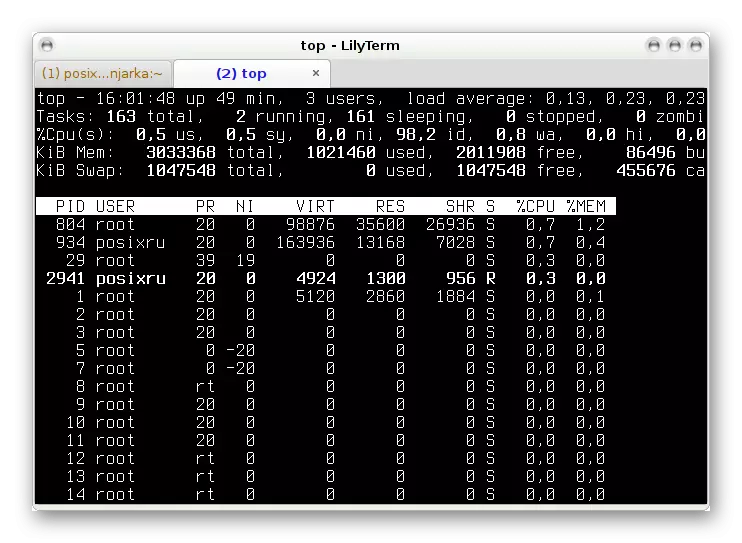
בין שאר התכונות של lilleterm, חשוב לציין היבטים כאלה:
- היכולת לשנות במהירות את סביבת הקידוד עבור הכרטיסייה הנוכחית או החדשה (ברירת המחדל UTF-8);
- תאימות עם היפר;
- מצב מסך מלא;
- הטקסט במסוף יהפוך עמום כאשר חלונות אחרים מופעלים;
- הגדרות HotKeys זמינות עבור חשבונות משתמשים בודדים;
- תאימות מורחבת עם UTF-8;
- תמיכה GTK-Allowing-Button סדר;
- VTE_CJK_WIDTH ברירת המחדל מוגדרת "צר".
מפתחים ממליצים להתקין lilleterm להפלגות המבוססות על דביאן, אבל אין הגבלות על מכלולים אחרים או פגזים גרפיים. חשוב לדעת כי אמולטור מסוף זה יש כמה מכלולים שונים תואם גירסאות מסוימות של מערכת ההפעלה. לאחר מכן, אנו נותנים רשימה של השורות הנדרשות שברצונך להוסיף עבור כל גרסה יוצאת דופן לקובץ / plist / list לפני תחילת ההתקנה.
- דביאן לסחוט:
Deb https://debian.luna.com.tw/squeeze .//
Deb-src https://debian.luna.com.tw/squeeze .//
- דביאן וויזי / סיד או לינוקס מנטה LMDE:
Deb https://debian.luna.com.tw/wheezy. /
Deb-src https://debian.luna.com.tw/Weezy. /
- אובונטו לוסיד לינקס (10.04):
Deb https://debian.luna.com.tw/lucid. /
Deb-src https://debian.luna.com.tw/lucid. /
- אובונטו Natty Narwhal (11.04):
Deb https://debian.luna.com.tw/natty. /
Deb-src https://debian.luna.com.tw/natty. /
- Obuntu Oneiric Ocelot (11.10):
Deb https://debian.luna.com.tw/oneiric. /
Deb-src https://debian.luna.com.tw/oneiric. /
- אובונטו Precise Pangolin (12.04 LTS):
Deb https://debian.luna.com.tw/precise. /
Deb-src https://debian.luna.com.tw/precise. /
- אובונטו Quantal Quetzal (12.10) או לינוקס מנטה:
Deb https://debian.luna.com.tw/quantal. /
Deb-src https://debian.luna.com.tw/quantal. /
לאחר ביצוע שינויים בהצלחה, בצע עדכון Apt-Get כדי להתקין את כל העדכונים ולהפעיל את הפקודה Apt-Get Setting Lilleterm כדי להגדיר את הקונסולה תחת סיכוך.
מסוף XFCE.
מסוף XFCE הוא אמולטור מסוף סטנדרטי למדי עבור העיצוב שלה, אשר יאהב משתמשים טירון שעושים את הצעדים הראשונים שלהם בפיתוח של הפצות לינוקס. התכונה העיקרית שלה היא האפשרות של התקנה כמו קונסולת נפתחת, אשר הפך לאחרונה פתרון פופולרי יותר ויותר בקרב משתמשים מנוסים ולא מאוד. טרמינל Xfce יש את כל הפרמטרים הבסיסיים שעליו כבר דיברנו פעמים רבות קודם לכן, כמו גם שינוי דינמי בגודל של המסך, הגדרת שקיפות ואת היכולת לגרור את הקובץ ישירות אל המסוף במקום להזין את הנתיב המלא אליו.
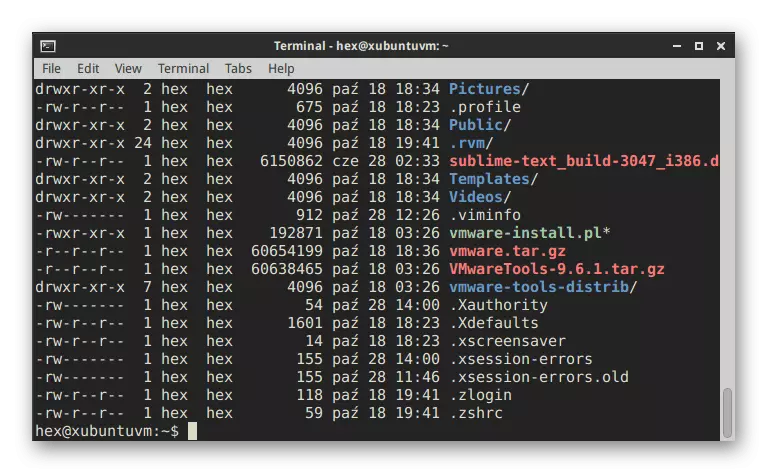
רבים מההגדרות המשובטות ניתן לערוך באמצעות תפריטים גרפיים, אך השליטה המלאה עדיין מתבצעת על ידי הזנת פקודות. אם אתה צריך לקרוא את תיעוד הניהול הרשמי עבור כל אפשרות, הפעל את המסוף לאחר התקנת הטרמינל והזן XFCE4-Terminal --HELP שם כדי לקבל את כל המידע שאתה מעוניין. מסוף XFCE גם מאפשר לך לשלוט על משתני סביבה סביבתיים, לדוגמה, $ {xdg_config_home מציין את המדריך הבסיסי כדי לשמור קובצי תצורה, ו $ {xdg_data_home} הוא המיקום הסטנדרטי של אובייקטי החשבון הפרט. להלן אתה רואה צוותים שיאפשרו לך להגדיר את הכלי המדובר בהפצה שלך.
- Debian: sudo apt-get להתקין xfce4-terminal;
- פדורה (Centos): U -C 'Yum Groupinstall Xfce'.
כטרמינל
אמולטור מסוף הבא שנקרא qterminal למשתמשים רבים קידמו לינוקס. זה גם מציג את היכולת להגדיר את החלון הנפתח, אשר דיברנו פעמים רבות קודם לכן. התכונה העיקרית של פתרון זה היא התאמה אישית מלאה. אתה יכול לשנות לחלוטין את המראה ולהגדיר מקשים קיצור על ידי הגדרת אותם לבצע פעולות מסוימות. אם יש לך רצון לפתוח כמה פגישות קונסולת בחלון אחד, qterminal יעשה את זה פשוטו כמשמעו כמה קליקים. בעת שימוש בקליפה הגרפית LXQT, תוכנית זו מוגדרת כברירת מחדל, וזה יצטרך להוסיף אותו בעצמך לסביבות אחרות, אשר אנו נספר קצת נמוך יותר.
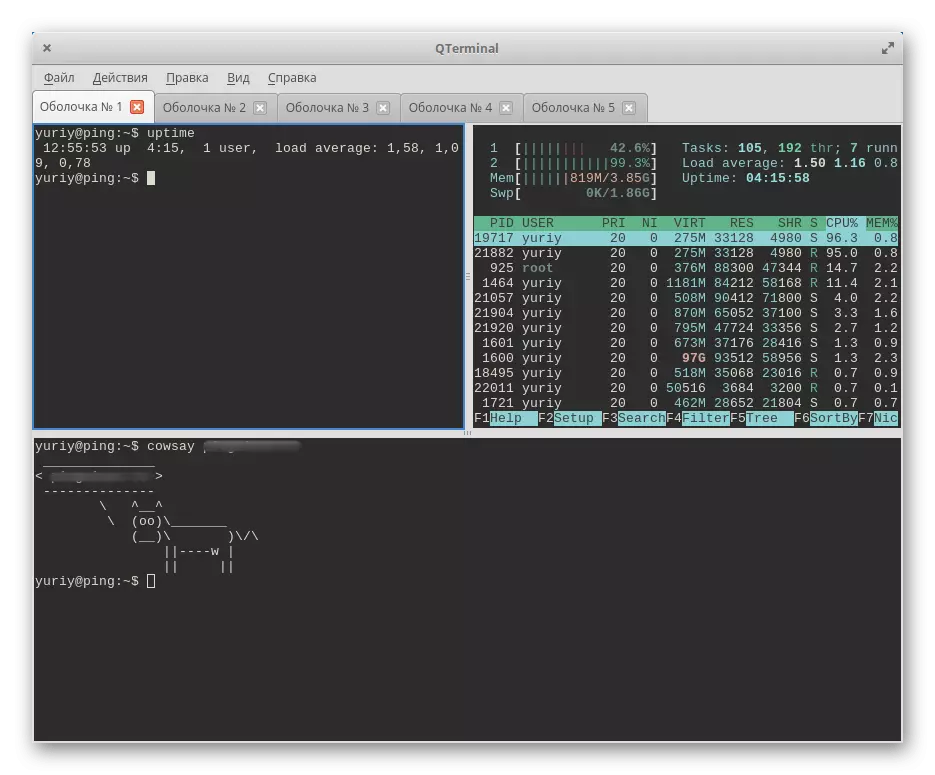
תכונה חשובה היא תמיכה של כרטיסיות, אשר נעדר מסופים סטנדרטיים רבים. זה יאפשר לך להפעיל כמה פעולות בבת אחת, במהירות לעבור ביניהם. זה לא ייקח לא יותר משתי שניות כדי להשיק qterminal, ואת העיבוד של מידע בו מתבצעת מהר מאוד, אבל צריכת משאבי המערכת ממוזער. אנחנו יכולים לייעץ להקים את הכדמינל למשתמשים הזקוקים לתצורה הגמישה ביותר של המראה והפונקציונליות של אמולטור מסוף, כולל הפרטים הקטנים והקטנים ביותר.
- דביאן:
Sudo Add-Apt-Rucository PPA: Lubuntu-dev / Lubuntu-Day
Sudo Apt-Get Update
Sudo Apt-Get להתקין את הכדמינל
כטרמינל
- Centos:
http://download-ib01.fedoraproject.org/pub/epel/7/x86_64/
RPM -UVH EPEL שחרור * סל"ד
Yum להתקין כטרמינל
טילדה.
האחרונה במאמר הנוכחי שלנו, לשקול אחד האמולורים המסוף היפים ביותר בשם טילדה. זה פופולרי במיוחד בקרב הבעלים של הרכבה רגילה מנטה לינוקס, שכן המקסימום בשילוב עם המראה הכולל של מערכת ההפעלה. כלי זה התבסס על GTK והוא פתרון רב תכליתי מלא עם שפע של מגוון רחב של הגדרות הטמון בתוכניות דומות. החלון המסוף עצמו בעת ההפעלה מופיע בחלק העליון של המרכז, אשר משמח כמה משתמשים ו grieves אחרים. עם זאת, ניתן להעביר אז לכל אזור נוח, בזכותו זה לא חסרון. לגבי פתיחתו של טילדה, אנו עדיין מציינים את התצורה של שילובים להפעלה מהירה. כפי שהם יכולים לשרת רק מפתח אחד.
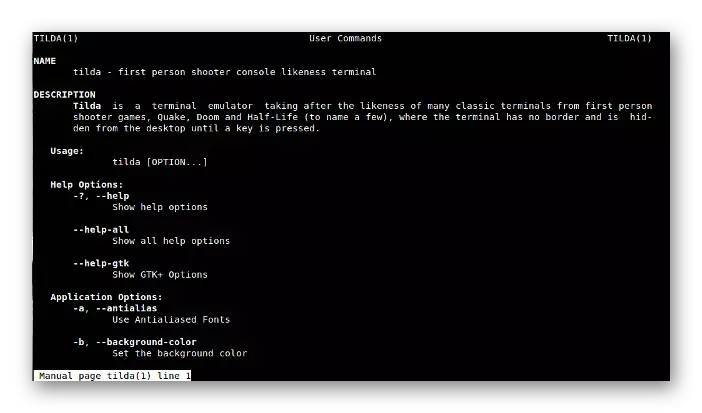
אם אתה משתמש באחד ממשקים גרפיים פופולריים של ההפצה, ולאחר מכן לאחר ההתקנה, הסר את סמל Tilda נוספה למנהל היישומים, ולכן, באפשרותך להעביר אותו לשולחן העבודה שלך או למקם אותו למועדפים עבור התחלה מהירה. בסופו של דבר, אנו מציינים כי פרמטרים חשובים רבים אינם מוגדרים לאחר ההתקנה בטילדה, כך שזה יצטרך לעשות זאת בעצמך, לדחוף את המידע המסופק בתיעוד הרשמי.
- Debian (אובונטו / מנטה): Sudo Apt להתקין את טילדה;
- Manjaro: Sudo Pacman - טילדה;
- Suse / OpenSuse: Sudo Zypper ב Tilda;
- פדורה: Yum להתקין את טילדה.
במאמר זה היית מכיר את האמולורים הפופולריים עבור לינוקס, וגם קיבל פקודות המאפשרות להם להתקין אותם. עכשיו זה נשאר רק כדי ללמוד את כל התכונות של התוכניות לבחור אחד מהם לשימוש מתמשך.
