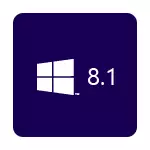
כדי להתקין את Windows 8.1, תצטרך דיסק עם המערכת או אתחול כונן הבזק עם המערכת, ובכן, או לפחות תמונת ISO מהמערכת ההפעלה.
אם כבר יש לך רישיון של Windows 8 (לדוגמה, הוא הותקן מראש במחשב נייד), וברצונך להתקין את Windows 8.1 מאפס, אז החומרים הבאים עשויים להיות שימושיים:
- היכן להוריד את Windows 8.1 (לאחר חלק אודות העדכון)
- כיצד להוריד את Windows 8.1 עם מפתח מ - Windows 8
- כיצד לגלות את המפתח מותקן Windows 8 ו 8.1
- המפתח אינו מתאים בעת התקנת Windows 8.1
- כונן הבזק של Windows 8.1
לדעתי, רשום את כל מה שיכול להיות רלוונטי במהלך תהליך ההתקנה. אם פתאום יש לך שאלות נוספות, לשאול את ההערות.
כיצד להתקין את Windows 8.1 על מחשב נייד או מחשב - צעד אחר צעד הוראה
ב- BIOS של המחשב, התקן את ההורדה מתוך כונן ההתקנה ואתחול מחדש. במסך השחור תראה את הכתובת "לחץ על מקש כלשהו כדי לאתחל מתקליטור או DVD", לחץ על מקש כלשהו כאשר הוא מופיע ומחכה לתהליך ההכנה למתקן.
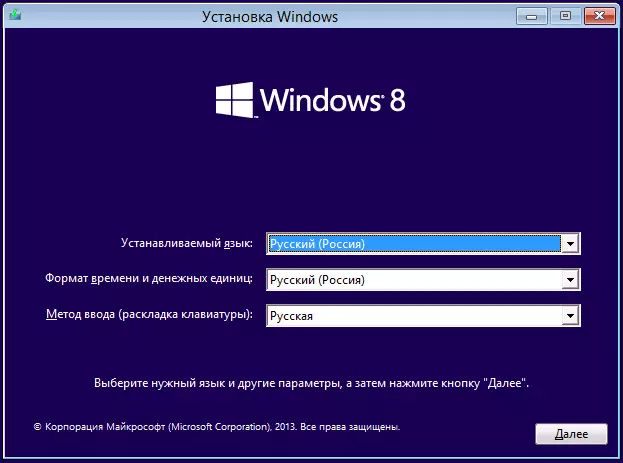
בשלב הבא, יהיה עליך לבחור את שפת ההתקנה ואת המערכת ולחץ על הלחצן הבא.
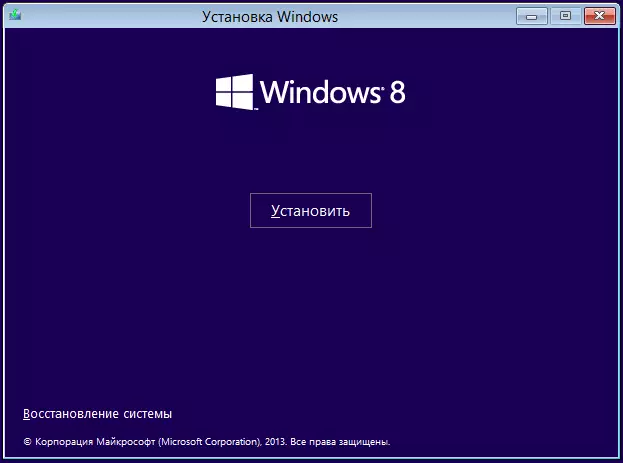
הדבר הבא שאתה רואה הוא "התקנת" כפתור באמצע החלון, ואתה צריך ללחוץ כדי להמשיך להתקין את Windows 8.1. בהפצה המשמשת בהוראה זו, הסרתי את בקשת המפתח של Windows 8.1 במהלך ההתקנה (הדבר עשוי להיות נחוץ בשל העובדה כי מפתח הרישיון מהגרסה הקודמת אינו מתאים, נתתי מעל הקישור). אם אתה שואל את המפתח, וזה - ENTER.
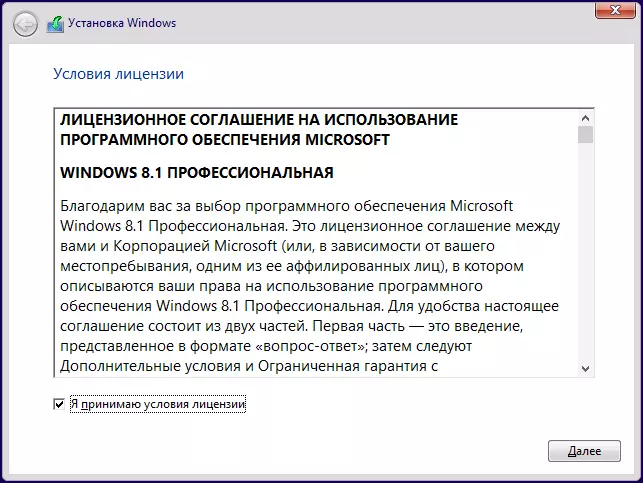
קרא את תנאי הסכם הרישיון, ואם ברצונך להמשיך את ההתקנה, מסכים איתם.
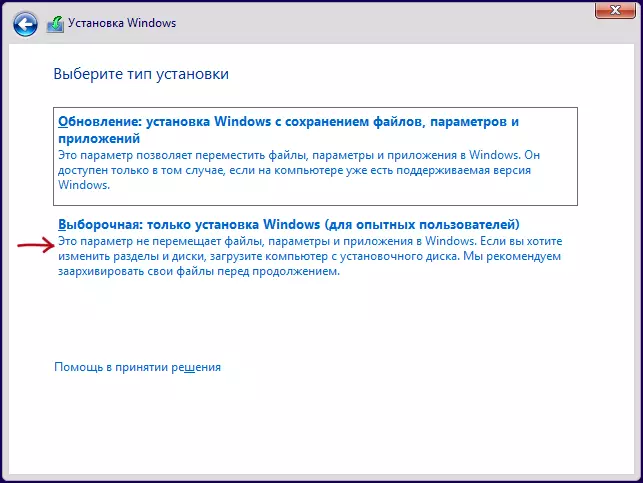
לאחר מכן, בחר את סוג ההתקנה. מדריך זה יתאר את ההתקנה נטו של Windows 8.1, שכן אפשרות זו עדיפה יותר, ומאפשרת לך למנוע העברת בעיות של מערכת ההפעלה הקודמת ל -1 חדש. בחר "התקנה סלקטיבית".
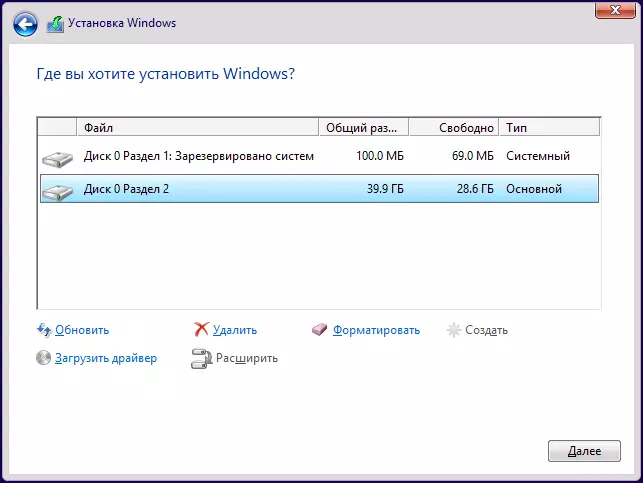
השלב הבא הוא בחירת הדיסק והמחיצות להתקנה. בתמונה לעיל, אתה יכול לראות שתי מחיצות - שירות אחד לכל 100 MB, ואת המערכת שבה Windows 7 מותקן. אתה יכול לקבל יותר מהם, ואני לא ממליץ למחוק את הסעיפים האלה לגבי המטרה של אשר אתה לא לָדַעַת. במקרה הנ"ל, ייתכן שיהיו שתי אפשרויות:
- באפשרותך לבחור סעיף מערכת ולחץ על "הבא". במקרה זה, קבצי Windows 7 יועברו לתיקייה Windows.old, כל הנתונים לא יוסרו.
- בחר מחיצת מערכת ולאחר מכן לחץ על הקישור "פורמט" - אז כל הנתונים יימחקו ו- Windows 8.1 יותקנו בכונן נקי.
אני ממליץ על האפשרות השנייה, ואת החיסכון של הנתונים הדרושים יש לקחת מראש.
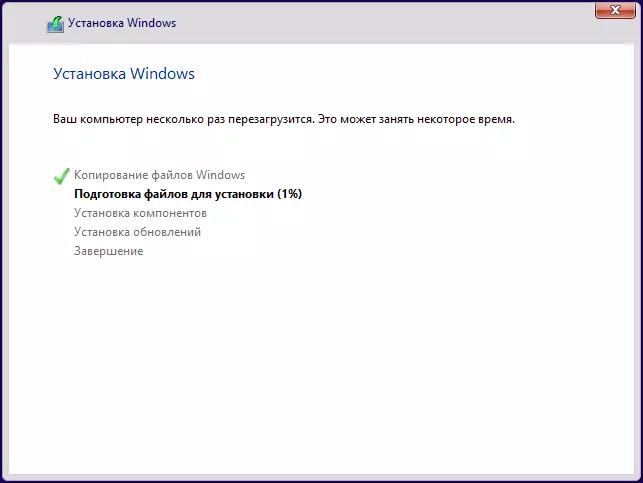
לאחר בחירת המחיצה ולחץ על הלחצן "הבא", עלינו להמתין לתקופה של זמן עד שההפעלה מותקנת. בסופו של דבר, המחשב יבטל אתחול מחדש: רצוי מיד כאשר אתחול מחדש להתקין אתחול ה- BIOS מהדיסק הקשיח של המערכת. אם לא היה לך זמן לעשות את זה, פשוט לא ללחוץ על כל דבר כאשר ההודעה "לחץ על מקש כלשהו כדי אתחול מתקליטור או DVD" מופיע.
גימור התקנה
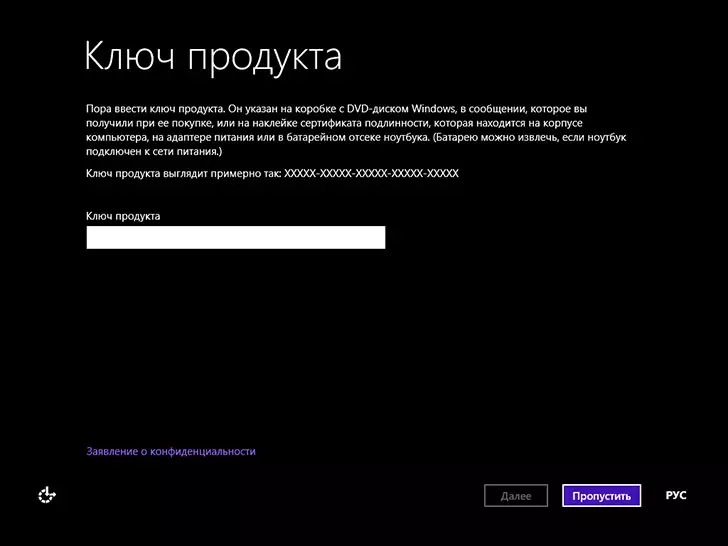
לאחר אתחול מחדש, ההתקנה תימשך. ראשית תתבקש להזין את מפתח המוצר (אם לא נכנסת אליו קודם לכן). כאן תוכל ללחוץ על "Skip", אבל שים לב שתצטרך להפעיל את Windows 8.1 בהשלמה.
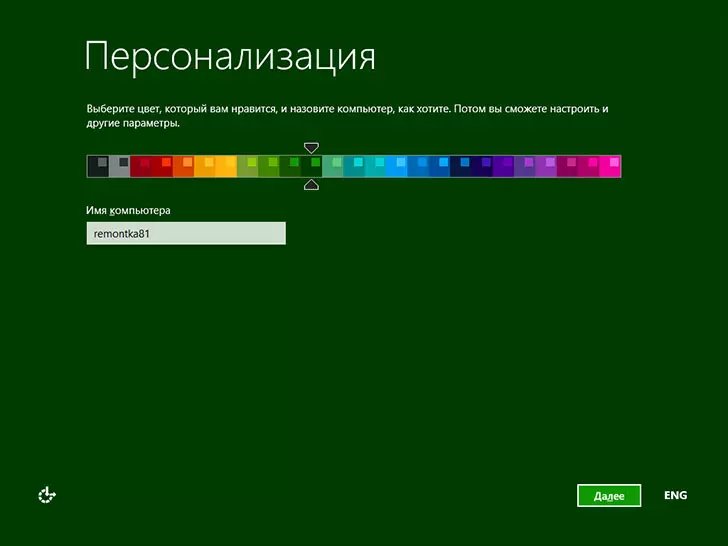
השלב הבא הוא לבחור את טווח הצבע ולציין את שם המחשב (הוא ישמש, לדוגמה, בעת חיבור מחשב לרשת, בחשבון מזהה חי שלך וכו ')

במסך הבא, תוצע להגדיר את הפרמטרים של Windows 8.1 סטנדרטי, או להגדיר אותם בעצמך. זה נשאר לפי שיקול דעתך. באופן אישי, אני בדרך כלל לעזוב תקן, ולאחר מערכת ההפעלה מותקנת, להגדיר את זה בהתאם לרצונך.
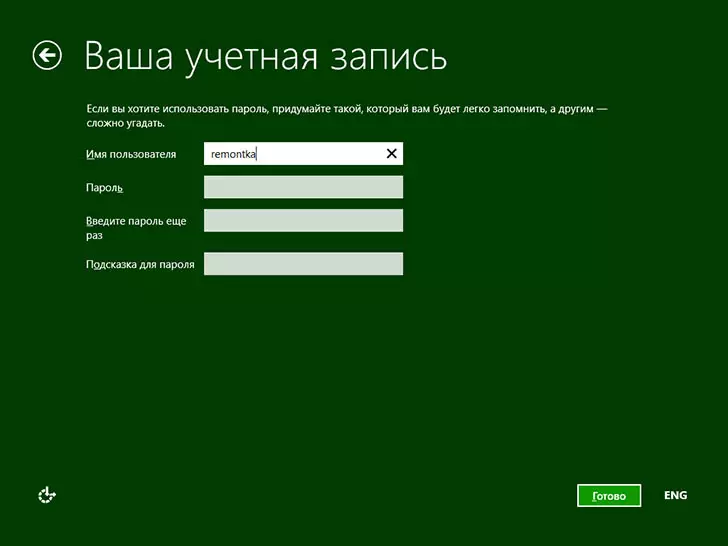
והדבר האחרון שאתה צריך לעשות הוא להזין את שם המשתמש והסיסמה (סיסמה אופציונלית) עבור חשבון מקומי. אם המחשב מחובר לאינטרנט, ולאחר מכן כברירת מחדל תתבקש ליצור חשבון Microsoft Live ID או להזין נתונים שכבר קיימים - כתובת דוא"ל וסיסמה.

אחרי כל האמור לעיל נעשה, זה נשאר לחכות קצת ולאחר זמן קצר תראה את Windows 8.1 המסך הראשוני, ובתחילת העבודה - כמה רמזים שיעזרו לך במהירות נוח.
