
"שגיאה קטלנית" (שגיאה קריטית) היא אחת הבעיות הנפוצות ביותר באדים פלטפורמת המשחק. ככלל, המראה שלו אומר כי השימוש הנוסף של הלקוח הוא בלתי אפשרי, אבל יש שגיאות כי לדאוג רק את ההשקה של משחקים ספציפיים. שקול את הסיבות למראה של כל אחד מהם, וגם ללמוד כיצד לחסל בעיות שנגרמו על ידי אותם.
גורם לשגיאות קריטיות ב- Steam ב - Windows 10
הודעת "שגיאה קטלנית" עשויה להופיע בעת עריכת Steam, בשל הנתיב הלא נכון שנבחר להתקנה של התוכנית, אובדן רשת על ידי הלקוח ומסיבה אחרת. לכל בעיה יש פתרון, וכמה מהם אפילו קצת.סיבה 1: נתיב התקנה לא חוקי
שְׁגִיאָה: "% AppName% אינם יכולים לפעול מתוך נתיב תיקייה" משמעות הדבר היא כי Steam לא יכול להתחיל בנתיב שצוין, כפי שהוא מכיל תווים שאינם כלולים בטבלה ASCII. הוא מורכב ממנהלים, סמלים עשרוניים, סימני פיסוק ומכתבים של האלפבית הלטיני. תווים רוסיים אינם כוללים שם, אז אם הם נשמרים באופן שבו התוכנית מותקנת, קיים סיכון שזה לא יתחיל.
כדי לפתור את הבעיה, התקן מחדש את התוכנה, ואת הנתיב לקבצים באותיות לטיניות אבקה. לדוגמה, אם קודם לכן הוא היה ככה:
C: \ program files \ Steam
עכשיו התיקייה יהיה עכשיו ממוקם ב:
C: \ Program Files (X86) \ Steam
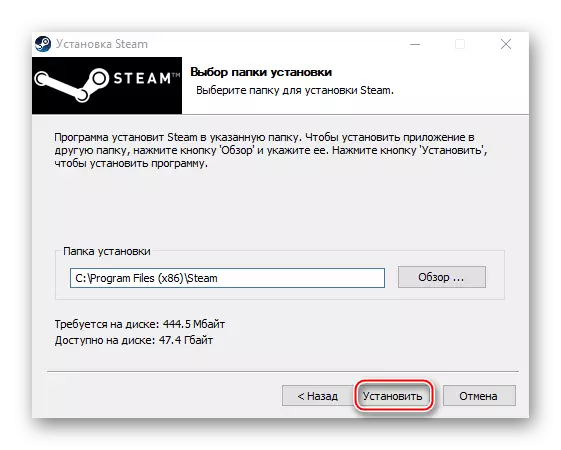
האפשרות הטובה ביותר היא להתקין stima בתיקיית השורש - C: \ Steam. במקרה זה, מכתב הדיסק אין.
קרא עוד: כיצד להתקין מחדש את הקיטור
סיבה 2: כשל במהלך עדכון Steam
זה קורה כי כאשר הוא מתחיל, זה מתחיל לעדכן, אבל תהליך זה הוא מופרע על ידי ההודעה: "אדים צריכים להיות מקוונים לעדכן. אשר את חיבור הרשת שלך » . התוכנית אינה מקבלת עדכונים, שכן אין קשר לרשת. קודם כל, לפתוח את הדפדפן ולבדוק את הזמינות של חיבור האינטרנט. אם הבעיה עם הרשת היא רק בלקוח, בצע את הפעולות הבאות:
- לחץ באמצעות לחצן העכבר הימני על קיצור הדרך ולפתוח את "המאפיינים".
- עבור אל הכרטיסייה תאימות. במצב מצב תאימות, אנו מכניסים סמן הפוך פריט "הפעל את התוכנית במצב תאימות", להלן לחשוף את רשימת מערכות ההפעלה ובחר "Windows XP (עדכון Pack 2)".
- שמנו את התיבה ליד "הפעל תוכנית זו בשם מנהל", ולאחר מכן לחץ על "החל" ו "אישור". אנחנו מנסים להוריד קיטור.



לפעמים השגיאה מסייעת להפעיל את האדים בשם מנהל המערכת, מבלי לשנות את מצב התאימות.
אם המערכת משתמשת בשרת proxy, היא יכולה לחסום יציאות הנחוצות לפעולת לקוח רגילה. לכן, ניתוק שלה יכול לבטל את השגיאה.
- לחץ על לחצן העכבר השמאלי (LKM) בסמל החיפוש, הזן את השאילתה - "לוח הבקרה" במחרוזת, וכאשר היישום, לחץ עליו עם ה- LKM, מופיע.

קרא גם: פתיחת "לוח הבקרה" במחשב עם Windows 10
- בעמודה "View", לחץ על הלחצן עם הכיתוב "קטגוריה ובחר" סמלים קלים ".
- עבור אל "מאפייני דפדפן" הקטע.
- בכרטיסייה "חיבורים", עבור אל הגדרות הרשת.
- ב "שרת proxy" בלוק, להסיר סמן ליד "השתמש שרת proxy עבור חיבורים מקומיים". בנוסף, כבה את האפשרות "הגדרה אוטומטית של פרמטרים" ביחידת ההתקנה האוטומטית, שכן פונקציה זו עלולה לגרום ל- proxy אפילו ללא פרמטרים שצוין, כלומר, השגיאה עדיין יכולה לצוץ. לחץ על "אישור", הפעל מחדש את המחשב ונסה להפעיל את הלקוח.




לשיטות אחרות כדי לחסל את השגיאה הזו, יש כיבוי של Windows ו- Anti-Virus תוכנה, בדיקת המערכת עבור וירוסים, לשנות את הקובץ המארח, לשחזר את קבצי פלטפורמת המשחק.

קרא עוד:
מה אם אדים לא רואה את האינטרנט
מדוע Steam אינו מתחבר לרשת
סיבה 3: בעיה בעת עדכון קיטור
"טעינת Steamui.dll" - שגיאה שלעתים קרובות מתרחשת בעת התקנת גרסה חדשה של הסגנון. הוא מודיע על היעדרות או נזק לקובץ הספרייה המחוברת באופן דינמי. תקן את זה ככה:
- אנו מוחקים את הלקוח. כדי להתקין מחדש את המשחקים, שמור מראש את ספריית SteamApps. כברירת מחדל, היא בתיקיה עם הלקוח. אם נבחר מקום אחר, הוא יישאר.

קרא עוד:
מחק קיטור ללא הסרת משחקים
התקנת והסרה של תוכניות ב- Windows 10
- הפעל מחדש את Windows במצב "בטוח". שילוב של Win + R Keys קוראים לחלון "הפעל", הזן את הפקודה MSCONFIG ולחץ על "אישור".
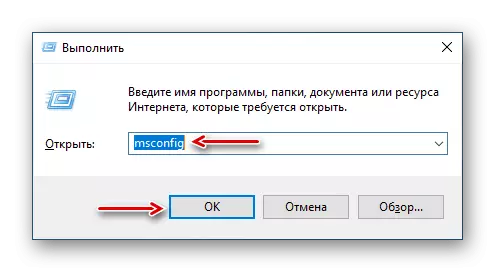
עבור אל הכרטיסייה "טעינה", בבלוק הפרמטרים העלה, הפעל את האפשרות "מצב בטוח", לחץ על "החל" ולאחר מכן "אישור". אתחל את המחשב.

קרא גם: מצב בטוח ב- Windows 10
- לחץ באמצעות לחצן העכבר הימני על קובץ ההתקנה של SteamSetup והפעל אותו על מנהל המערכת.
- התקן את התוכנית, בהתאם למתקין ההתקנה.

קרא עוד: הגדרת Steam למחשב

אם השגיאה נשארת, יש דרכים אחרות שיכולות לעזור לתקן אותה.

קרא עוד: תיקון שגיאה של Steamui.dll
סיבה 4: כשל בעת חיבור הלקוח לתהליך המקומי
לפעמים מתרחשים רק במהלך ההשקה של כמה משחקים. הם מלווה בהודעה: "נכשל להתחבר עם תהליך קיטור מקומי" . משמעות הדבר היא כי התוכנית לא יכולה להתחבר לתהליך המקומי. לפתור את הבעיה:
- לחץ על שם הפרופיל, הממוקם בפינה השמאלית העליונה ובתפריט הנפתח, בחר "יציאה חשבון".
- אשר את הפעולה.
- אתחל את המחשב, הפעל את הלקוח, הזן נתונים עבור הקלט ולחץ על "התחבר". עכשיו לנסות להתחיל את המשחק.

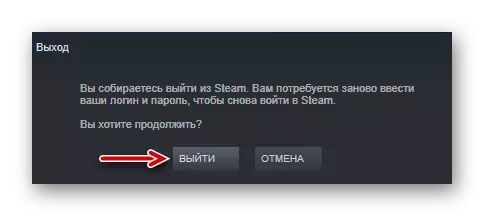

ישנן דרכים אחרות לחסל תקלות המפריעות למשחקי סגנון פועל. כתבנו על זה בפירוט במאמר אחר.

קרא עוד: מה לעשות אם המשחק אינו מתחיל באדים
אנו מקווים כי השיטות המוצעות לחיסול הגורמים של המראה שגיאה קטלנית Steam ב- Windows 10 יעזור להיפטר מבעיה זו. במקרים קיצוניים, תוכל תמיד ליצור קשר עם התמיכה הטכנית של הלקוח, שבו תוכלו גם לנסות לספק את הסיוע הדרוש.
