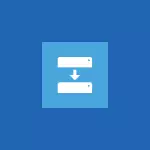
ב- Windows 8.1, תכונה זו נוכחת גם, אבל עכשיו זה לא נקרא "שחזור Windows 7 קבצים" (כן, זה היה זה היה לנצח 8), אבל "גיבוי של מערכת המערכת", אשר עולה בקנה אחד עם מְצִיאוּת. במדריך של היום, דרך ליצור תמונת מערכת באמצעות PowerShell, כמו גם את השימוש הבא של תמונה כדי לשחזר את המערכת תתואר. קרא עוד על הדרך הקודמת כאן.
יצירת תמונת מערכת
קודם כל, תצטרך נסיעה אליה גיבוי (תמונה) של המערכת יישמרו. זה עשוי להיות קטע לוגי של הדיסק (מותנה, דיסק ד), אבל עדיף להשתמש HDD נפרד או דיסק חיצוני. לא ניתן לשמור את תמונת המערכת בדיסק המערכת.
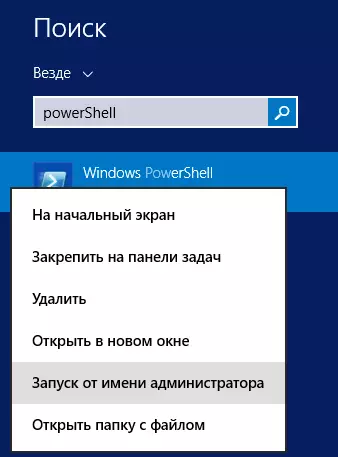
הפעל את Windows PowerShell מטעם מנהל המערכת, שעבורו ניתן ללחוץ על מקשים של Windows + S ולהתחיל להקליד "PowerShell". כאשר אתה רואה את הפריט הרצוי ברשימה של תוכניות שנמצאו, לחץ עליו עם לחצן העכבר הימני ובחר "הפעלה משם מנהל".

תוכנית WBADMIN פועל ללא פרמטרים
בחלון PowerShell, הזן את הפקודה כדי ליצור מערכת גיבוי. באופן כללי, זה עשוי להיראות כך:
WBADMIN להתחיל Backup -Backuptarget: D :-clude: C: -לקריטית -קרטהפקודה שניתנה בדוגמה תיצור תמונה של דיסק C: (כלול פרמטר) בדיסק D: (Backuptarget), יכלול את כל הנתונים על המצב הנוכחי של המערכת (פרמטר קלקקריטי), לא יפורטו שאלות מיותרות מתי יצירת תמונה (פרמטר שקט). אם ברצונך לבצע עותק גיבוי של מספר דיסקים בבת אחת, ולאחר מכן בפרמטר הכלול תוכל לציין אותם באמצעות פסיק כדלקמן:
- C: C :, E :, F:אתה יכול לקרוא פרטים נוספים על שימוש ב- WBADMIN ב PowerShell ופרמטרים זמינים בדף http://technet.microsoft.com/en-us/library/cc742083(v=ws.10 o.aspx (אנגלית).
שחזור מערכת מגיבוי
לא ניתן להשתמש בתמונת המערכת ממערכת ההפעלה Windows עצמה, שכן כאשר הוא משמש, התוכן של הדיסק הקשיח מוחלף במלואו. לשימוש, יהיה עליך לאתחל מהדיסק השחזור של Windows 8 או 8.1 או להפצת מערכת ההפעלה. אם אתה משתמש בכונן ההגדרות או בדיסק, לאחר ההורדה ובחירה של השפה, על המסך עם "כפתור הגדר", לחץ על הקישור "שחזור מערכת".
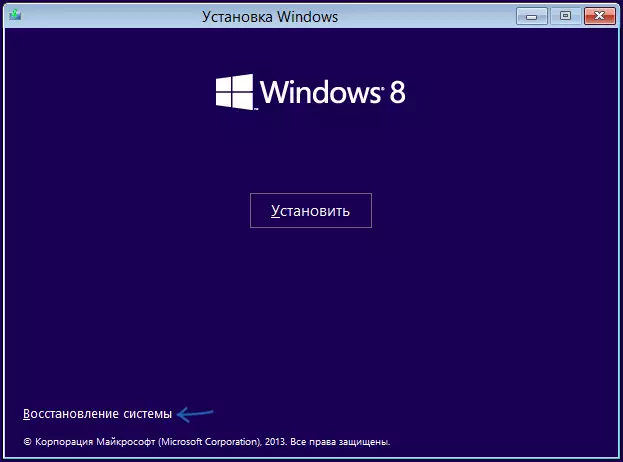
במסך הבא "בחירת פעולה", לחץ על "אבחון".
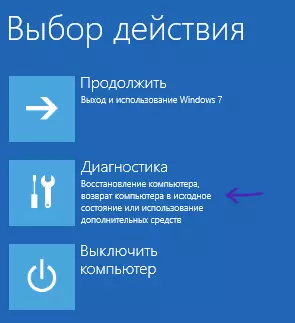
לאחר מכן, בחר "אפשרויות מתקדמות", ולאחר מכן בחר "שחזור תמונת מערכת. שחזור Windows באמצעות קובץ תמונה של המערכת. "

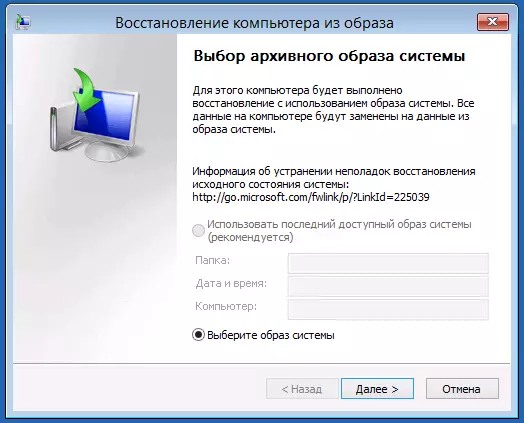
שחזור מערכת בחירת תמונה בחירה
לאחר מכן, תצטרך לציין את הנתיב לתמונה של המערכת ולחכות להשלמת ההתאוששות, אשר עשוי להיות תהליך ארוך מאוד. כתוצאה מכך, תקבל מחשב (בכל מקרה, הדיסקים שממנו נעשה גיבוי) במדינה שבה זה היה בעת יצירת תמונה.
