באופן אישי, לדעתי, לשימוש ביתי נתבי Wi-Fi Asus בכושר טוב יותר מאשר דגמים אחרים. בהוראה זו, נדבר על איך להגדיר ASUS RT-G32 - אחד הנתבים האלחוטיים הנפוצים ביותר של המותג הזה. הנתב עבור rostelecom ו beeline יטופלו.

Wi-Fi נתב Asus RT-G32
הכנות לתצורה
עבור התחלה, אני מאוד ממליץ להוריד את גרסת הקושחה האחרונה עבור נתב ASUS RT-G32 מהאתר הרשמי. כרגע היא קושחה 7.0.1.26 - היא מותאמת ביותר לניואנסים שונים של עבודה ברשתות של ספקי האינטרנט הרוסי.
כדי להוריד את הקושחה, עבור אל דף ASUS RT-G32 באתר האינטרנט של החברה - http://ru.asus.com/networks/wireless_routers/rtg32_vb1/. לאחר מכן בחר "הורד", לענות על השאלה לגבי מערכת ההפעלה שלך ולהוריד את קובץ הקושחה 7.0.1.26 בסעיף התוכנה על ידי לחיצה על הקישור "העולמי".
כמו כן, לפני שתתחיל להגדיר את הנתב, אני ממליץ לבדוק את זה במאפיינים של הרשת יש לך פרמטרים נאמנים. כדי לעשות זאת, עליך לבצע את השלבים הבאים:
- ב- Windows 8 ו- Windows 7, לחץ באמצעות לחצן העכבר הימני על סמל החיבור מימין בתחתית, בחר "רשת ומרכז גישה משותפת", ולאחר מכן שנה את פרמטרים המתאם. ואז לראות את הפריט השלישי
- ב- Windows XP, עבור אל "לוח הבקרה" - "חיבורי רשת" וללכת לפריט הבא
- לחץ באמצעות לחצן העכבר הימני על סמל החיבור הפעיל דרך הרשת המקומית ולחץ על "מאפיינים"
- ברשימת רכיבי הרשת בשימוש, בחר "גירסה אינטרנט 4 TCP / IPv4" ולחץ על "מאפיינים"
- ודא שהאפשרויות מותקנות "קבל כתובת IP באופן אוטומטי", מותקנות, כמו גם שרתים אוטומטיים קבלת DNS. אם זה לא כך, לשנות את הפרמטרים.
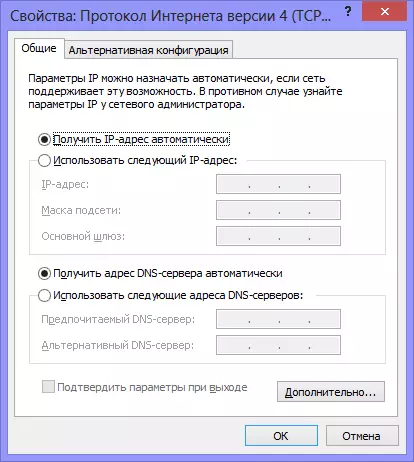
הגדרות LAN עבור התאמת הנתב
חיבור נתב

מבט על האחורי הנתב
על גב נתב ASUS RT-G32, תוכלו למצוא חמישה יציאות: אחד עם חתימת WAN וארבעה - LAN. בנמל WAN, מקל את הכבל של ספק האינטרנט שלך, ואת יציאת LAN חבר את הכבל עם מחבר כרטיס הרשת של המחשב. הפעל את הנתב לשקע. הערה אחת חשובה: אל תחבר את חיבור האינטרנט שלך שבו השתמשת לפני רכישת נתב במחשב. לא במהלך התצורה, לא לאחר הנתב מוגדר לחלוטין. אם הוא מחובר במהלך התצורה, הנתב לא יוכל ליצור חיבור, ואתה תהיה מופתע: מדוע יש מחשב אינטרנט, והוא מחובר באמצעות Wi-Fi, אך הוא כותב כי ללא גישה לאינטרנט (ההערה הנפוצה ביותר עלי באתר).
ASUS RT-G32 עדכון קושחה
גם אם אתה לא מבין את המחשבים בכלל, עדכון הקושחה לא צריך להפחיד אותך. זה צריך להיעשות וזה בכלל לא קשה. פשוט בצע כל פריט הוראה.
הפעל כל דפדפן אינטרנט והזן את הכתובת 192.168.1.1 בשורת הכתובת, הקש Enter. כדי לבקש כניסה וסיסמה, הזן את הכניסה והסיסמה הסטנדרטית עבור ASUS RT-G32 - Admin (בשני השדות). כתוצאה מכך, תיפול בדף ההגדרות של הנתב Wi-Fi שלך או "מנהל".

Rester הגדרות פאנל
מהתפריט בצד שמאל, בחר ניהול, ולאחר מכן את הכרטיסייה עדכון Microprogram. בשדה "Fire Fire", לחץ על "סקירה כללית" וציין את הנתיב לקובץ הקושחה שהורידנו ממש בהתחלה (ראה הכנה להגדרה). לחץ על "שלח" ומצפים עדכון הקושחה. זה מוכן.

ASUS RT-G32 עדכון קושחה
עם השלמת תהליך עדכון הקושחה, אתה גם למצוא את עצמך שוב "מנהל" של הנתב (אולי תתבקשו שוב להזין כניסה וסיסמה) או שום דבר לא קורה. במקרה זה, עבור לכתובת 192.168.1.1
חיבור חיבור PPPoe עבור RosteLECOM
כדי להגדיר את חיבור האינטרנט Rostelecom בנתב Asus RT-G32, בחר באפשרות WAN לתפריט השמאלי ולאחר מכן הגדר את אפשרויות חיבור לאינטרנט:
- סוג חיבור - PPPoE
- בחר יציאות IPTV - כן, אם אתה רוצה טלוויזיה לעבוד. בחר אחד או שניים יציאות. Online לא יעבוד עליהם, אבל זה יהיה אפשרי לחבר קונסולת טלוויזיה לפעולה של טלוויזיה דיגיטלית.
- קבל IP והתחבר לשרתי DNS - באופן אוטומטי
- לא ניתן לשנות את הפרמטרים הנותרים
- לאחר מכן, הזן את ההתחברות והסיסמה שסופקו לך rostelecom ושמור את ההגדרות. אם אני מבקש ממך למלא את השדה "שם המארח", להיכנס לכל דבר על הלטינית.
- לאחר זמן קצר, הנתב יצטרך ליצור חיבור לאינטרנט, באופן אוטומטי, הרשת תהיה זמינה במחשב שממנו נעשה ההגדרה.
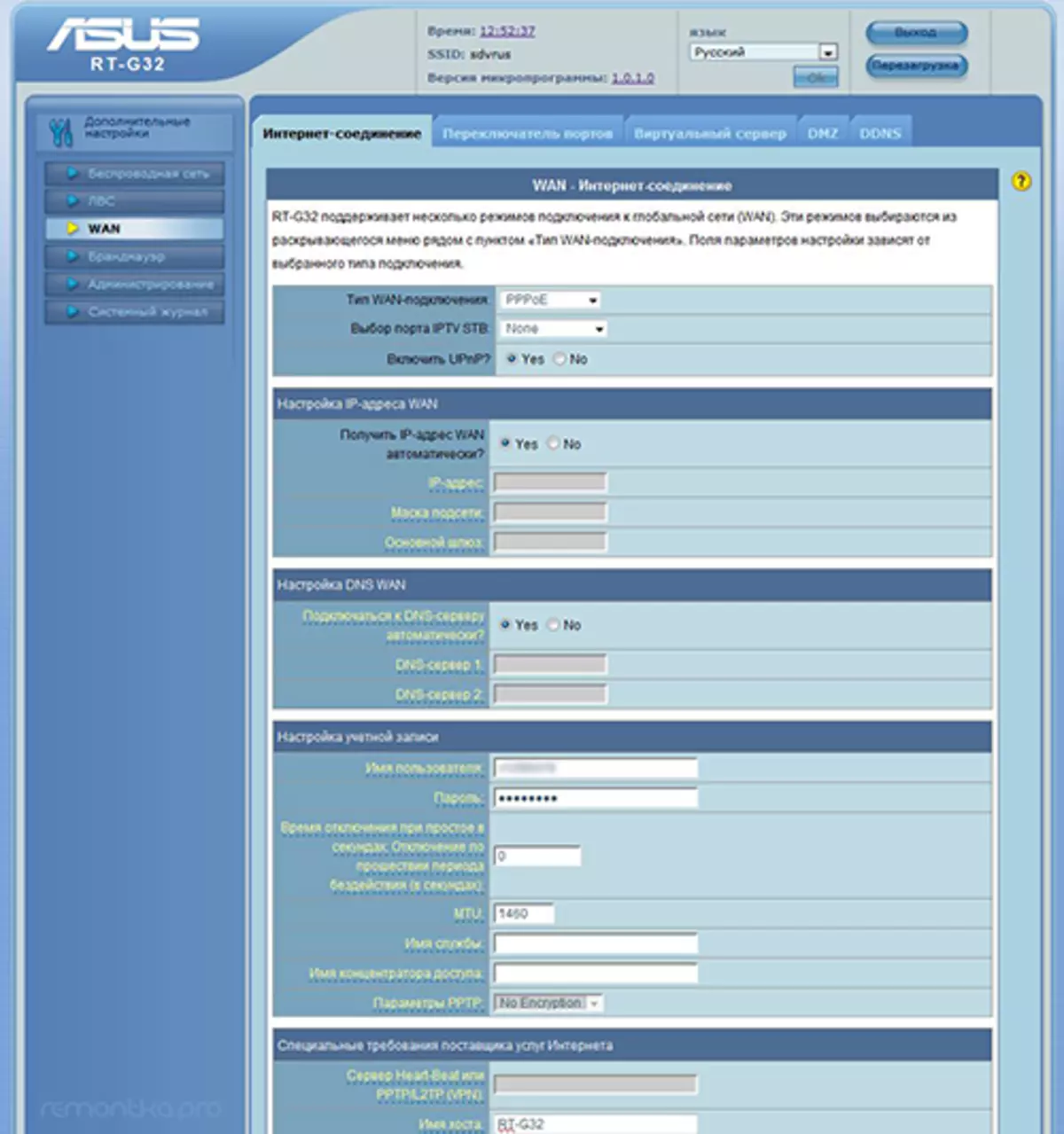
הגדרת חיבור PPPoE.
אם הכל קרה והאינטרנט הרוויח (אני מזכיר לך: אין צורך לרוץ על המחשב Rostelecom עצמו), אתה יכול ללכת להגדיר את נקודת הגישה האלחוטית Wi-Fi.
הגדרת חיבור L2TP
כדי להגדיר את החיבור עבור Beeline (אל תשכח, במחשב עצמו, הוא חייב להיות מושבת), בחר WAN משמאל בנתב הנתב, ולאחר מכן הגדר את הפרמטרים הבאים:
- סוג חיבור - L2TP
- בחר יציאות IPTV - כן, בחר יציאה או שתיים, אם אתה משתמש בטלוויזיה Beeline. אל הנמל שנבחר, תצטרך לחבר את קונסולת הטלוויזיה שלך
- קבל את כתובת ה- IP והתחבר ל- DNS - באופן אוטומטי
- שם משתמש וסיסמה - כניסה וסיסמה מ בילין
- PPTP / L2TP שרת כתובת - TP.Internet.Beeline.ru
- ניתן לשנות את הפרמטרים הנותרים. בשם המארח, הזן כל דבר באנגלית. שמור את ההגדרות.

הגדרת חיבור L2TP
אם הכל נעשה נכון, לאחר זמן קצר, נתב ASUS RT-G32 יקבע חיבור רשת והאינטרנט יהיה זמין. באפשרותך להגדיר את הגדרות הרשת האלחוטיות.
הגדרת Wi-Fi על Asus RT-G32
בתפריט החלונית 'הגדרות', בחר "רשת אלחוטית" ומלא את הכרטיסייה אפשרויות:- SSID - Wi-Fi נקודת גישה שם, איך תוכל לזהות את זה בין השכנים
- קוד מדינה - בחר באפשרות ארצות הברית הטובה ביותר (לדוגמה, אם יש לך iPad, זה לא יכול לעבוד לא מספיק אם הוא מסומן על ידי הפדרציה הרוסית)
- שיטת אימות - WPA2-Personal
- מפתח תצוגה מקדימה של WPA - סיסמת ה- Wi-Fi שלך (המצאת את עצמכם), לא פחות מ -8 תווים, להטיס ומספרים
- החל הגדרות.
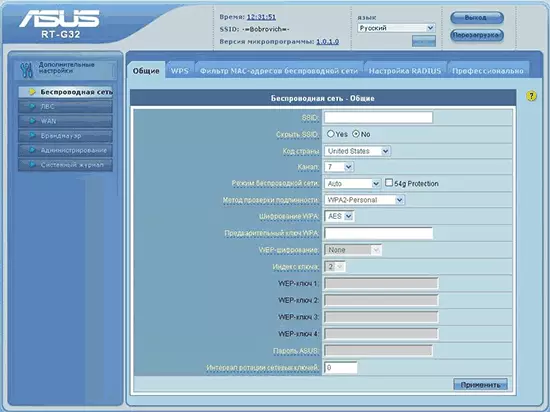
הגדרת אבטחה Wi-Fi
זה הכל. עכשיו אתה יכול לנסות להתחבר לאינטרנט ברשת אלחוטית מ Tablet, מחשב נייד או משהו אחר. הכל צריך לעבוד.
אם כמה בעיות התעוררה, אז אני ממליץ לראות את המאמר הזה.
