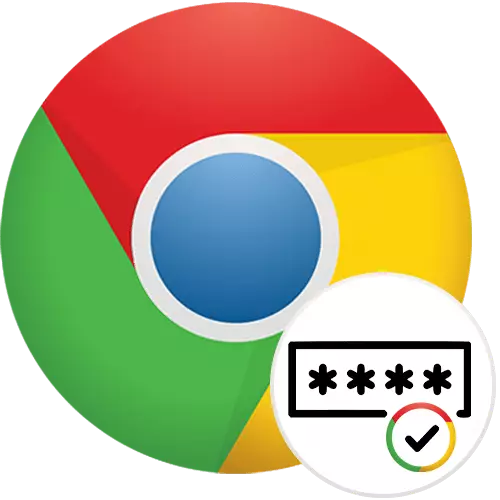
אחת הפונקציות החשובות ביותר של דפדפן אינטרנט היא לשמור סיסמאות. Google Chrome גם מאפשר לכל המשתמשים שלו להוסיף אותם במובנים רבים, וזה בערך זה נדבר עוד יותר.
שמירת סיסמאות ב- Google Chrome
בהתאם לאופן שבו האדם משתמש בדפדפן, האפשרות האופטימלית לשמירת סיסמאות שיהיה שונה: למישהו יש מספיק פונקציות מובנות של הדפדפן, והם לא מתאימים למישהו וצריך לפנות פתרונות חלופיים. אנו נספר על כולם במאמר זה.שיטה 1: חיסכון בכניסה לאתר
ברוב המשתמשים, יש מספיק הזדמנויות כי Chrome מספק ברירת המחדל. המשתמש מחובר באתר, מאשרת את שימור השילוב של הכניסה / הסיסמה בדפדפן ונכנס בחופשיות את חשבונו בעתיד. הנתונים שנשמרו לא יצטרכו לעשות בה שימוש חוזר עד שקובצי cookie מנוקים. למינוס יש אפשרות כזו: ללא סינכרון הסיסמה המאופשר, ניתן לאיבוד בעת התקנה מחדש של מערכת ההפעלה או ניקוי מלא של דפדפן האינטרנט. ללא סיסמה כדי להזין חשבון, ראה את הקטע עם סיסמאות יכול לכל אחד מהם, שיש לו גישה למחשב, ולכן הדרך לדרך יש אמינות נמוכה. עם זאת, הוא מספק את הרוב, כדי שנראה הראשון.
- אם לא השתנו הגדרות, לאחר הזנת התחברות והסיסמה, החיסכון שלהם יתבקש באופן אוטומטי. זה נשאר ללחוץ על הלחצן "שמור".
- לאחר מכן, סמל עם נעילה מופיע בשורת הכתובת, כלומר נתוני ההרשאה נשמרו באתר זה. זה יהיה נוכח על כל האתרים האחרים אשר מידע זה נשמר.
- כאשר הבקשה לשמור לא מופיעה ולכל פעם את הסיסמה יש להמשיך שוב, יהיה צורך לשנות את אחת ממגזרי Google Chromium. באמצעות "תפריט", לעבור ל "הגדרות".
- מצא ועבור לסעיף "סיסמאות".
- הפעל את הפריט "הצעה חיסכון בסיסמה". עכשיו החלון מהצעד הראשון יופיע תמיד ברגע שההרשאה הראשונה באתר תתרחש. בנוסף, באפשרותך להפעיל את הפרמטר "הכניסה האוטומטית" אם במקום כניסה מיידית לחשבון בעת פתיחת כתובת אינטרנט ספציפית, תראה את דף ההרשאה בשדות מלאים וסיסמה מלאה.
- להיות כאן, הקפד לגלול את הדף למטה ולשים לב אם אין כתובת אינטרנט, הסיסמה שעבורה ברצונך לשמור, ב "אתר, סיסמאות עבורם אינם נשמרים" רשימה. נוכחותה יכולה להיות הסיבה לכתובת מסוימת סירוב לשמור, וגם כאשר הסיסמה מופעלת, אתרים מסוגו של רשימת חריגה. במידת הצורך, מחק את הכתובת מהרשימה על ידי לחיצה על הצלב לימין.


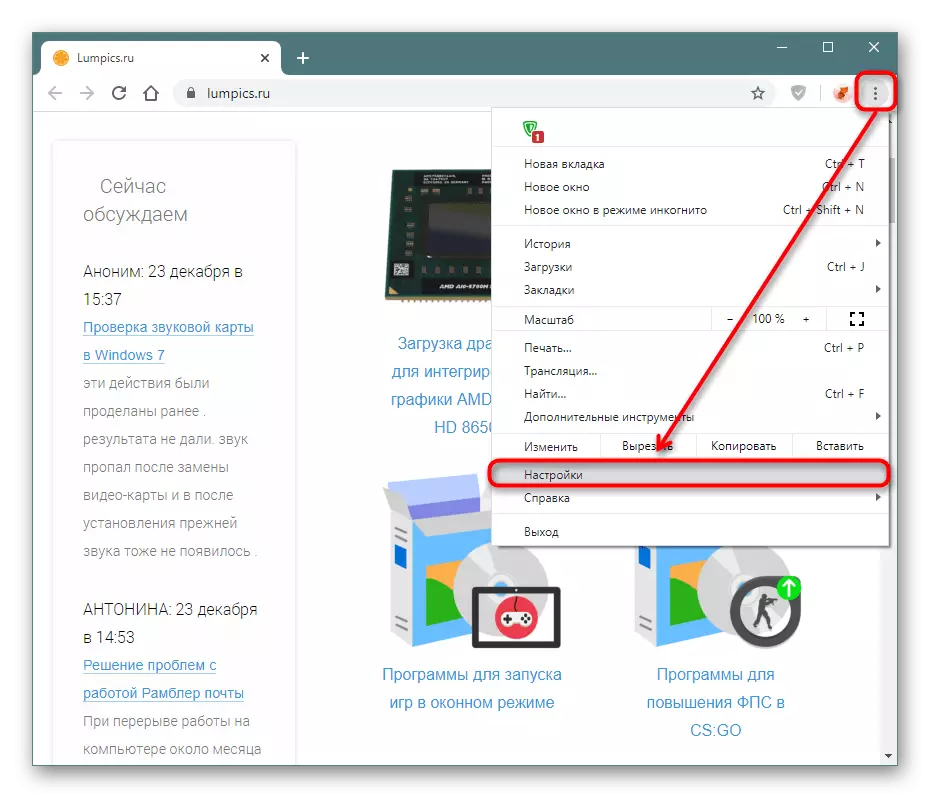
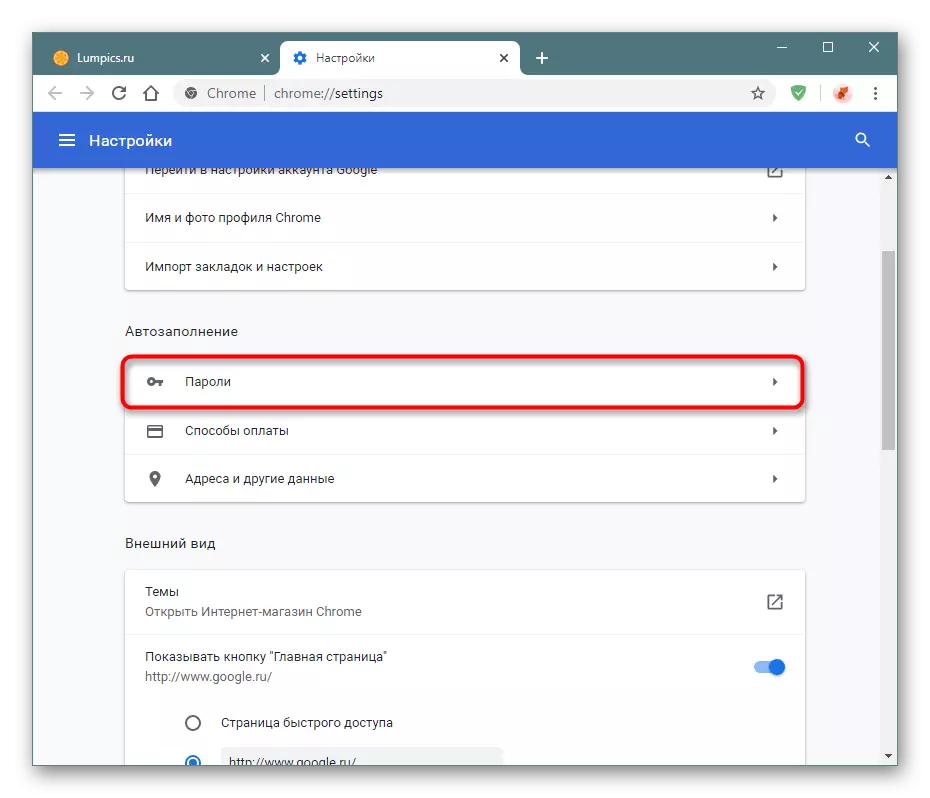
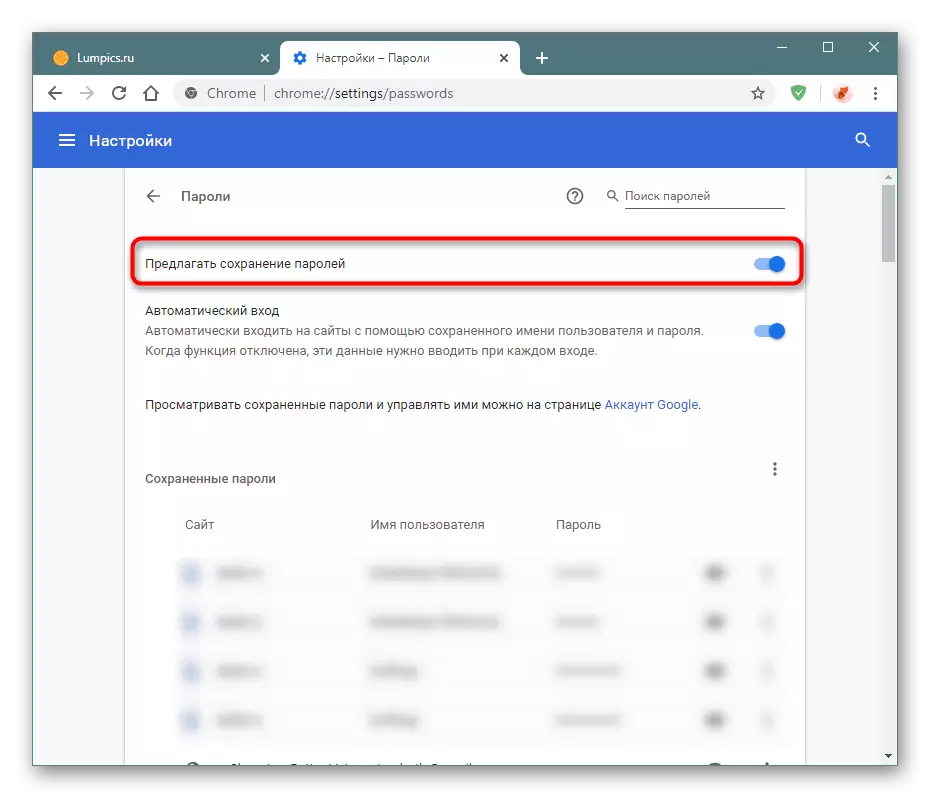

היכולת לשמור באופן ידני את הסיסמה באמצעות הגדרות הדפדפן חסרה.
שיטה 2: הפעלת סנכרון
שיטה זו היא לרוב לא עצמאית והוא מתאים כתוספת הראשונה. סנכרון מאפשר למשתמשים לעבוד על מספר התקנים, לא להזין את כל הסיסמאות בכל פעם. כאשר הסנכרון מופעל, תוכלו להעביר באופן אוטומטי את כל הנתונים המסונכרנים במחשבים ובהתקנים ניידים, שבהם התרחשה ההתחברות באותו חשבון.
- בהיעדר חשבון Google, השתמש בהפניה הבאה כדי ליצור אותו בהוראות שלנו. אם יש לך חשבון Google (ויש לו לפחות כל המשתמשים של טלפונים חכמים ב- Android ו- Gmail), זה מספיק כדי לפתוח את "ההגדרות" במחשב ולחץ על הלחצן "הפעל סינכרון".

לא מומלץ לערבב עובדים ודפדפנים אישיים, כולל עליהם כדי לסנכרן את אותו פרופיל. אם אתה צריך לזוז ולשמור רק סיסמאות בין דפדפני אינטרנט, השתמש בהמלצות אחרות מתוך מאמר זה: ייצוא / יבוא או הרחבה.
שיטה 3: שימוש בהרחבה
לא כולם מוגבלים לעבוד בדפדפן אחד. כאשר נעשה שימוש במספר תוכניות כדי לגשת לאינטרנט, השימוש בסנכרון אינו מתאים כאן, והוא לא נוח ליצור יבוא ויצוא, כי כאשר כמה רשומות חדשות מופיעות הליך זה, יהיה צורך לאוורר הליך זה. החשוב מכל במצבים כאלה, מציג את השימוש בהרחבה, אשר מסוגל להעביר סיסמאות לכל הדפדפנים, שבו הערך בחשבון שנוצר במפורש. כלומר, אחסון ענן של סיסמאות שאינו מחובר לדפדפן אינטרנט ספציפי.
הפתרון הטוב ביותר הוא תוספת של LastPass, אשר כבר זמן רב שומרת על נתוני המשתמש, להצפין אותם ועוד פריצה, השירות נתמך על ידי כל הדפדפנים המודרניים, התקנים ניידים ואפילו שעון חכם.
הורד LastPass מ- Google WebStore
- פתח את הקישור למעלה ולחץ על הלחצן הגדר.
- אשר את הפעולה.
- סביר להניח, עדיין אין לך חשבון כאן. באפשרותך ליצור אותו על-ידי התקשרות לתפריט הגדלה על-ידי לחיצה על הסמל שלה ולחיצה על הכתובת "צור חשבון".
- הזן את העובד Imale ולחץ על "צור חשבון". עליך לקבל גישה לדוא"ל כדי להזין את הכתובת, כך שתמיד יש לך הזדמנות לשחזר LastPass אם תשכח את הסיסמה ממנו.
- לבוא עם סיסמה שעונה על הדרישות של השירות: מ 12 תווים, עם לפחות 1 כותרת, אות קטנה ספרות. בנוסף, הזן את ההנחה שתסייע להזכיר סיסמה שנשכחה.
- עכשיו ללכת לכל אתר ולהזין את החשבון שלך. ההרחבה תשאוך את שם המשתמש והסיסמה. מסכים איתו.
- מאוחר יותר במכשיר אחר (או על כך, לאחר יציאה מהחשבון), סמל LastPass יהיה נוכח בתוך טופס ההרשאה, ואת נתוני הפרופיל שנשמר יהיה נתון.
- אתה יכול מיד לחץ על "כניסה" (או כפתור עם שם דומה, אשר תלוי באתר), או לחץ על אחד הסמלים האלה כדי לבחור את החשבון הרצוי של מספר. האפשרות האחרונה רלוונטית כאשר למשתמש יש יותר מחשבון אחד.

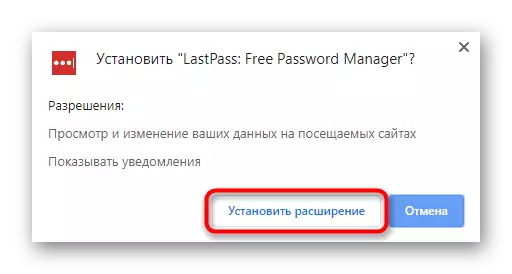

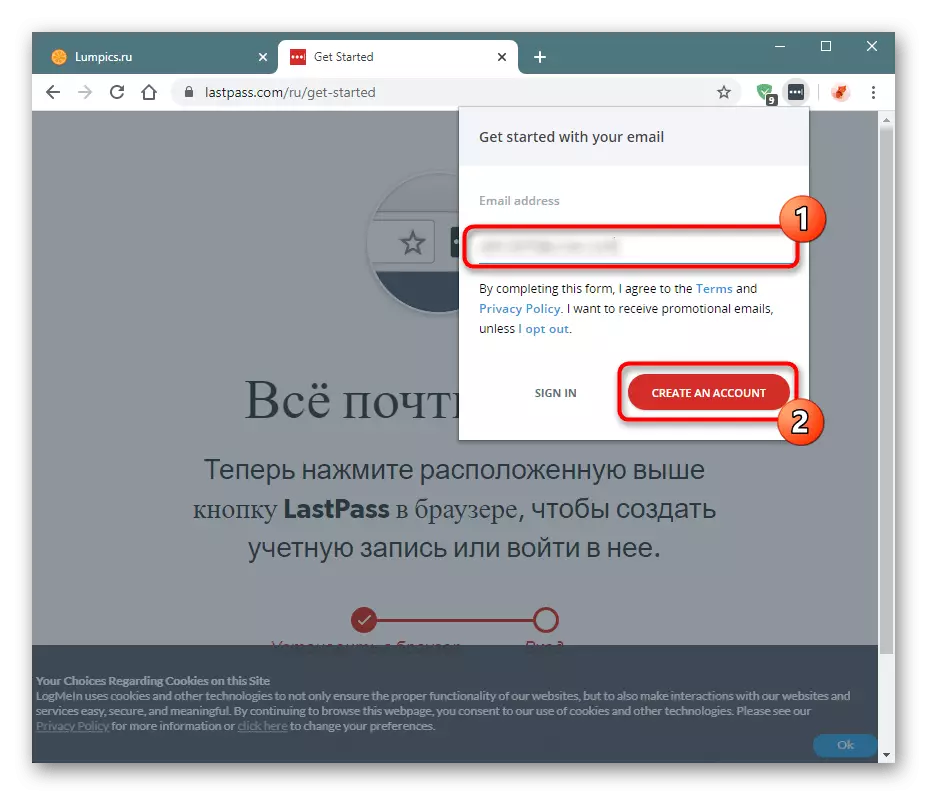
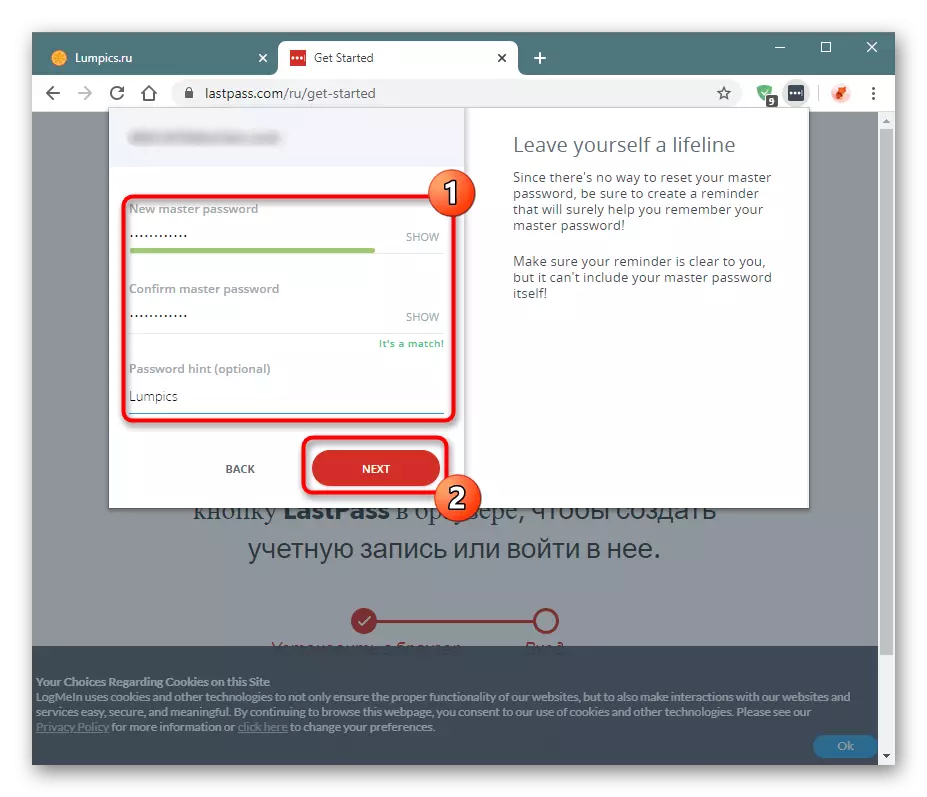
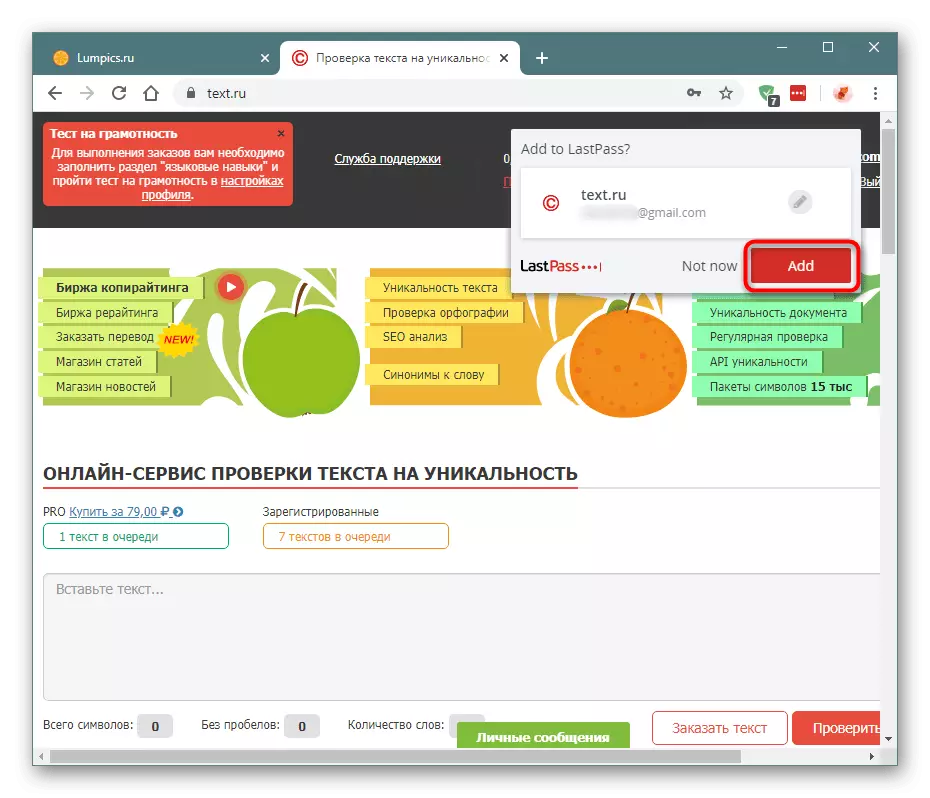


שיטה 4: ייצוא או ייבוא סיסמה
השלם את המאמר עם האפשרות הפחות פופולארית ו הנוכחית בצורה של יצוא וייבוא סיסמאות. במקרה הראשון, המשתמש מעתיק את כל הסיסמאות שנשמרו כבר ב- Google Chrome, לקובץ נפרד, אשר יכול להיות מיובא מאוחר יותר, ובשנייה יוכל לייבא קובץ עם סיסמאות בפורמט CSV אל הכרום שלה.
יְצוּא
הדפדפן מאפשר לך לייצא בקלות - תקבל קובץ CSV שניתן להשתמש בהם כדי להעביר ל- Google Chrome או גיבוי אחר. עבור אל הגדרות סיסמה, כפי שמוצג בשיטה 1.
- לחץ על הלחצן עם שלוש נקודות, שהוא מעל לערכים עם סיסמאות שנשמרו. מהתפריט הנפתח, בחר את האפשרות הזמין היחידה "ייצוא".
- בתגובה למניעת אבטחה, לחץ על הלחצן הכחול.
- אם מערכת ההפעלה יש סיסמה כדי להזין חשבון, תצטרך שוב להזין אותו (מחזיקי Windows 10 צריכים להיכנס ולדוא"ל מושפע הפרופיל של מיקרוסופט).
- מיד ייפתח חלון שימור הסיסמה. בחר את המיקום הרצוי.
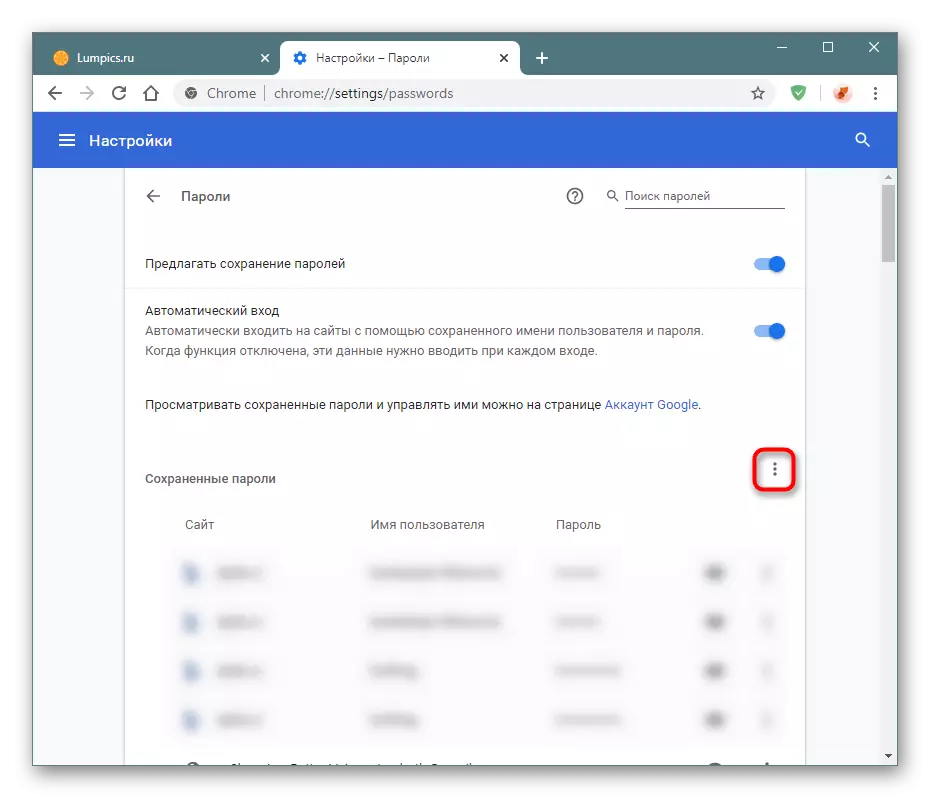

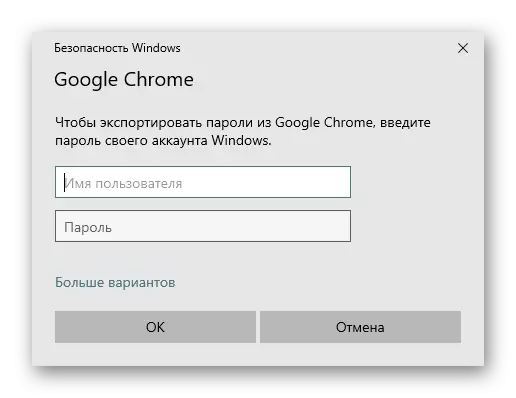

קובץ CSV עם סיסמאות יכול להיות פתוח בקלות: כל הנתונים לא מוצפנים שם והם זמינים לצפייה בכל מי שרוצה לשקול את זה!
יְבוּא
למרות העובדה כי היצוא מתבצע בחופשיות, עבור חלק לא ידוע עבורנו, הסיבה לייבא של ביצוע דפדפן לא מאפשר. לפחות, אם אנחנו מדברים על גרסאות חדשות של דפדפן זה. לכן, כרגע יש דרך מוזרה למדי לפתור את המשימה.
- מצא את התווית Chrome ולחץ באמצעות לחצן העכבר הימני על זה. מתפריט ההקשר, עבור אל "נכסים".
- מעבר לכרטיסייה "תווית", בשדה "אובייקט", שלח את הסמן למרחב הקל, לסגת על ידי לחיצה על החלל והכנסת את השורה הבאה שם: - תכונות - תכונות = PasswordImport. שמור את השינויים על ידי לחיצה על אישור.
- כעת פתוח (הפעלה מחדש) כרום בסעיף הגדרות הדפדפן עם סיסמאות, לחץ על הלחצן עם שלוש נקודות, אשר מעל לרשימת הסיסמאות השמורות. פריט חדש "ייבוא" יופיע כאן, לחץ עליו.
- חלון מנצח נפתח במקום שבו ברצונך לציין את מיקום האחסון של קובץ ה- CSV.



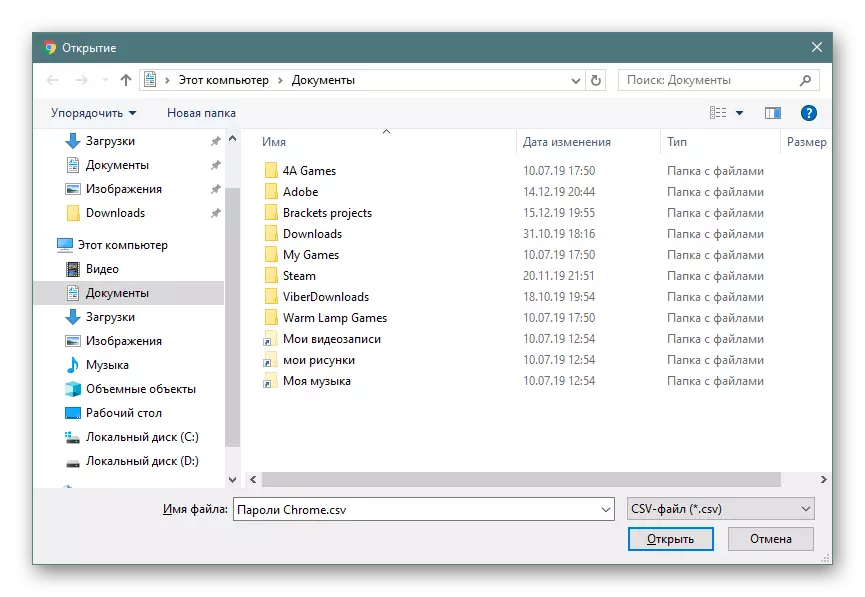
לכן, אתה יכול להעביר את כל מסד הנתונים של סיסמאות של כרום אחר. שים לב כי שיטת הייבוא היא הסדנה של הפרמטר חסר בתחילה. בהקשר זה, במוקדם או במאוחר זה יכול לאבד את הרלוונטיות שלו.
דיברנו על אפשרויות שונות לשמירת סיסמאות ב- Google Chrome. כפי שאתה יכול לראות, כולם שונים באופן משמעותי זה מזה, אבל באותו זמן ניתן לשלב בהצלחה.
