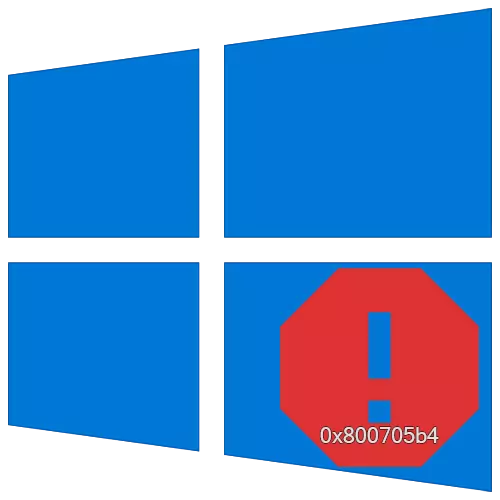
כדי לשמור על מערכת ההפעלה Windows 10, עליך להתקין באופן קבוע עדכונים המיוצרים על ידי מפתחים. עם זאת, תיקונים כאלה לא מותקנים תמיד. אחד המכשולים עשוי להיות שגיאה 0x800705b4. ממאמר זה תלמד על מה לעשות אם הוא מופיע בעת חיפוש והתקנה של עדכונים.
שיטות לחיסול של שגיאה 0x800705b4 ב- Windows 10
שים לב שהבעיה הנזכרת נצפתה רק בתיבת החיפוש של עדכון, שהיא חלק מ"פרמטרים "של Windows 10. בפועל, השגיאה נראית כך:

לעתים קרובות, הופעתה היא בשל הפרה של הרשת, שרתי DNS או כשלים של מערכת בנאלי. לאחר מכן, נשקול את כל הסיבות ולספר על השיטות הרלוונטיות של החלטתם.
שיטה 1: עדכונים נוספים
בכל פעם שהמערכת עצמה מעודכנת, המרכיבים הנוספים של Windows 10 מתעדכנים. אלה שני תהליכים שונים, ולעתים קרובות הם מפריעים זה לזה. במקרה זה, כדאי לנסות להתקין תיקונים בנפרד. לעשות את זה מספיק קל.
- לחץ על שילוב המפתח "Windows + i". בחלון "פרמטרים" שמופיע, לחץ על הקטע "עדכון ואבטחה".

שיטה 2: הגדרת שרתי DNS
לפעמים שגיאה 0x800705b4 מופיעה כתוצאה מבצע שרת ה- DNS הלא נכון. במקרה זה, כדאי לנסות לשנות אותם או לנקוט אמצעי תצורה רדיקליים יותר.
- לחץ על סמל LAN במגש על "שורת המשימות" של לחצן העכבר הימני. מתפריט ההקשר, בחר באפשרות פתח רשת ואינטרנט.
- בחלון שנפתח, לחץ על הלחצן "הגדרות מתאם".
- כתוצאה מכך, יופיע חלון שבו כל חיבורי הרשת הזמינים יוצגו. אתה צריך לחץ לחיצה ימנית על זה, אשר משמש להתחבר לאינטרנט. מתפריט ההקשר, עבור אל "נכסים".
- לאחר מכן בחר את צילום מסך ב צילום מסך מתחת מחרוזת עם לחיצה אחת של LKM בשמו. לאחר מכן, לחץ על "מאפיינים" ממש מתחת.
- בחלון הבא, סביר להניח שאתה תהיה סמן ליד "קבל את כתובת שרת ה- DNS באופן אוטומטי" שורה, יש לציין את המחרוזת השנייה. לאחר מכן, הזן את הערכים הבאים בתחומים המופעלים:
8.8.8.8.
8.8.4.4.
לאחר מכן, לחץ על הלחצן "אישור" כדי להחיל את השינויים. אם היית מובלת בתחילה על ידי כתובות DNS, החלף אותם עם הערכים שצוינו לעיל. במקביל, עדיף לשכתב את המספרים הראשונים כך בכל עת הם יכולים להיות נכנסו בחזרה.
- הערכים הנ"ל הם שרת ה- DNS הציבורי של חברת Google שכל אחד יכול להשתמש בו. לאחר ביצוע המניפולציות, נסה לחזור על הפעולות שהגרמו בעבר לשגיאה 0x800705b4. סביר להניח, זה ייפתר.
- אם שיטה זו אינה עוזרת, תוכל לנסות לבדוק את השירותים המתאימים במערכת ולבצע מספר פעולות אימות DNS. דיברנו על זה במדריך נפרד:
קרא עוד: תיקון של שגיאה "שרת DNS אינו מגיב" ב- Windows 10

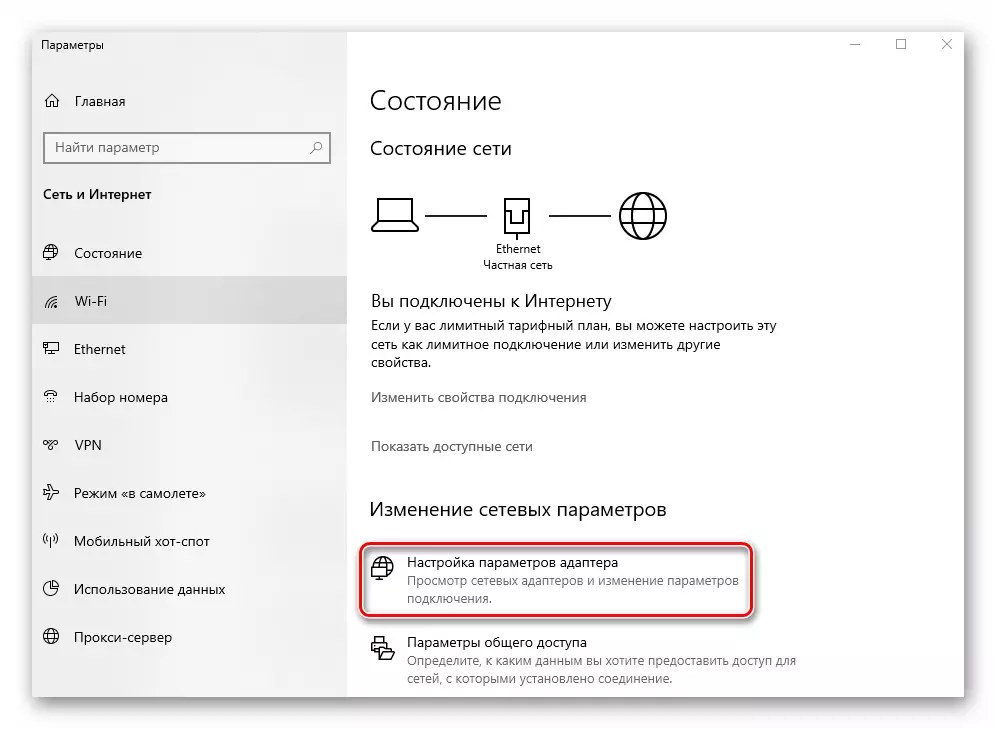

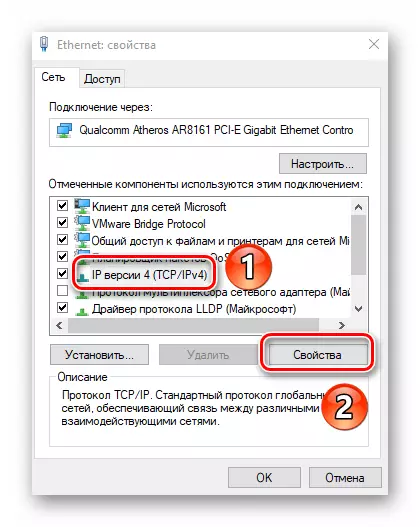
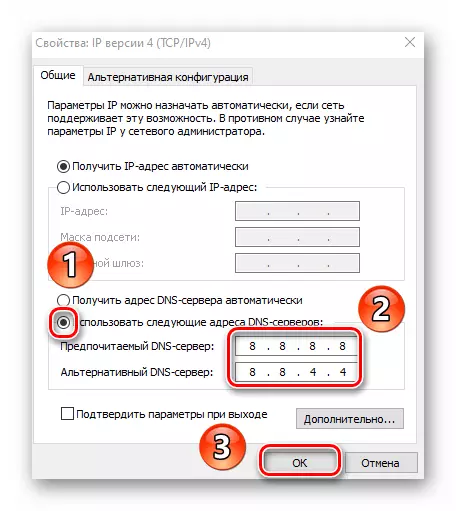
שיטה 3: "אבחון של בעיות"
מערכת ההפעלה Windows מצוידת במשותפות מיוחדות שנועדו לסייע למשתמש במקרה של שגיאות. ציוד דומה לסרוק באופן עצמאי את מערכת ההפעלה ולזהות בעיות. אם השירות מזוהה, כלי השירות יצליח באופן אוטומטי לצורך הפעולה הנכונה של המחשב.
- לחץ על סמל חיבור הרשת ב "שורת המשימות" עם לחצן העכבר הימני. בחר מתוך מחרוזת "אבחון" מתפריט ההקשר שנפתח.
- כתוצאה מכך, השירות עם אותו שם ייפתח באופן אוטומטי להתחיל לסרוק את המערכת עבור שגיאות ברשת.
- אם בתהליך תראה הודעה על הצורך לאפשר שירותים נוספים, ולאחר מכן לחץ על הלחצן "החל תיקון זה". אז אתה לא צריך לחפש את ההגדרה הרצוי עצמך.
- לאחר זמן מה, חלון מופיע עם ההודעה כי המערכת היא כראוי. במקביל, השירות כבר עשה את כל השינויים הדרושים כדי לפתור בעיות. לחץ על חלון כזה על הלחצן סגור.
- לאחר מכן, הפעל מחדש את המחשב ולשחזר את הפעולות שגרמו לשגיאה.


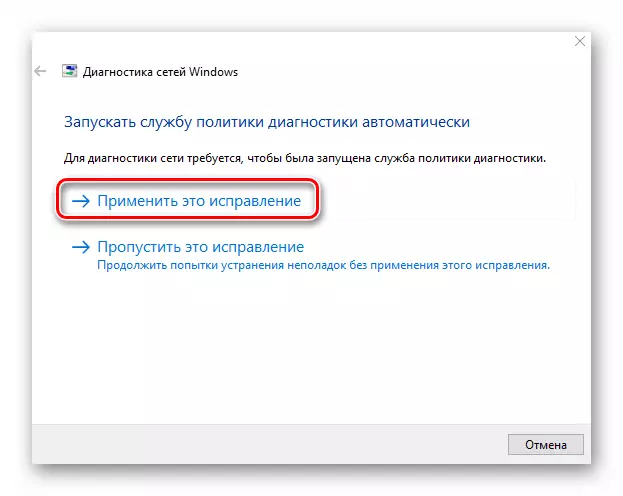
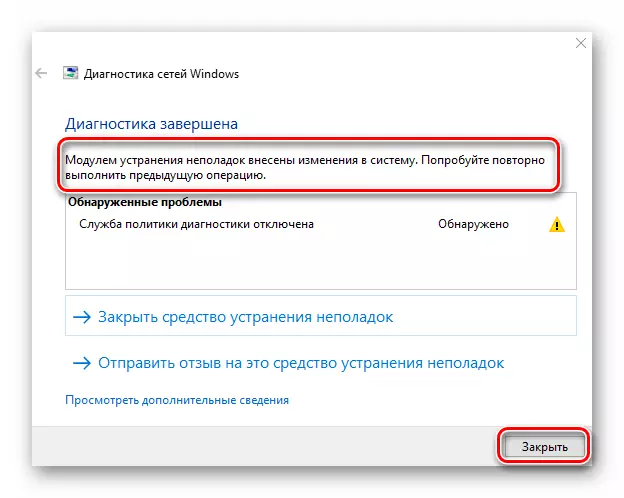
שיטה 4: בדוק קבצי מערכת
Windows 10 הוא מערכת הפעלה שבירה מאוד. אם מסיבה כלשהי, הפעולה של קבצי מערכת תהיה שבורה, זה יהיה לרעה על רבים של פעולות שלך. סביר להניח שזה בדיוק מה גורם לשגיאה 0x800705b4. במקרה זה, זה שווה לבדוק ולחזור כל קבצי OS.
- לחץ על המקלדת בו-זמנית "Windows" ו "R" מפתחות. הזן את הפקודה CMD אל החלון שמופיע עם מחרוזת הטקסט. לאחר מכן, החזק את המפתחות "Ctrl + Shift" ולחץ על "Enter". פעולות אלה יפעלו את "שורת הפקודה" של מנהל המערכת.

שיטה 5: השבת חומת אש
שיטה זו תתאים רק למשתמשים המשתמשים במערכת המובנית או בחומת האש של צד שלישי. העובדה היא שזה יכול לחסום כמה תרכובות כי ההפעלה היא הכרחית. וזה, בתורו, מוביל את המראה של שגיאה 0x800705b4. על איך לבטל כראוי את חומת האש ב - Windows 10, כתבנו במדריך נפרד.

קרא עוד: כבה את חומת האש ב - Windows 10
שיטה 6: חיפוש וירוסים
אם אף אחד מהשיטות המתוארות בעבר לא נתן תוצאה חיובית, זה הגיוני לבדוק את המערכת עבור תוכנות זדוניות. היישומים הטובים ביותר שאינם דורשים התקנה יהיו מתאימים למטרות כאלה. סיפרו לנו עליהם קודם כחלק ממנהיגות נושאית נפרדת.

קרא עוד: בדיקת מחשב עבור וירוסים ללא אנטי וירוס
לכן, למדת על השיטות העיקריות לחיסול שגיאה 0x800705b4 על התקנים הפועלים Windows 10. זכור מידע מדויק יותר על כל הפעולות, אירועים ושגיאות במערכת ניתן להשיג באמצעות כלי האירוע המובנה. מדריך מפורט לעבודה איתו תמצאו במאמר למטה.
קרא עוד: View "שגיאת מגזין" ב- Windows 10
