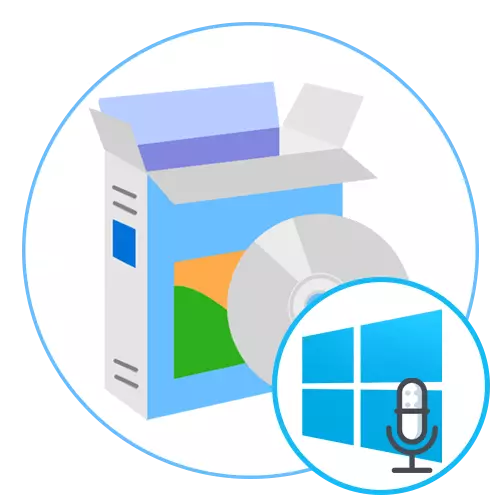
עכשיו כמעט לכל משתמש פעיל יש מיקרופון לרשותו, שבה תקשורת קולית באמצעות תוכניות מיוחדות מתבצעת או הקלטת קול נרשמת למטרות שונות. ישנם מספר סוגים של מכשירים דומים - מוטבע במחשב נייד, אוזניות או התקנים בודדים. ללא קשר לסוג הציוד, תהליך התצורה נשאר זהה, אך לפעמים הכלים הסטנדרטיים של מערכת ההפעלה של Windows 10 אינם מספקים את הצרכים של המשתמשים, ולכן יש צורך לחפש תוכנה נוספת.
Realtek HD אודיו - -.
המיקום הראשון בביקורת שלנו ייקח יישום בשם Realtek HD אודיו. זה נוצר על ידי מפתחים של כרטיסי קול פופולרי ברחבי העולם והוא מיועד לתצורה שלהם. תוכנה זו מתאימה ביותר עבור משתמשים, שכן כמעט כל כרטיסי קול מוטבע נוצרים על ידי realtek. זה אומר שזה יהיה מספיק כדי פשוט ללכת לאתר הרשמי של יצרן כרטיס קול או מחשב נייד, או לוח האם, לבחור גרסה של Realtek HD אודיו, להעלות למחשב שלך ומיד להתחיל להשתמש. קודם כל, אנו ממליצים לשים לב ללוח הימני בתפריט הראשי. היא אחראית על טכנולוגיית Plug and Play, כלומר, היא מוצגת שם, אשר המחברים מחוברים התקנים. זה יעזור להבין לא רק במיקום של הציוד על לוחות, אלא גם לנהל אותו בהתאם מטרות להגדיר.
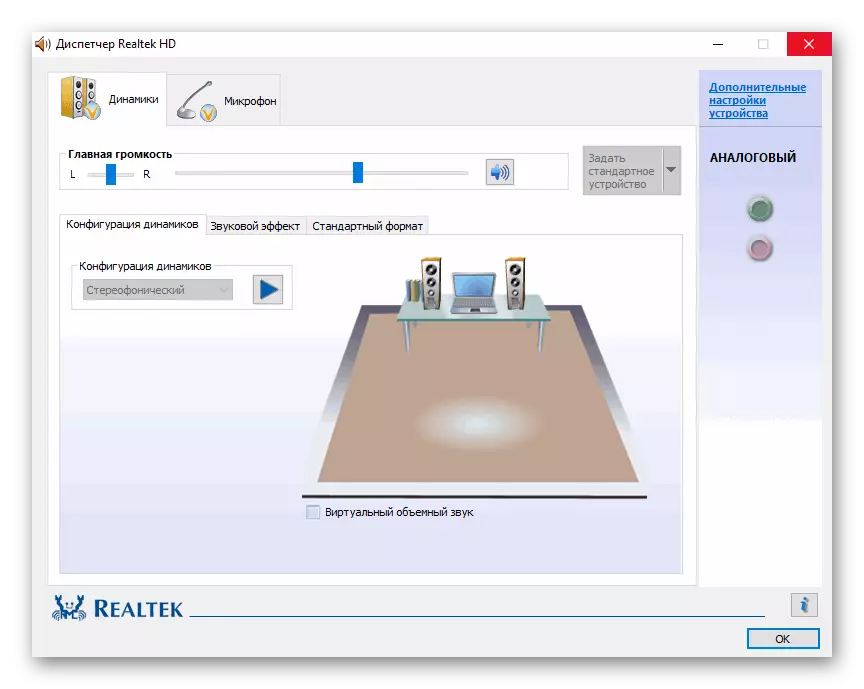
כפי שאתה יכול לנחש, תצורת המיקרופון ב- Realtek HD אודיו מתרחשת על הכרטיסייה מיקרופון. כמובן, יש בקרת אמצעי אחסון רגילה, ולא פחות מתג מעניין ממוקם ליד זה. מיקומו תלוי באיזה צד יקבל את האות הטוב ביותר, המהווה הגדרה דחופה עבור מכשירים אלה שבהם פונקציית המיקום קיים. בנוסף, כאן תוכל לאפשר את ההשפעה של הפחתת רעש וחיסול הד, אשר יפעלו עבור כל הרשומות הבאות אם האפשרויות פעילות. כל שאר הפונקציות של Realtek HD אודיו מתמקדים בהגדרת הרמקולים, ואנו מציעים אותם ביקורת נפרדת באתר האינטרנט שלנו, על ידי לחיצה על הקישור הבא.
Voicemeeter.
הבא ברשימה שלנו יהיה תוכנית קולית. מטרתו העיקרית היא ערבוב של אותות נכנסים ויוצאים, המאפשרים בכל דרך לנהל את כל מקורות השמע. זה מתפשט לחלוטין לכל יישום או מכשיר, כולל מיקרופון. הזדמנויות מאפשרות לך להתאים את הבס, נמוך או להגדיל את עוצמת הקול, כולל גיוס תוכנה. בעזרת מפתחות חמים, אתה יכול ממש בלחיצה אחת כדי להשבית את מקור הקול או לעבור אחר אם מספר מיקרופונים מחוברים למחשב. VoiceMeeter רלוונטי בעיקר עבור מקבלי תוכן או עובדים שיש להשתמש בתוכניות שונות הקשורות להקלטת קול ממקורות מרובים, כמו גם עם השמעה, כגון סקייפ או כל תוכנה אחרת לתקשר או לכתוב מה קורה.
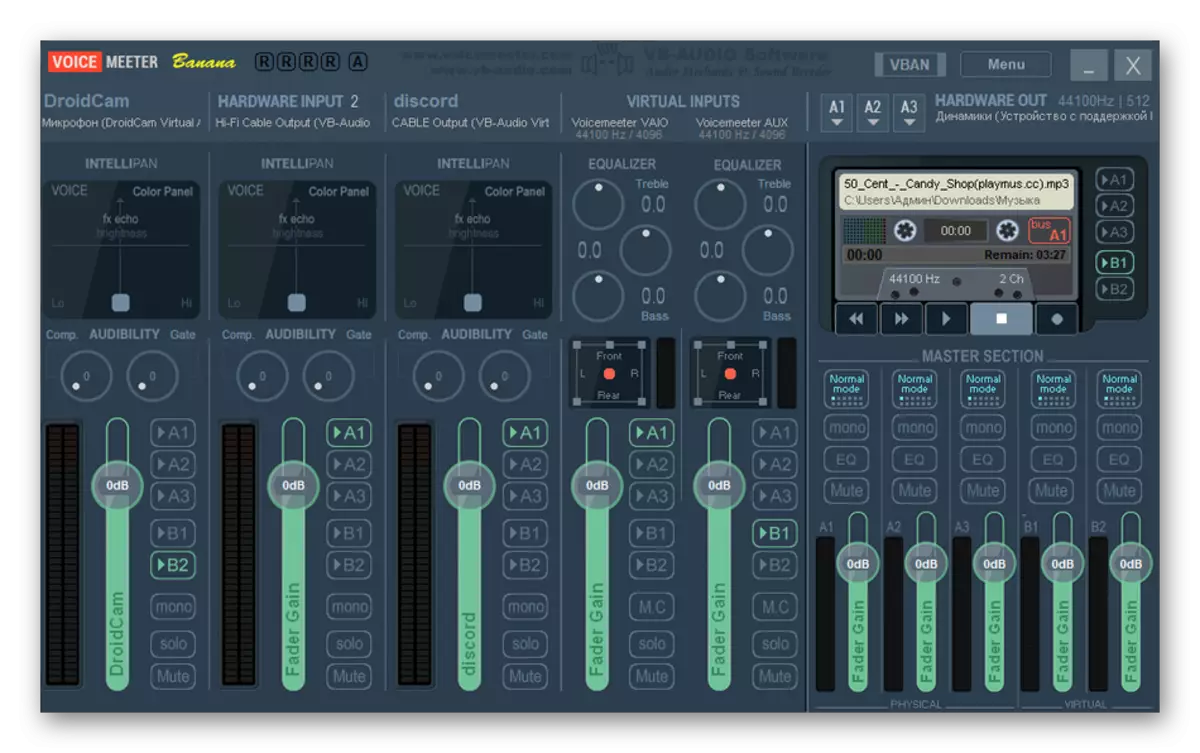
מפתחי VoiceTer להבטיח כי זהו היישום הראשון עם ממשק גרפי אשר מיישמת את הפונקציות של מיקסר בזמן אמת. בנוסף, השליטה עצמה היא באמת מבוצעת במהירות ובלי בלמים ניכרים, וכן כמעט את כל ההתקנים ההיקפיים הקיימים, כגון כרטיסי קול או מיקרופונים מקצועיים. Voicemeeter יש תכונות רבות הקשורות לשימוש בציוד מקצועי. כולם מתוארים בתיעוד רשמי, אשר יסייע לאנשי מקצוע להתמודד מהר יותר עם אינטראקציה. באשר לחיבור הישיר של התקן ההקלטה הרגיל ב- Windows 10, Voiceeter תהפוך לפתרון מצוין להתאמת עוצמת הקול, להגביר צליל, בס ופרמטרים אחרים בזמן אמת.
הורד דואר קול מהאתר הרשמי
בקרת סטודיו MXL.
MXL Studio שליטה היא פתרון שפותח על ידי יצרנית המיקרופון הפופולרי, אשר נוצר בתחילה עבור אינטראקציה רק עם התקנים בכיתה פרמיה ממותגים. עם זאת, עכשיו יישום זה עם ממשק גרפי תואם להתקנים אחרים, אבל עם מגבלות מסוימות. לדוגמה, אם אין פונקציה של הפחתת רעש פעילה בחומרה המשמשת, אז זה לא יהיה אפשרי בתוכנית עצמה. אם מספר מיקרופונים מחוברים למחשב, בקרת MXL Studio תקבע אותן ותאפשר לך לעבור בכל עת, באשר לציוד הפלט.
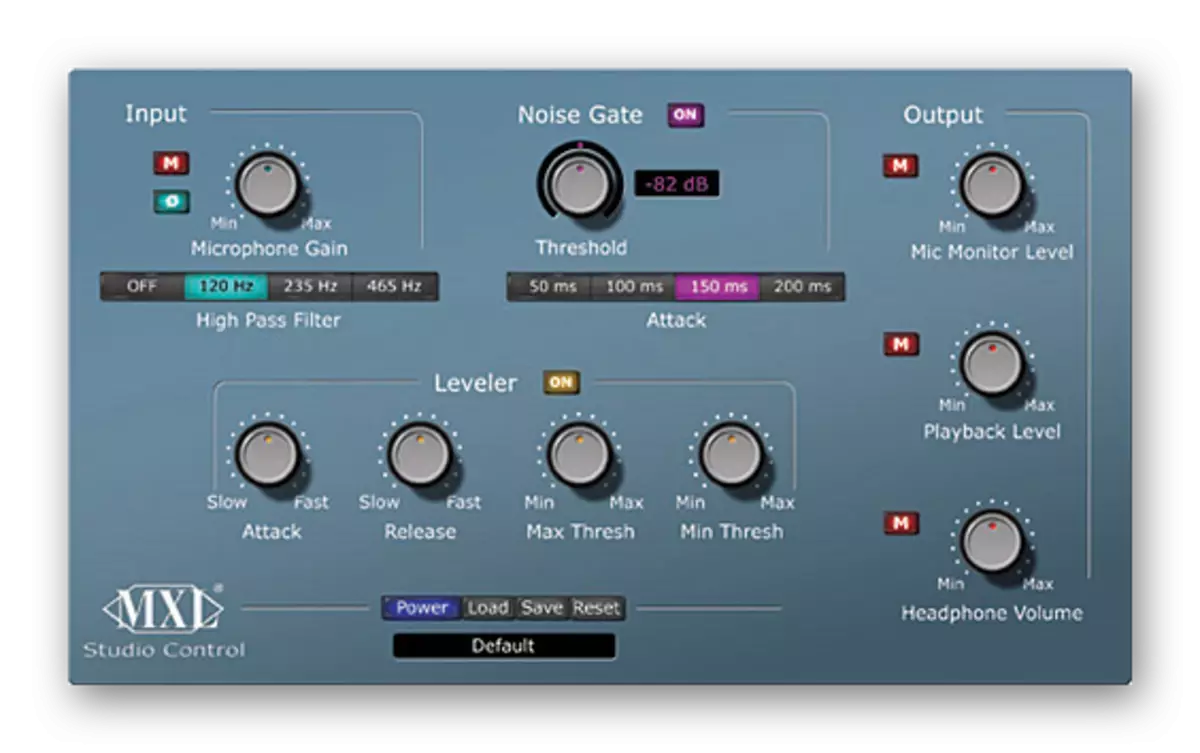
כפי שאתה יכול לראות, בקרת סטודיו MXL היא תוכנה מקצועית המתמקדת בציוד סטודיו עם מספר עצום של ציוד היקפי מחובר בו זמנית. עם זאת, בעת חיבור הכל עם מיקרופון אחד, התוכנה גם לעבוד כראוי, אשר מאפשר להשתמש בו ב- Windows 10 כדי להתאים במהירות את המיקרופון. למרבה הצער, אין כאן מנהל פרופיל, כך שזה לא יהיה אפשרי ליצור תצורות עבור מיתוג מהיר חייב להגדיר הכל בכל פעם.
הורד בקרת סטודיו MXL מהאתר הרשמי
חוּצפָּה
Audacity היא התוכנית האחרונה אשר יידונו במאמר הנוכחי שלנו. קודם כל, הוא משמש לערוך את הצליל, אבל יש אפשרות אחת האחראית לכתיבה דרך המיקרופון עם מראש שלה. זה היה בגלל זה כי תוכנה זו נכנסת לחומר הזה, אבל זה התברר להיות במקום האחרון כי זה מאפשר לך להגדיר את ההתקן מיד לפני ההקלטה, ואת יישומים אחרים וכלים לתקשורת יהיה סטנדרטי. עם זאת, משתמשים רבים רוצים לעשות תצורה דומה לפני ההקלטה, אז הם לשים לב לתוכנה כזו.
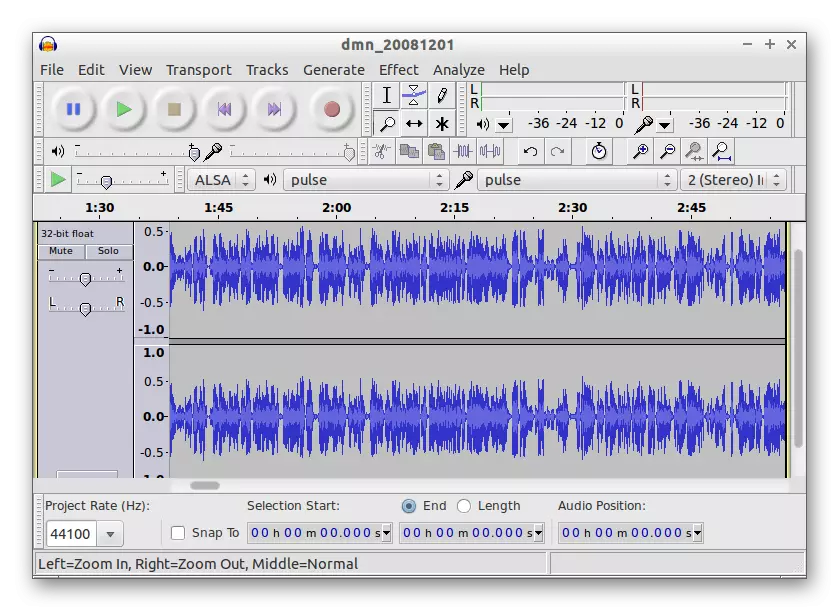
היתרון של החוצפה הוא כי כדי להגדיר את ההקלטה שהתקבלו או ליישם אותו עוד אחד יכול מיד לאחר שמירת המסלול. יש הרבה אפקטים קוליים אפשרויות שימושיות המיי אופטימיזציה של השמעה. במידת הצורך, המסלול הקיים ניתן לשמור לא רק בפורמט MP3, אלא גם את הסוגים הפופולריים ביותר של קבצי מוסיקה אחרים. אם אתה מעוניין בהחלטה זו, אנו ממליצים לך להכיר את הביקורת המלאה באתר שלנו על ידי לחיצה על הקישור להלן.
תוכניות הקלטת קול ממיקרופון
בסוף חומר זה אנו רוצים לספר על סוג נפרד של תוכניות המיועדות להקליט צליל מהמיקרופון. הם מאפשרים לך ליצור תצורת התקן רק בתוך היישום, כפי שכבר נאמר על דוגמה של Audacity, כך שהם לא ממש מתאימים לתצורה מיידית של ציוד נכנס במערכת ההפעלה. באתר שלנו יש חומר נפרד המוקדש לניתוח מפורט של תוכנה כזו. אם אתה מעוניין ליצור פרופיל צליל כדי להקליט מסלול, לא נגע בפרמטרים העולמיים של מערכת ההפעלה, עליך לבדוק אותו על ידי לחיצה על הכותרת למטה.
קרא עוד: תוכניות הקלטת קול ממיקרופון
עכשיו אתה מכיר את היישומים המגוונים ביותר כדי להגדיר את המיקרופון ב- Windows 10. כפי שאתה יכול לראות, לכולם יש הבדלים דרמטיים יתאימו קטגוריות שונות של משתמשים, ולכן זה שווה בזהירות ללמוד את התיאורים המוצגים, ורק אז ללכת אל הורד ו אינטראקציה עם תוכנה.
