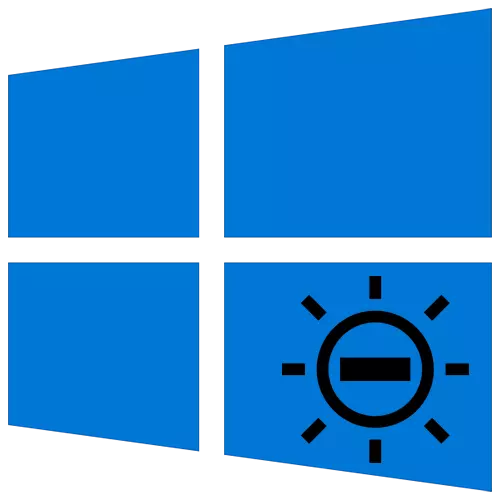
עבור עבודה נוחה במחשב או למחשב נייד, יש צורך להתאים את מסך הצג כראוי. אחד הפרמטרים החשובים הוא אינדיקטור בהירות. מתוך מאמר זה, תלמד על השיטות הבסיסיות של הפחתת מכשירים המפעילים את Windows 10.
בהירות מופחתת במחשב נייד עם Windows 10
מיד אנו מציינים כי בתוך מאמר זה נשקול רק פעולות המאפשרות רק את הבהירות. אם אתה צריך, להיפך, להגדיל את מחוון זה, קרא את ההוראות הנפרדות בנושא זה.קרא עוד: כיצד להגדיל את בהירות המסך ב- Windows 10
מנהיגות נוספת אנו מתחלקים לשני חלקים. אחד מהם יהיה שימושי לבעלי מחשבים ניידים, והמשתמשים השנייה של מחשבים נייחים עם צגים. העובדה היא שהם להפחית את הבהירות של המסך בדרכים שונות. שיטות שניתן להשתמש בהם על מחשב נייד לא יביאו השפעה חיובית במחשב.
שיטה 1: "חם" מפתחות
לדעתנו, הדרך הקלה ביותר להפחית את הבהירות של מסך הנייד היא השימוש במפתחות מיוחדים. הם נמצאים על כל מכשיר. המהות יורדת ללחוץ על "FN" ו "F2" בו זמנית.

הינכם מתבקשים לשים לב כי במקום המפתח "F2" שניתן בדוגמה, ייתכן שיש שונה. מה בדיוק - תלוי ביצרן ובמודל של המחשב הנייד שלך. לעתים קרובות הוא אחד המקשים "F1-F12", או את "למטה" או "שמאל" כפתור. באמצעות השילוב הרצוי, אתה ללא קושי רב להפחית את בהירות המסך.
שיטה 2: מרכז להודעות
שיטה זו נוחה כי זה מאפשר לך להפחית את הבהירות של המסך ללא מעבר בין החלונות. זה נעשה די פשוט.
- לחץ על עקבות על "שורת המשימות" בסמל "מרכז ההודעות", הנמצא בפינה התחתונה של המסך.
- יופיע חלון חדש, שם, ככלל, מוצגים הודעות של המערכת. יש גם הגדרות נוספות של Windows. לחץ על חלון כזה בשורה "הרחב".
- תראה כיצד רשימת הפעולה המהירה תרחיב. תחת זה יופיע הלהקה עבור התאמת הבהירות. להזיז את הרץ שמאלה על זה עד שהתוצאה היא משביעת רצון.
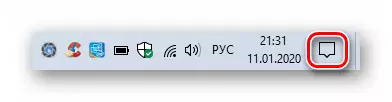
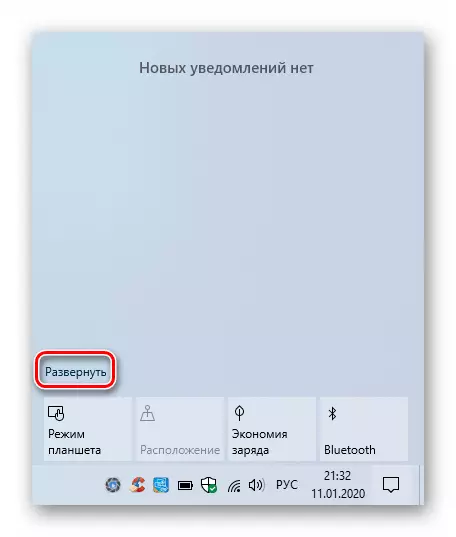
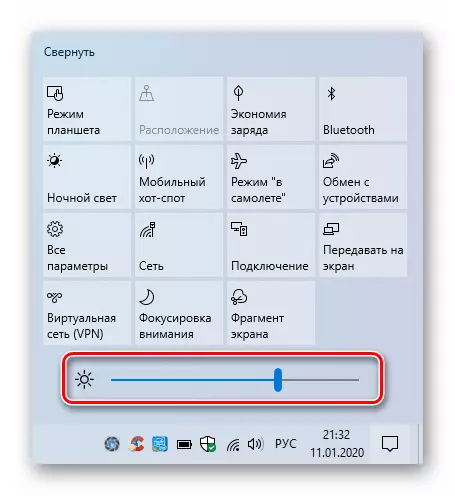
כדי לסגור את "מרכז ההודעות", זה מספיק כדי ללחוץ שוב על הסמל של לחצן העכבר השמאלי (LKM) או לעשות את זה בכל מקום ב "שולחן העבודה".
לידיעתך, הגדרה זו עשויה להיעדר בנתונים הישנים של Windows 10 (16XX ו- 17XX). אם אתה משתמש באחד מהם, פשוט לשיטה אחרת.
שיטה 3: "פרמטרים" מערכת ההפעלה
באמצעות שיטה זו, אתה לא יכול רק להפחית את הבהירות של המסך על המחשב הנייד, אלא גם לייצר הגדרות חשובות אחרות. כל הפעולות יבוצעו בחלון מערכת מיוחד שבו נמצאים פרמטרי מערכת ההפעלה.
- לחץ על לחצן התחל בשורת המשימות. לאחר מכן יופיע תפריט חדש. בתוכו, לחץ על כפתור "פרמטרים", המתואר בצורה של ציוד.
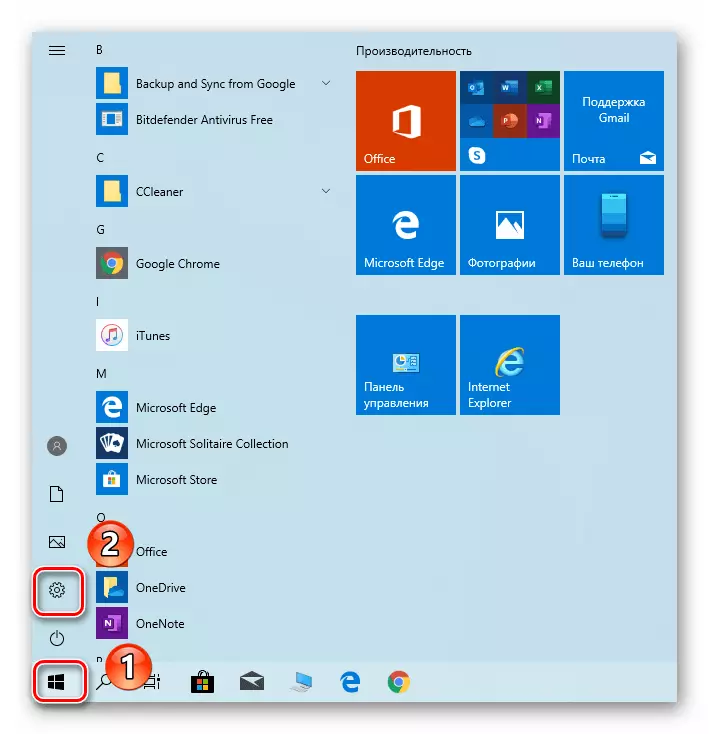
שיטה 4: "מרכז הניידות"
שיטה זו מרמזת על שימוש בכלי שירות מיוחד שצוין בשם השיטה. זה לא יכול רק להפחית את הבהירות, אלא גם להשתמש בפונקציות OS נוסף.
- לחץ על המקשים של Windows + R בו זמנית. בחלון הפתיחה, הזן את פקודת הבקרה "לבצע". לאחר מכן, לחץ על הלחצן "אישור" או "Enter" במקלדת באותו חלון.
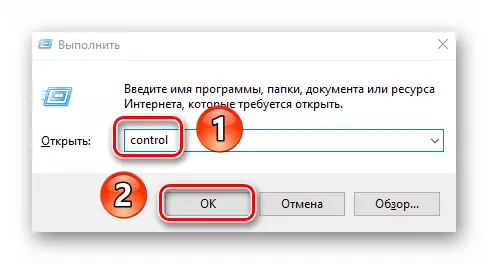
הפחתת הבהירות של המסך על מחשב נייח
רשימת הדרכים להפחתת הבהירות של המסך צגים חיצוניים אינה גדולה כמו מחשבים ניידים. למעשה, יש רק שיטה אחת - באמצעות תפריט מיוחד.צג פרמטרים
כדי לנהל את כל ההגדרות של הצג, יש לחצנים מיוחדים. המיקום שלהם תלוי במודל ההתקן וביצרן. לעתים קרובות הם יכולים למצוא צד או תחתון. הרבה פחות לעתים קרובות ממוקמים בצד האחורי. רשימת פעולות להפחתת הבהירות תהיה בערך מהסוג הבא:
- לחץ על הלחצן Menu הראשי על הצג. לפעמים זה חתום כמו "Enter".
- לאחר מכן, באמצעות הלחצנים במכשיר, עבור אל התפריט האחראי על הגדרת התמונה. זה עשוי להיקרא אחרת. חפשו את זה שבו יש מחרוזת "בהירות" או "בהירות".
- לאחר מכן פשוט להשתמש במקשים אותו לשנות את הערך של הלהקה בהירות. עם השלמת, לחץ על צג לחצן מיוחד אשר סוגר את התפריט כולו. שוב, זה נקרא אחרת על מכשירים שונים.
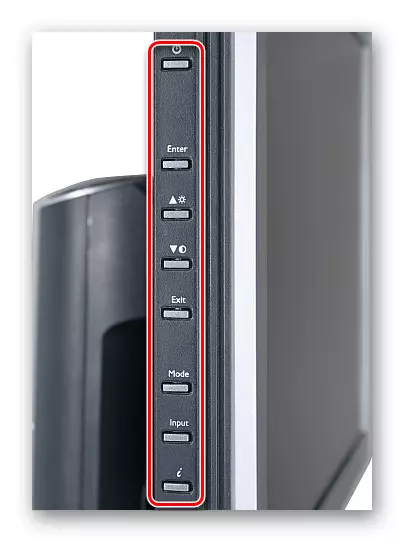
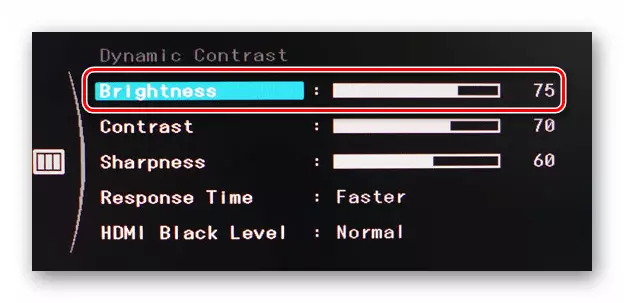
אם אתה לא יוצא עצמך כדי למלא את הפעולות הדרושות, לכתוב מודל הערות של הצג - אנו בהחלט לתת הוראות מדויקות יותר להפחתת הבהירות.
לפיכך, מתוך מאמר זה שלמדת על השיטות הבסיסיות לצמצום בהירות המסך על התקנים הפועלים Windows 10. נזכיר כי מחוון זה הוא רק אחד הפרמטרים המשפיעים על הנוחות של העבודה עבור המחשב. כדי לשנות הגדרות אחרות, לחץ על הקישור למטה וקרא את המדריך המיוחד שלנו.
קרא עוד: הגדרת מסך ב- Windows 10
- לחץ על המקשים של Windows + R בו זמנית. בחלון הפתיחה, הזן את פקודת הבקרה "לבצע". לאחר מכן, לחץ על הלחצן "אישור" או "Enter" במקלדת באותו חלון.
